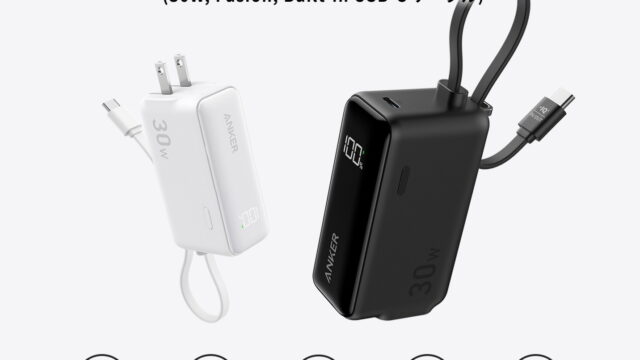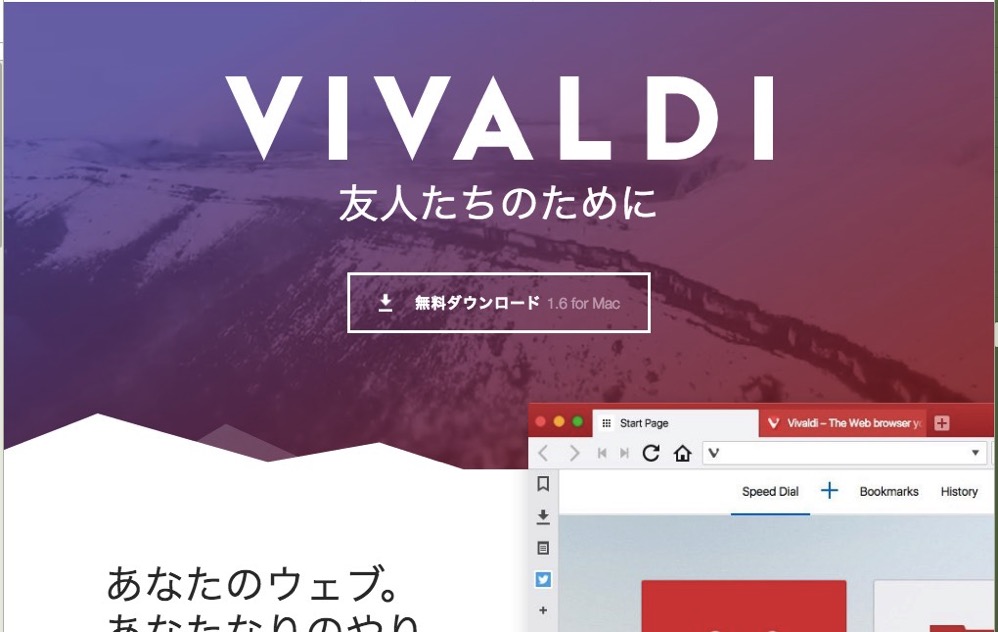このブログ、開設したのが2015年。
今年で7年目です。
独自ドメインを取り、さくらサーバーさんの一番安いプラン(月額500円)でサーバーをレンタルしてここまでやってきました。
しかし最近になり、Googleさんから、サイトスピードが遅いと指摘を受ける機会が増え。最初のうちは無視していましたが、
しつこく言われると無視もできず。
ようやくサーバーをConohaサーバー(上場企業GMOインターネット株式会社 が運営)という、業界最速スピードのサーバーに変更することに決めたのです。
もちろん、過去にも移行しようかと何度も思った時期もあったのですが、それが
実行できなかったのには理由がありました。
1,記事数が多すぎる
記事数がすでに450記事ほどに達しており、途中でテーマをいくつも変更したり、いろんなカスタマイズもしてきているので、どこかの記事が原因で移行中にトラブルとなるのでは、という不安がありました。
2,https化(SSL)の問題
カスタマイズの最たるものが、この問題。
SEO対策のためにUrlを http→https に変更(SSL化ですね)しているのですが、
独学のなんちゃって変更ですし、証明証がどうたら言われても到底分かるわけもなく、サーバー移行途中で、
できない
なんてことになったらどうしようかと不安でした。
と、ざっとこんな感じで、
不安ばかりだったために、なかなか踏ん切れなかったわけです。
これが吹っ切れたのは
最近、Googleのアルゴリズム変更でごっそりとPV数が減ってしまったからです。
Googleさんの勝手でPV数が減ってしまったことに憤りを感じ、
もうブログを閉鎖しても良いや、というやけっぱちの心境になったことが一番大きな要因でした(泣)。
しかし、決断して、大正解!
体感で分かるほどにスピードアップすることができました!。
この速度なら納得できます。
おかげでブログを継続する気力が湧いてきました。
今日は、
僕と同じように
移行しようかどうしようか悩まれている方のために、
その移行の概要と、途中で起きたトラブルの数々など体験談をおつたえしたいと思います。
WordPressのサーバー移行は比較的簡単
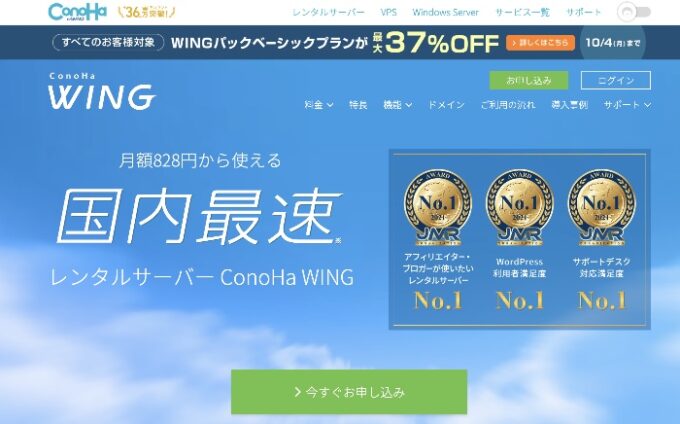
実際にやってみると、拍子抜けするほど手続きは簡単でした。
というのが、どこのサーバー会社でもWordpressを使ったブログの場合は、他社からの乗り換えツールみたいなものが用意してあって、
Conohaさんには
WordPressかんたん移行セットアップ
というものがありますし、
自分で作業するのに自信がないなら、8千円ほどしますが、
すべておまかせ代行というプラン
https://www.conoha.jp/wing/wpmigration/
もあったりするのです。
WordPress利用者って世界中にいっぱいいるわけですから、サーバー会社もよく考えているのです。
だから、そう難しく考えることはありません。
ただし、100%できるかというとそれは違うようで、
やはりどうしても、移行できないものとして、ConohaさんのHPにはそのリストが掲載されているので注意が必要です。
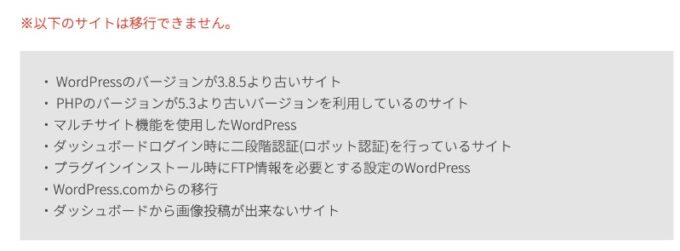
また、以下のプラグインを利用中はエラーで作業が止まる可能性があるとの指摘があります。
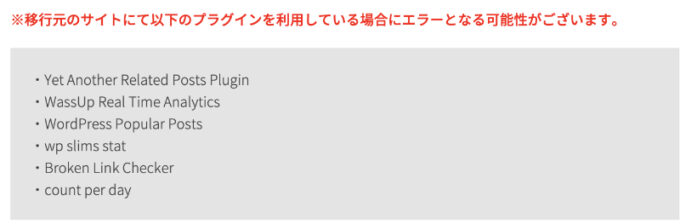
ここは、前提条件となることなので、よーく注視して該当しているものがないか確認し、
あればまずはサポートに相談したほうが良いかもしれません。
手続きの概要


では、具体的にどのような手順で移行したのか、簡単に説明してみたいと思います。
ちなみに、サーバーはさくらサーバーからのレンタルですが、ドメインはお名前.comで取得しているので、
それを前提としての手続きの流れとなります。
まとめるとこんな感じのプロセスとなります。
①現サーバのバックアップ 40分
②新サーバーへ申し込み 15分
③ドメイン登録 5分
④Wordpressのインストール
(この中で簡単移行設定を選択) 60分
⑤ドメインのネームサーバー変更 30分
⑥かんたんSSL化設定 60分
合計で約3時間半ほどの時間がかかったことになります。
心配していたhttp → httpsの問題も⑥簡単SSL化接待を経て、シンプルに解決することが出来ました。
①サーバーのバックアップ 40分
最初にすべきは、今契約のサーバーのデータをバックアップすることです。
じつは、ConohaさんのWordpress簡単セットアップを利用すれば、ネット上ですべてのデータのやり取りをConohaさん側でやってくれるので、その場合は
バックアップデータを使うことはないのです。
しかし、途中どんなトラブルで簡単移行が使えなくなることもありえますから、必ずこのバックアップはやっておきましょう。
僕はふた通りの方法でバックアップしました。
一つが
Wordpressで常時使っていたバックアップ専用プラグインを使った方法で
「UpdraftPlus」というプラグインを使いました。
それとFTPソフトを使ってシンプルにサーバーからダウンロードしてバックアップする方法で、2重にバックアップすることにしまたい。
やり方は、「Wordpress バックアップ」などでググればたくさん解説したブログがみつかると思いますので、手法については割愛させてもらいます。
②Conohaにアカウント登録(サーバー申し込み) 15分
早速、Conohaにサーバーの申し込みを行います。
どのプランを選択するかや、支払い方法などを設定します。
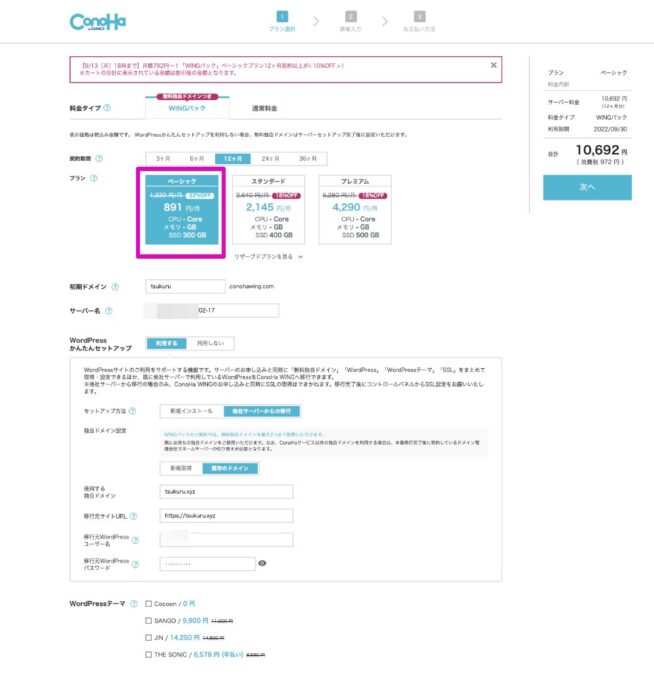
ちなみに、僕が契約したのは、ベーシックプランの1年契約。
金額にして、10,692円(税込み)。月額891円程度なので、かなり格安だと思います。
ネットでぐぐると、同じようにConohaに移行された方も、その殆どがこのベーシックプランを選択されているようです。
申し込みでクレジットカードの登録などを済ますと、そのまま、次の移行作業に入ります。
③サーバーにドメインを登録する 5分
次が、サーバーにドメインを登録する作業で
Conohaコントロールパネル>サーバー管理>ドメインという手順で画面を開きます。
独自ドメイン(僕の場合はhttps://tsukuru.xyz)のurlを入力してサーバーにブログのドメインを登録します。
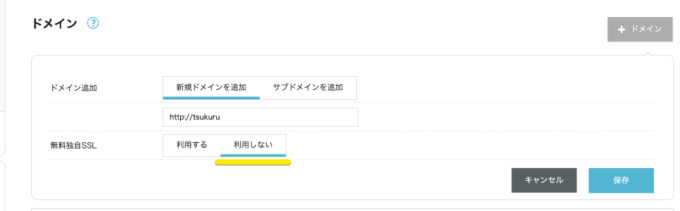
特に難しい部分はないと思いますが
ただ1点
無料独自SSLは「利用しない」を選択します。
SSL化したままでは旧サーバーから引っ越しできないというのがその理由のようです。
ただ、ご安心ください。
ここではSSL化できませんが、後でワンボタンでSSL化することが可能です。
④Wordpress簡単移行設定で テスト移行 60分
Conohaのコントロールパネルのサイト管理>サイト設定>Wordpress
の手順で下記の画面を表示して
右上の+Wordpressボタンをクリックしてインストールを開始。
データを入力していきます。
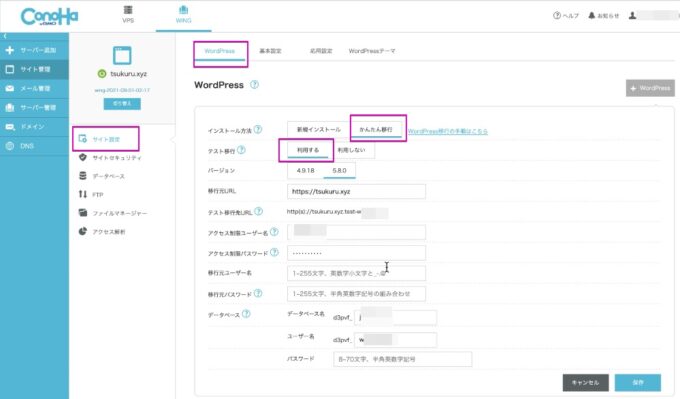
ConohaさんではWordpressのインストール方法として
- 新規インストール
- かんたん移行
- サイトコピーこの3種類を選択できます。
何もなければお勧めは「かんたん移行」で、僕もこれを選択しました。
そして、
やはり移行作業では何が起きるかわからないので、慎重を期するためにテスト移行を選択しました。
その他、項目に沿って、移行元のサーバーのユーザ名やパスワードなどの情報を入力します。恐らく、機械が自動でログインしてやってくれるのでしょう。
最後に保存ボタンを押すと
このような画面が表示され待機状態になります。
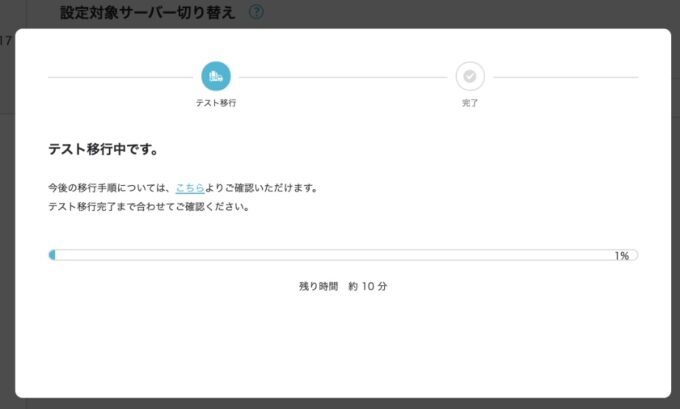
ここでトラブル発生!
エラーの発生です。
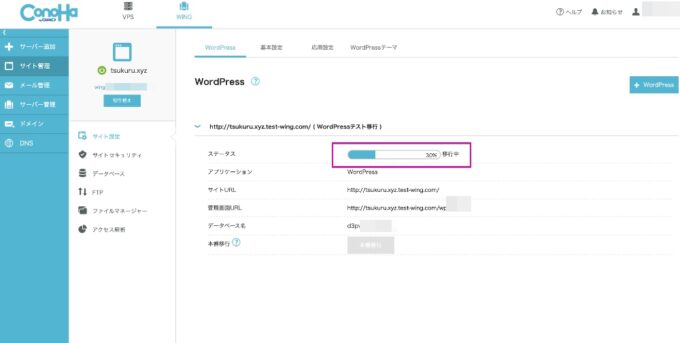
上図のように移行中は進捗度合いがグラフで表示されるのですが、
30%から全く進みません。
そして、20分前後すると以下のようなエラーが出てしまいました。
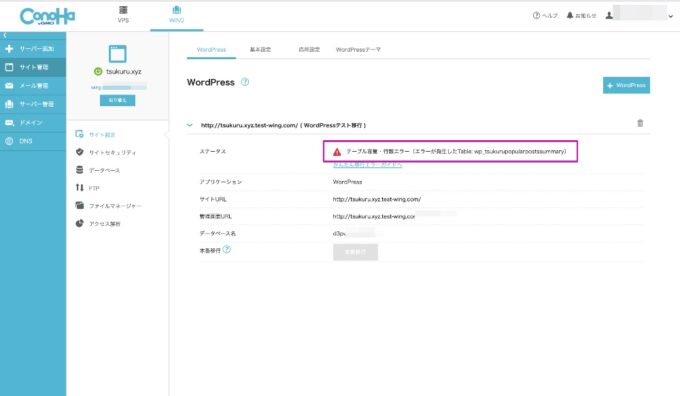
発生したエラーは、
テーブル容量・行数エラーTable:wp_tsukurupopularpostssummery
というもの。
実は、最初に掲載したエラーが出るプラグインリストの中にWordpress Popularpostがあったので、移行作業前にWordpressの管理画面からこのプラグインは停止していたのです。
それでもエラーがでてしまうようで。
オンオフをしたり、設定を見直したりしましたが改善できません。
結局、
一旦アンインストールをしたところ
進捗が進み完了することができました。
進捗が100%になったら、
まずはテスト環境で正常に動作するかどうか、画面に表示されているUrlをクリックして確認します。
問題なく表示されることを確認したら、いよいよ本番の移行です。
上記画面の下の方にある「本番移行ボタン」(現在グレーアウトlしてますが、テスト完了すると青に変わります)をクリックすると、先程テスト移行のときと似たような画面が表示されるので、
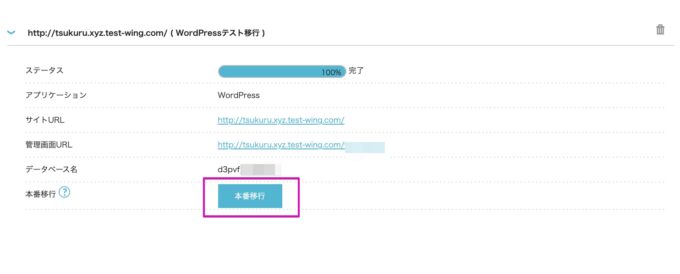
入力後、保存を押すと見事インストールを完了することができます。
⑤ネームサーバーをドメインのサービス会社に設定 30分
インストールが終わったら、ネームサーバー側にConohaのデータを設定して反映させル必要があります。
僕の場合、ドメインはお名前.comさんで取得しているので、お名前.comのコントロールメニューのネームサーバーの設定メニューを変更してやる必要があります。
以下、参考のためお名前.comの画面です。
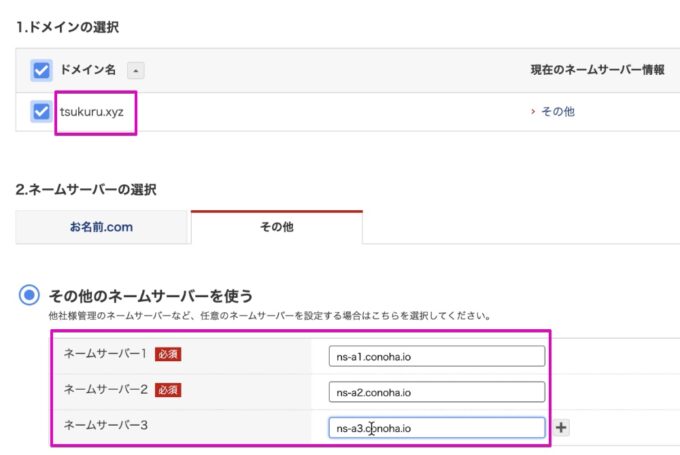
Conohaの場合、上図のような設定になります。
わかりにくかったのが
実は、ネットでググって同じようにさくらさんからConohaさんにサーバー移行されてる方のブログなどを参照しながら手続きを進めたのですが
ドメイン(つまり独自のurlアドレス)をサーバー側で一緒に(つまりさくらサーバーさん側で)取得されている方が結構おられて、
ネームサーバーの設定はさくらサーバー側で行うという手順で解説されていたのです。
慣れている方なら、すぐに分かるのでしょうが、素人はネームサーバーって何?という状態なので。分かりにくい!
ネームサーバーのデータを変更するのは
ドメインを取得した会社側になります。
⑥ConohawingでSSL化 1時間ほど
さて、いよいよ最終局面に入ります。
先程触れたように、さくらさんからデータが移行されるのは、
あくまでhttp(元のhttpsではない)というUrlで移行されるので、移行完了後に、SSL化をしてやる必要があります。
やり方は簡単で、
サイト管理>サイトセキュリティ>独自SSL
の画面上で無料SSLの利用設定をOFFになっているのをONに変更するだけです。
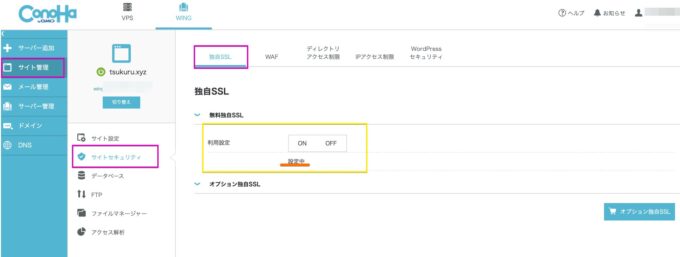
ただ、ここでトラブル発生です。
どんなにONボタンを押しても、反応してくれないのです。
おかしいな、と思いつつ恐らく30分ほどもがいていたと思います。
気づいたのは、ブログのUrlをクリックするとブログが表示されていることでした。
おかしいですよね。移行はhtppsではなく、httpに変わって移行されているはずなのでブログの内容は表示されないはずなのです。
どうしてアクセスができているのか?
ここで気づきました。
お名前.comのネームサーバーの設定が、さくらさんからConohaさんにまだ切り替わっていなかったのです。
案の定、しばらくするとブログにアクセスできなくなり、それからSSL設定をONに切り替えることができました。
ネームサーバーの設定が有効になるのは多少時間がかかることを頭に入れておきましょう。
なので、
SSLボタンをONにできるタイミングは、
ブログUrlをクリックしてアクセスできないことを確認してから
ということになります。
ONにできると上記の図のようにメッセージが「設定中」に変わります。
それから、SSL化が終了するのに、恐らく1時間以上かかったと思います。
SSL化すると、サイトUrlがhttpsに変わりますので、そこで設定が終わったかどうかを確認することができます。
確認する画面は、
コントロールパネル>サイト設定>Wordpress>該当ドメインをクリック↓
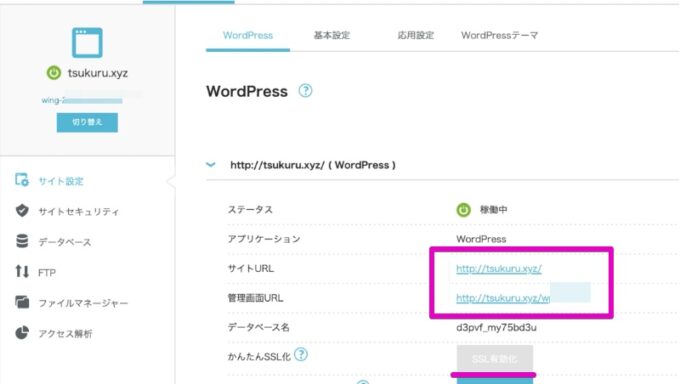
SSL化する前の状態が上図。
これが下図のようにurlがhttpsに変わり、かんたんSSL化ボタンがブルーに変化したら、セットアップ完了です。
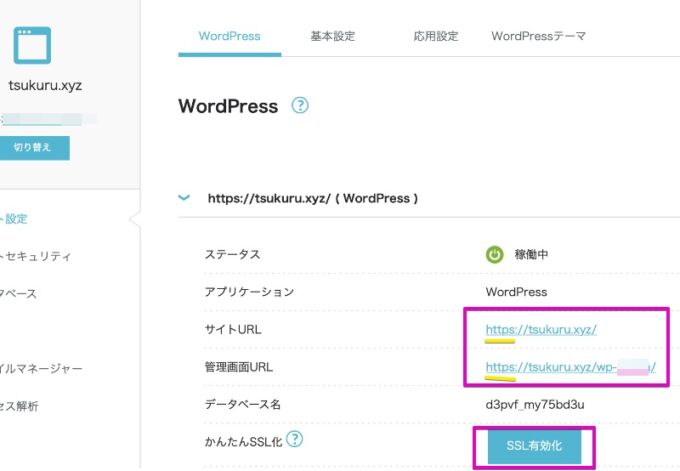
この状態で、ブログにアクセスしてください。正常にアクセスできるようになっていると思います。
なので、サーバー移行作業中ブログにアクセスできなくなるのは、
ネームサーバーを設定してからSSL化が完了するまで、
手順の⑤と⑥の間ということになります。
このことから、
①から④までの作業は、日中に行っていてもブログのアクセス数に変化はないことになるので、作業する時間帯はこのへんの兼ね合いをうまく調整してやると、よりスムーズに移行ができるのでは、と思います。
手続きの方法についてはこちらからも参照ください↓
ConoHa WINGお乗換えガイド|ConoHa WINGサポート
なぜConohaを選んだのか?

手順の概要を説明したところで
でも、なんでConohaなの?
ってことなのですが。
それは、もちろん、ネットでググってからスピードが早いと評判で、しかもリーズナブルな価格設定のサーバーだったからです。
でも、それだけでは決め手に欠きます。
ネットでぐぐるとこの以下の3つのサーバーが突出して評判が良いのが分かります。
しかし、ネットではいろんな方がいろんな言葉でこのサーバーのここが良いとススメられていて
比較表などを見ても、テクニカルな面がほぼ素人の自分には
いったいどれが良いのかがさっぱり分かりません。
そこで考えたのは
著名なブロガーが実際使っているサーバーを調べてみることでした。
実際に使っているということは、実効性に優れているはずです。
Netcraftというサイトにアクセスして、調べたいブログのurlを入力すると、利用しているサーバー名が分かります。
https://sitereport.netcraft.com
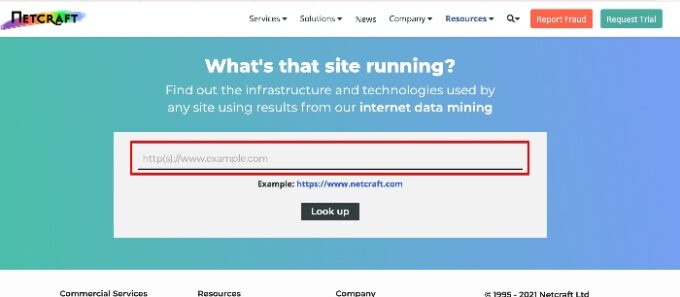
例えば、
僕が知っている著名ブロガーの
ひとでブログさん https://hitodeblog.com
も、ヨッセンス https://yossense.comさんなども、
Conohaを使っているようですし、
一方
イケハヤさん https://www.ikedahayato.com や
マナブログさん https://manablog.org
はXserverを利用されているようです。
僕が調べた限り著名ブロガーの殆どが、このConohaかXserverのどちらかでした。
結局、業界最速という噂で、そしてキャンペーンなどで割引もされているリーズナブルな価格設定のConohaさんに落ち着いたということなのです。
最後に
このように案ずるより産むが易しで、サーバーの移行はそれほど難しくはありません。
特にConohaサーバーやXserverなどは利用者も多く、ネットをググれば、同じようなことで悩まれたかたの体験談も豊富に見つかりますから、
それを参考に手続きを進めれば安心できます。
ブログスピードが遅いと嘆いているのなら、トライしてみてはどうでしょうか。