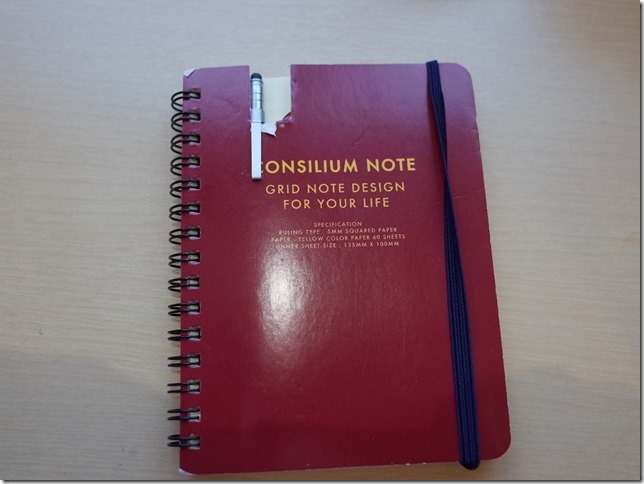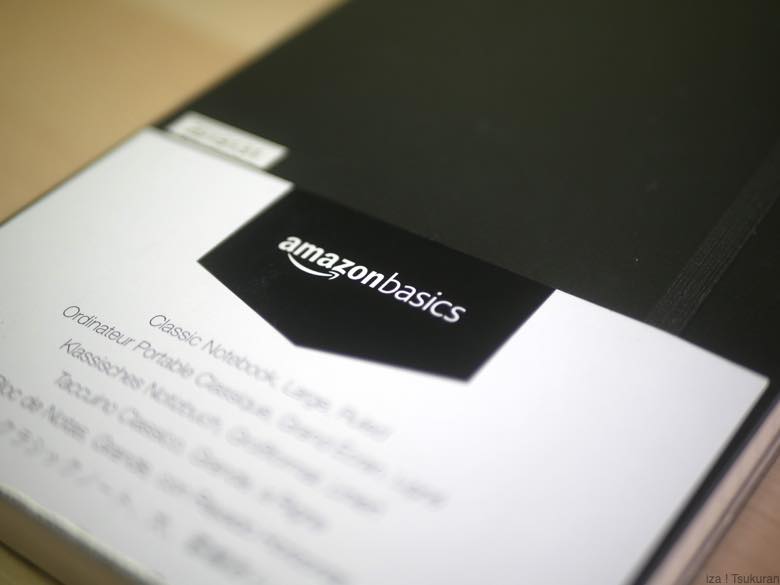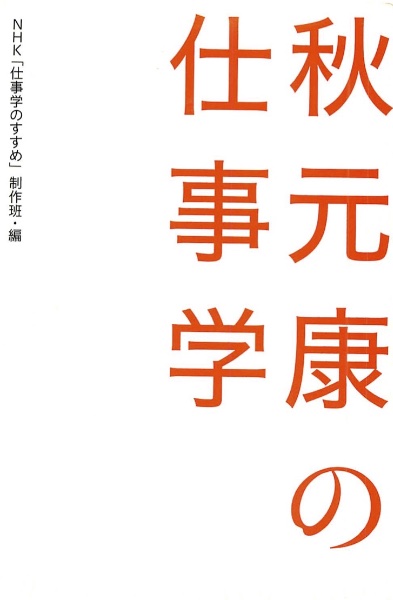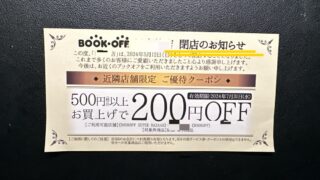ネットサーフィンをしていて、良い記事に出会えた時や
Amazonで何か買い物をするときに、いろんなメーカーから発売されている製品を比較するために、WEBのページをまるごと保存しておきたいってのはよくあることだと思います。
そんな時、
従来ならEvernoteなどのキャプチャアプリで保存するか、スクリーンショットを撮ってノートアプリなどに保存などしていました。
でもEvernoteって、結構大きなソフトなので、閲覧するのにソフトをいちいち起動するのが面倒だし、スクリーンショットだと詳細な部分が抜け落ちてしまったりするのが、不安だな、と感じていました。
ってことで
最近やりはじめたのが、、PDFファイルで保存する方法です。
WEBぺージをPDFに変換して、iCloudに保存する。
たった、これだけのことですが、非常に快適なのです。
そのメリットは
丸のまま保存できる
従来は、スマホでWEBページをPDF保存できるといっても
レイアウトがぐちゃぐちゃに乱れてしまったり、見当違いの部分がキャプチャされたりと、まったく使えたものではありませんでした。
ところが、いま、iPhoneやiPadでWEBページをPDF保存すると
ほとんど丸のままの状態でWEBをキャプチャしてくれます(いつからなのだろう?)。
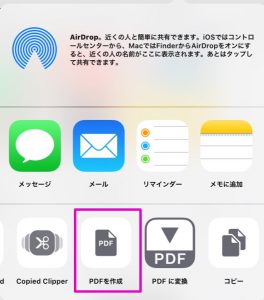
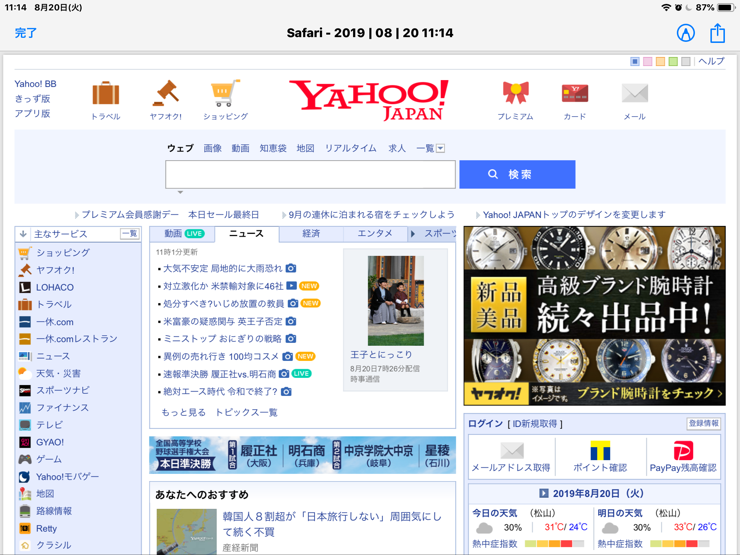
非常に品質が高いのです。
注釈機能も利用できますから、コメントを書いて、即メールで返信したり、という使い方もOKです。
クラウド保存すれば連携もらくらく
iCloudやDropboxに保存しておけば、自動で同期してくれるので、Mac・iPad、iPhoneでデータを簡単に共有できます。
iPhoneはつねに身につけている端末なので、いつでもどこでも情報を収集するのには便利なのですが、やはりあの小さな画面なので閲覧するには難があります。
閲覧や編集作業はクラウドを連携させて、Macの大画面で行ったほうが効率的です。
フォルダやタグを活用して整理
iCloudなら、スマホ・タブレットからでもフォルダ管理がほぼパソコンなみに利用できるようになってるので、
これを使って資料をフォルダごとに分類したり、
タグをつけたりして横断的に書類を紐付け管理もできるようになっています。
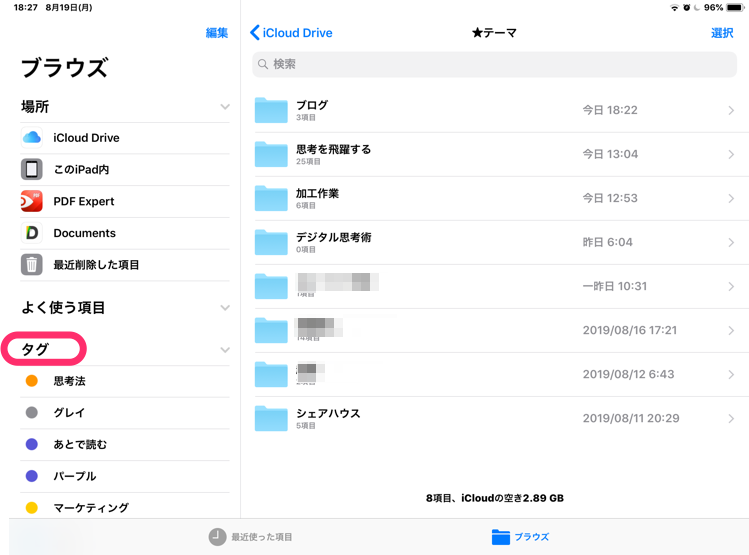
閲覧がスワイプで簡単
iPadでよく保存したファイルを閲覧するのですが、フォルダ内のファイルがスワイプ操作で次々とページがめくれたり、タイトル名も簡単に変更できたりで、操作感も上々です。
3つの保存方法
でも、iOSって結構気まぐれで
ページを保存したいと、共有画面を表示しても「PDFを作成」というアイコンが見つからないこともあります(理由不明)。
またアプリが不調で変換できなかったり、いろんなケースがあり得るので
、そんなときのために僕は3つの変換方法を準備しています。
(1)デフォルトの方法
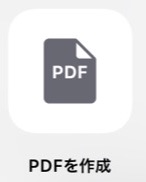
これが先程から案内しているデフォルトの方法。
常時使えれば問題はないのですが。
(2)「ショートカット」でPDF保存
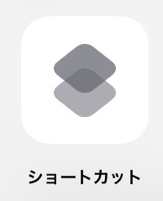
ショートカット・アプリからも共有機能を呼び出してPDF変換することができます。
設定は以下を参照。
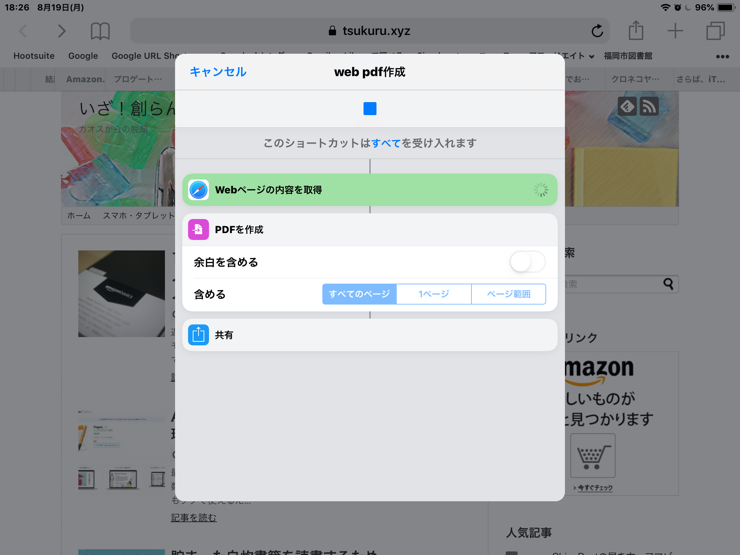
(3)PDF変換アプリ
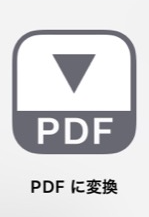
WEBページをPDFに変換してくれるアプリもあります。
僕が使っているのは、「PDF変換」というアプリ。
有料なのが難点ですが、これをインストールしておくと、どうしても他の方法でできなかったときにキャプチャできることがあります。
なお、どのアプリでも同じですが、キャプチャに失敗する場合は、
メモリが満杯になっていることが多いので、タスク一覧画面でいったん該当アプリを終了(スワイプ)させたりするとうまく変換してくれるようです。
まとめ
最近、つくづく思うのが、デジタルツールを使いこなすには「シンプルであればあるほど良い……」ということ。
今の時代、いろんなソフトやアプリが出回っていて非常に便利になってはいるのですが、バージョンアップすると使えなくなったり、無料だったアプリが有料になってしまったり、そんなことが頻繁に起きるようになっています。
時々カチンと来たりもするのですが、それではストレスが溜まってしまう。
なので、シンプルな方法に戻りましょう。
このPDFで保存って方法はまさにそのとおりの方法です。
おすすめ。