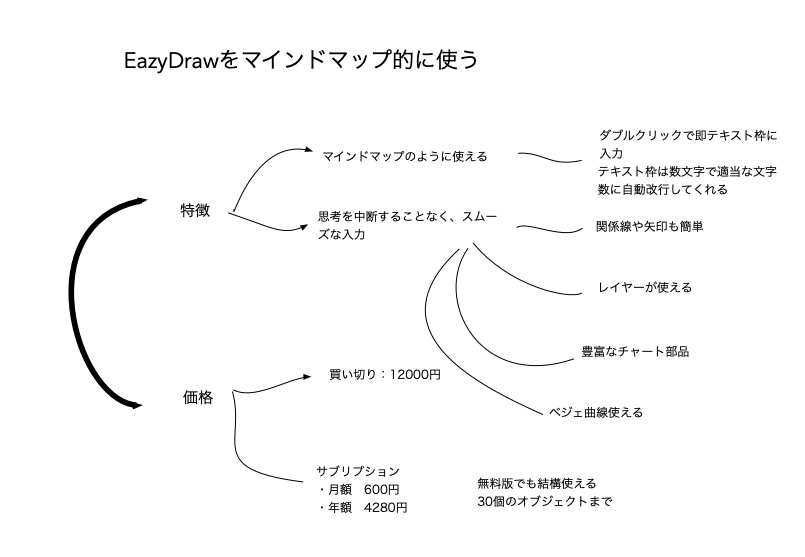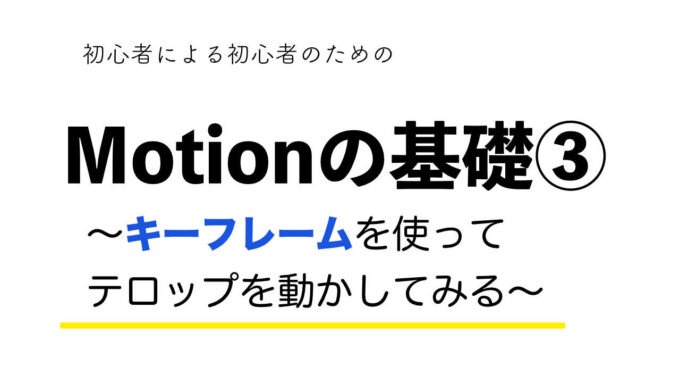
さて、前回までリンク機能の活用法など基礎的なことを説明してきました。
今回は、作ったタイトル「素うどん」に動きをつけて目を引くテンプレートを作ってみたいと思います。
まずは、前回作成した素うどんを開き、別名で保存し、これを今から様々なテロップに変身させていきたいと思います。
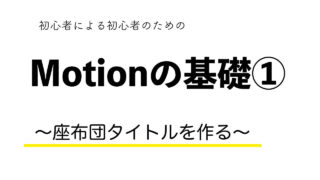
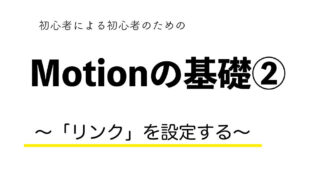
キーフレームで左から右に動かす
よく見かけるテロップに「左から右に出てくるタイトル」があるかと思います。
ここではキーフレームという手法を使ってそのテロップの作成方法をご紹介してみたいと思います。
実際の出来上がりがこちら↓
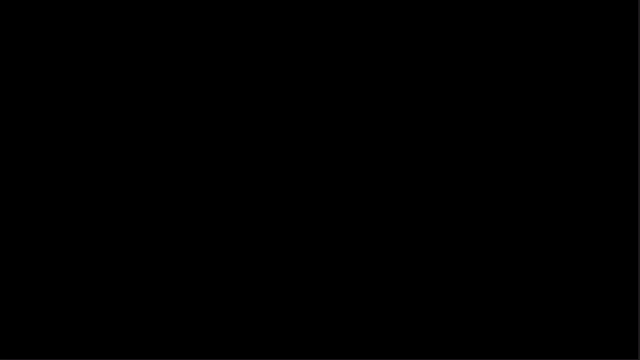
キーフレームとは、タイムライン上の時間軸に沿って各パラメータを指定し、そのとおりに動かす方法です。
もっと具体的に説明します。
大まかな設計図が下図。
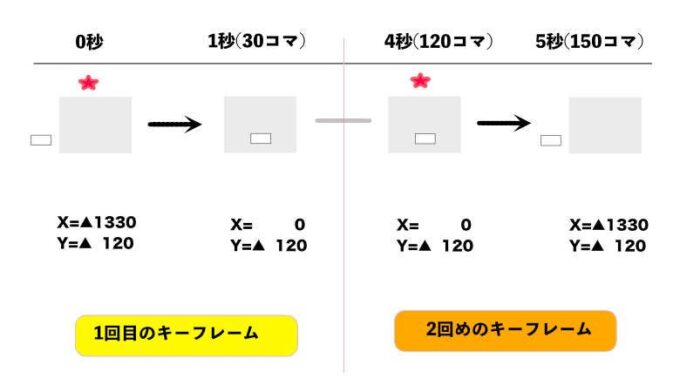
流れとしては、
①全体の継続時間5秒のうち、スタート時(0秒)は、画面の左側に隠れた状態。そして1秒後、左から右に移動して画面真ん中に表示されます。
②4秒の地点で右から左にテロップは動き始め、ラスト5秒の地点で左端に隠れて元に戻ります。
パラメータ(情報>位置)は上図の数値の通りの設定です。
ここであらかじめ知っておいてほしいのが、自分の環境が、1秒間に何コマの設定になっているかということです。

例えば、上図はタイムライン上に表示される数値なのですが、うっすらとコマ数が表示されているのが分かりますでしょうか?
どのコマ数のときに、なにを設定するか、定義がわからないとイメージできないと思います(もっとも秒数表示することもできますが)。
これだけでなく、他のもろもろの設定した数値を確認するには
Command+Jと操作。
すると
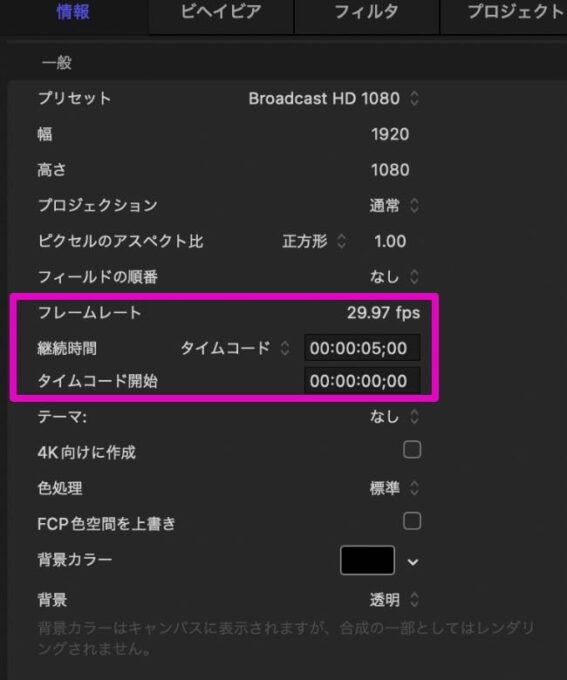
このような画面が現れ、フレームレートが29.97(つまり1秒間に29.97コマ)で、全体の長さが5秒ということが分かります。
その他、画面の大きさや、背景カラーなどの設定も実はここで変更できます。分からなくなったら、この画面で確認しましょう。
では、早速作っていきます。
まず、タイトルを画面の外に移動させる(つまり見えなくする)必要があるので、プレビュー画面の拡大率を50%くらいにしておきます。
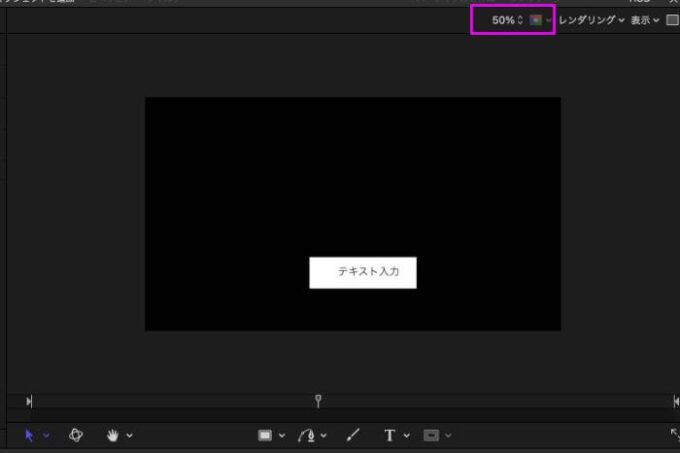
そうすると、画面の外枠まで見えるようになります。
そして、レイヤーのグループを選択。
これは、矩形とテキストをひとまとめにして動かすためです。
インスペクタの情報>「位置」のパラメーターを確認します。
テロップが画面の真ん中にある場合 X、Yとも数値は「0」になっています(下図)。
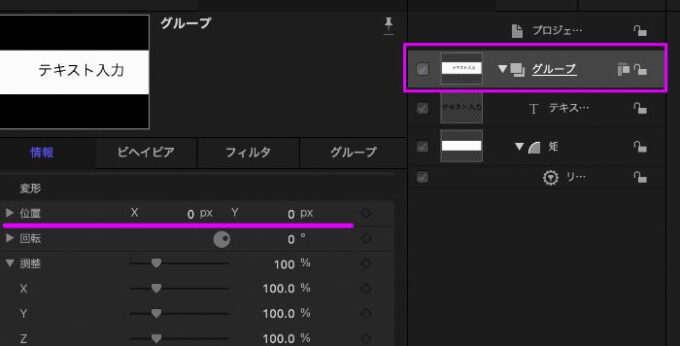
しかし、これだとちょっと上過ぎますので、調整します。
Yつまり縦位置は-120くらいの数値がちょうど良さそうです。ここはお好みで決めましょう。
そして、Xの数値を操作して一旦テロップを画面の外にだしてやります(下図)。
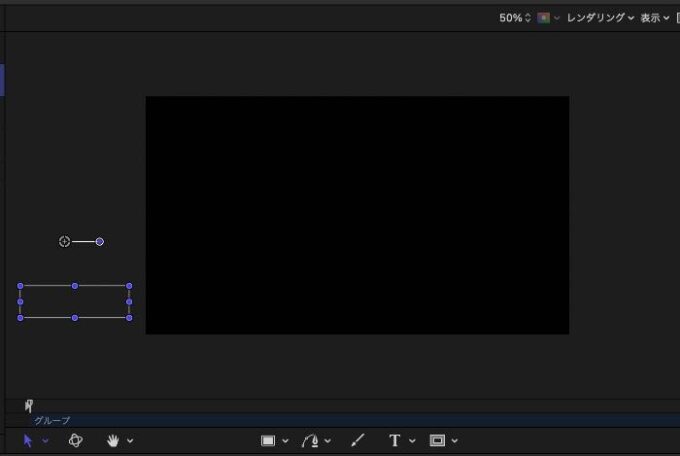
プレビュー画面のテロップを直接マウスで操作して外に出すこともできますが、そうするとYの数値が変わってしまいがちなので、極力インスペクタのXの数値をクリックしてマウスのスクロールボタンで操作したほうがスムーズです。
Xは-1330 くらいにすると外に隠れてくれます。
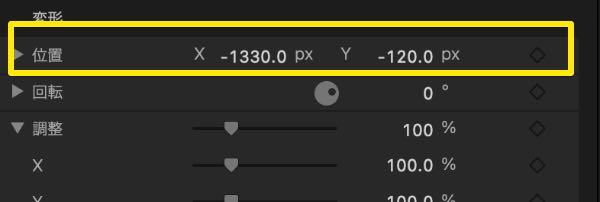
この状態になったら、
こんどは、タイムラインの再生ヘッドの位置を左端のゼロ秒の位置にセットしてやります(下図②)。
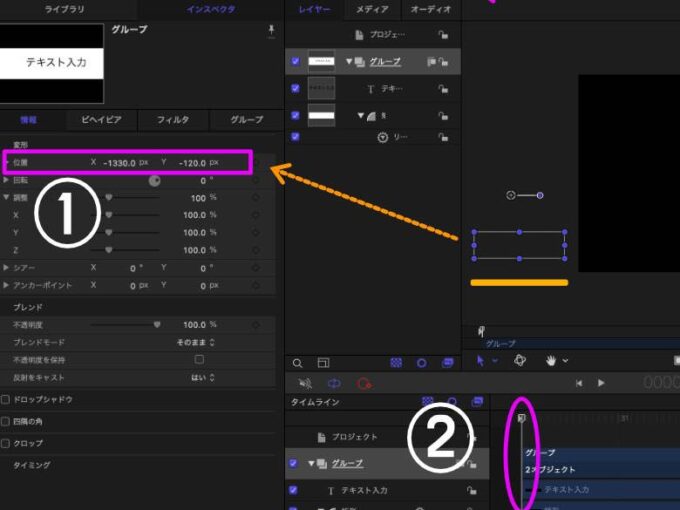
さて、ここでキーフレームを設定します。
情報パラメータの位置の右端にマウスを移動させると、下図のようにひし形に+のマークのついたアイコンが表示されるので、これをクリック。
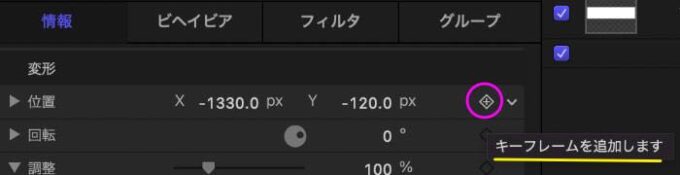
すると下図のように黄色のひし形のアイコンに変わります。
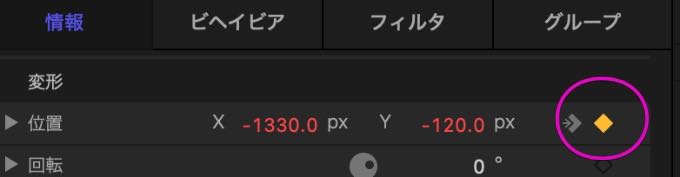
これがキーフレームを設定した合図です。
これでスタート地点0秒でのパラメータの設定が終わりました。
次は、
1秒後にテロップをプレビューの真ん中の位置(X軸)に表示されるように、パラメータを設定してやります。
1秒後というのは、およそ30コマの位置になるので(29.97fpsで作成している)、再生ヘッドをそこに移動してやります。
再生ヘッド部分をマウスで直接ドラッグして移動してやるか(下図のように数値がコマ数表示の場合はこのように表示されます)。右の矢印キーを30回叩けば移動できます。
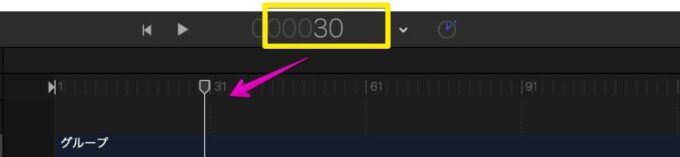
そして、位置情報Xのパラメーターを0に設定してやります。
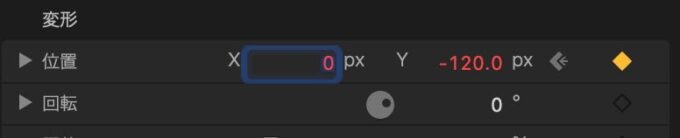
そうすると、下図のようにテロップがプレビュー画面上で画面中央に移動したのが確認できます。
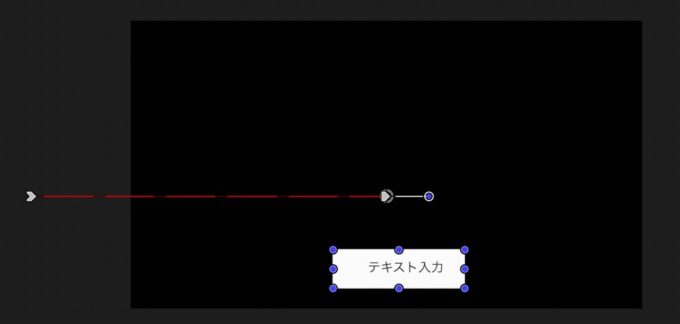
この状態で、出来上がったテンプレートを再生してみて下さい。左から右に動くテロップを確認することができます。
これで1回目の設定が終わりました。
このようにキーフレームでスタート地点でのパラメータを設定し、次のタイムライン上のコマ数のところに移動して、パラメーターを設定するまでがワンセットです。
①Xのスタート位置=-1330に移動してからキーフレームを打ち
②次のコマ数の位置に移動してから、その時のパラメータX=0を入力
キーフレームは、この2点のパラメータを設定してやることで一旦終了します。あくまで始点と次の点の間の設定となることをよく理解しておいて下さい。
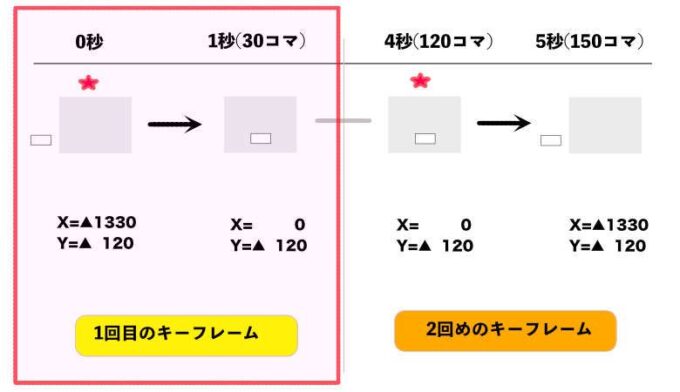
さて、次は2回めのキーフレームの設定で
約4秒後に、真ん中のテロップを左端に戻してやる動作を加えてやります。
タイムラインの再生ヘッドを4秒の位置に(僕の場合は概ね120コマの位置)に移動して、再度インスペクタの位置の右端のキーフレームのボタンを打ちます。
次に、タイムラインの右端(つまり5秒の位置)
に再生ヘッドをマウスで移動してやり、位置情報Xのパラメーターに数値-1330を入力してやります。
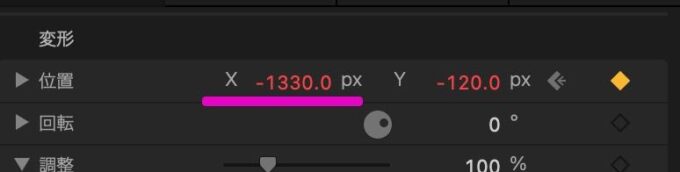
すると、プレビュー画面上でも、テロップが左に移動して隠れてしまったのを確認できると思います。
これで1秒後に画面真ん中にテロップが現れて、4秒後に右端に隠れ始めるテロップが完成しました。
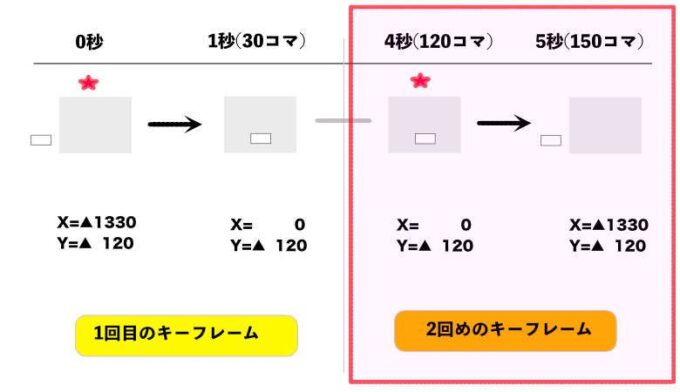
キーフレームエディタでスピードに緩急を
ただ、これだけでは、なんとなく味気ない感じがすると思います。非常に機械的で、まさにベルトコンベアで荷物が運ばれてくるようなイメージです。
それで、速度に緩急をつけてやります。
キーフレームエディタというものを活用します。
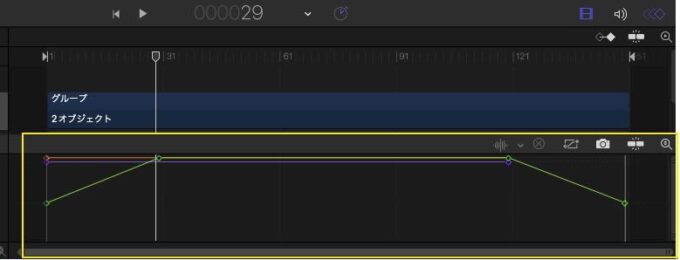
タイムラインの下の部分に上図のような画面が表示されているかと思います。これがキーフレームエディタ。
もしもキーフレームエディタが表示されていない場合は、
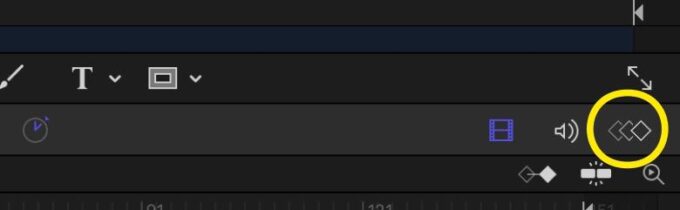
このアイコン(上図)をクリックするか、画面上部メニューのウインドウ>キーフレームエディタと選択してやると表示されます。
さて、
ここに表示されているのは、XとYのパラメータの推移を時系列にグラフにしたものです。この状態では、直線的に変化しているのがわかると思います。
なのでスピードに緩急をつけるためには、曲線にしてやれば良いわけです。
方法は、緑の線(Xを表します)の始点のポッチの部分にマウスを移動して、右クリックします。
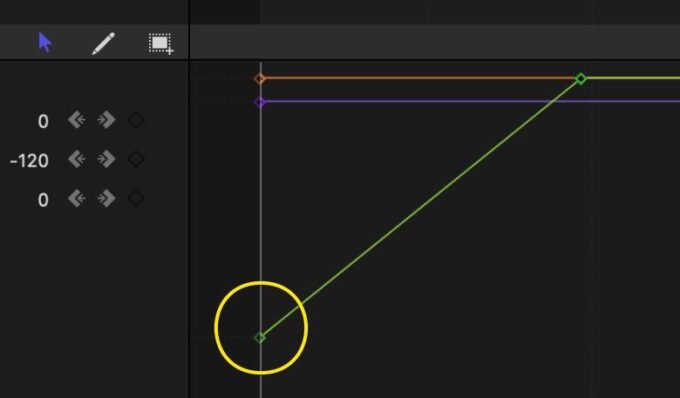
表示される補間>ベジェを選択。
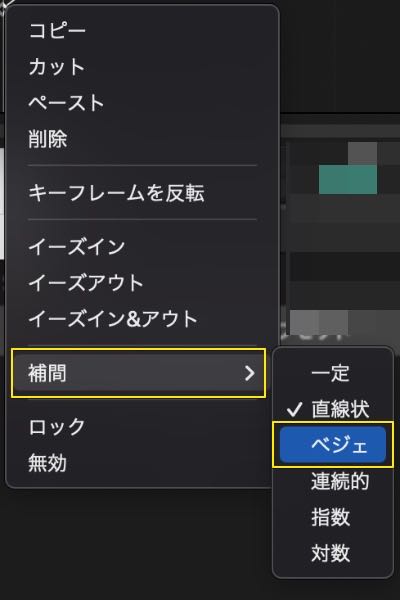
そうすると、線に点のマークが現れるので、これを動かしてベジェ曲線を操作するように線を曲げることができます。
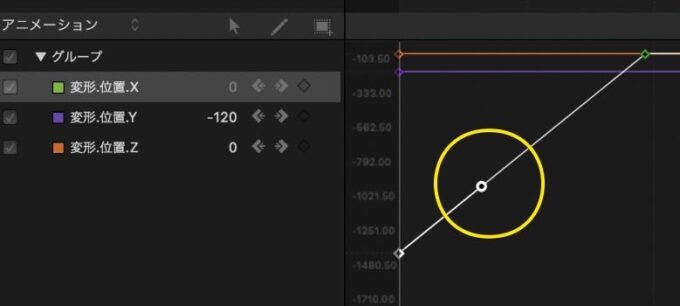
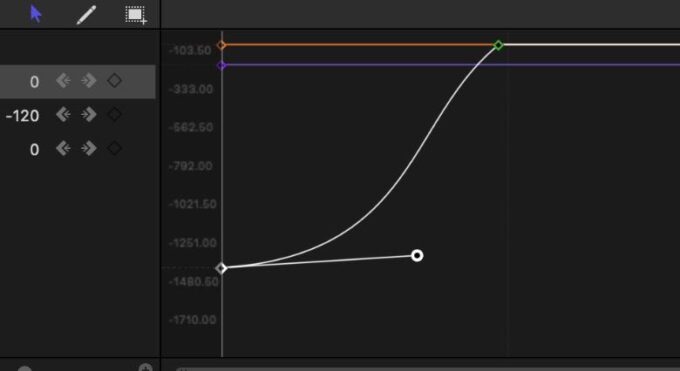
これをすることで、緩急をつけた動きにすることができます。
操作方法は一般的なグラフィックソフトのベジェ曲線の操作とほぼ同じなので、とりあえず再生してみて、トライアンドエラーを繰り返して最適な状態を決めていきます。
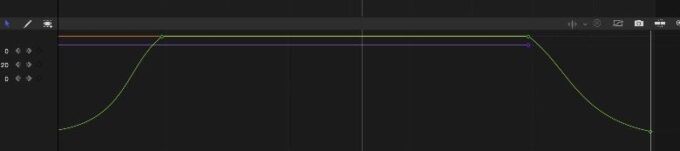
同様にして、右側の直線も同じような曲線にして調整します。
設定したキーフレームをリセット
いろいろ設定を続けていくと、設定に失敗したりする場合もあるかと思います。
そんなときのために、設定を削除したり、リセットするやり方をご紹介しておきます。
下図のように、位置情報の右端の下三角マークのところ(黄色丸で囲まれて部分)で右クリック。パラメータをリセットをクリック。これでOK。
これで、インスペクタの位置の設定をクリアにでき、元に戻すことができます。
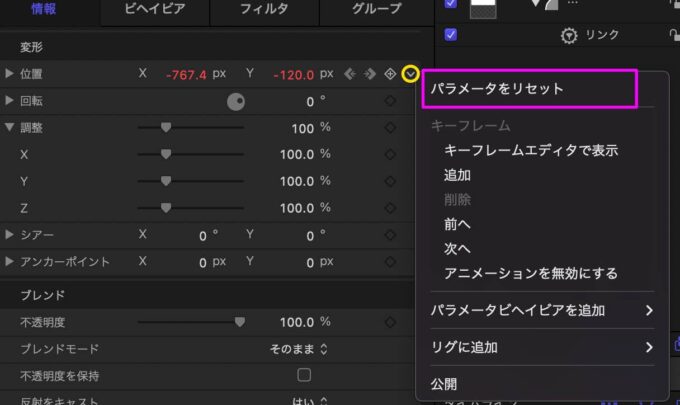
もしくは、
設定したキーフレームだけやり直したい場合は、
キーフレームを設定した地点に再生ヘッドをタイムライン上で移動してやると、インスペクタ>情報>位置のところの右端にキーフレームの黄色のマークが表示されるので、ここにマウスを移動してやります。
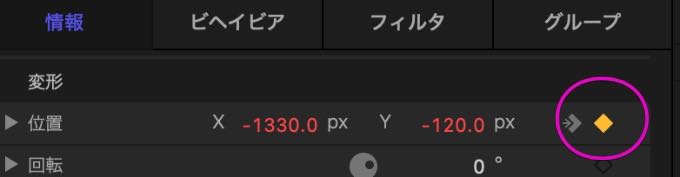
すると、
下図のようにマイナスのグレーマークにアイコンが変わり、キーフレームを削除という文言が表示されるので、このアイコンをクリックすると該当のキーフレームだけを削除することができます。
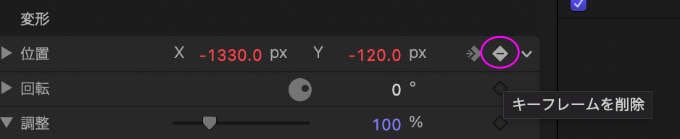
長くすると動作がモッサリしてしまう問題(ビルドイン、ビルドアウトの設定)
さて、
先程作成した「左から右に動くテンプレート」。これはこれで一つの立派なテンプレートですが、
注意しないと行けないのは、このテンプレートは
あくまで5秒間の長さを前提に作られているので、1分、2分と長くすると非常に間延びした映像になってしまう点です。
Final Cut Pro上で、このテロップを仮に2分に伸ばしてやったとすると、24秒でテロップがちょうど真ん中に移動し、その後、24秒かかって、左端に隠れる動作となってしまいます(※比率で按分計算されるようです)。
これではちょっと間抜けな映像で使えません。
これを防止するためには、ここで紹介するビルドイン、ビルドアウトという設定をしてやります。
方法は簡単
先程作成した左から右に動くテロップの(Motionの)タイムライン上で、動作が終わるところ(つまり1秒の地点)に、再生ヘッドを移動させてから、右クリック「マーカーを追加」を選択します。
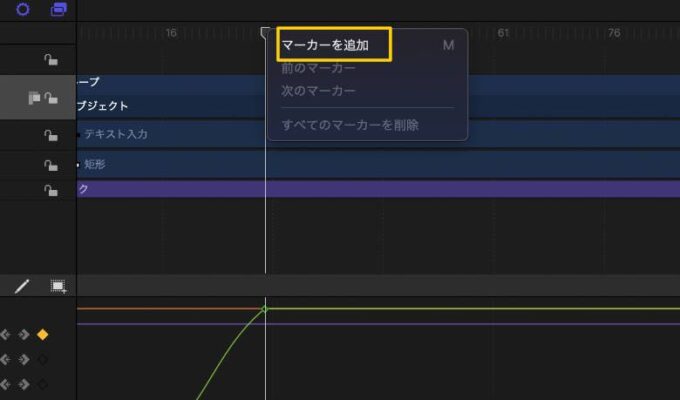
同じようにあとの動作の変わり目(つまり4秒後の位置)にもマークをつけてやります。

緑色のマークがついたら、まずは左側の最初のマークのところで右クリック「マーカーを編集」を選択(またはダブルクリック)。
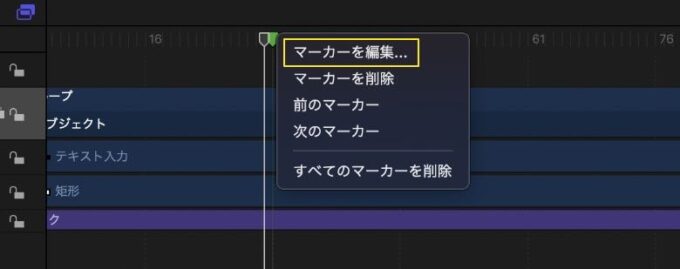
すると、下図のような画面に変わり、その中の「タイプ」のところをクリックして「ビルドインー必須」を選択してOKボタンを押してやります。
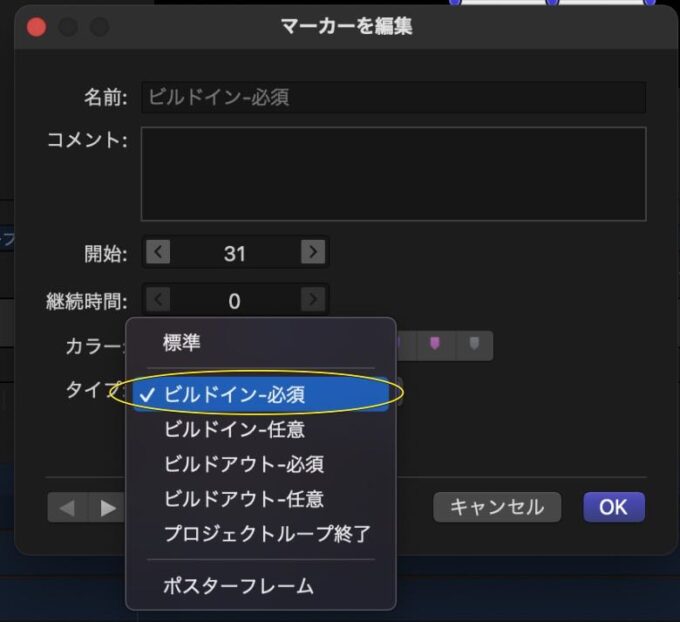
同様に、次のマーカーにも設定し、ただしここは「ビルドアウト(必須)」を選択してやります。
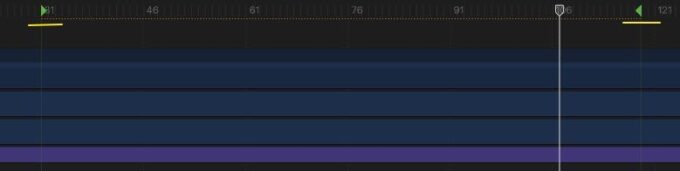
そうすると、マーカーの形が上図のように三角形に囲まれたようなアイコンに変わっていると思います。
これで設定完了。
テロップの時間が1分でも3分でも、スタート地点から1秒でテロップが真ん中に移動して、最後の1秒まえからテロップが左端に隠れてしまう動きに変えてくれます。
このようにビルドイン、ビルドアウトの設定をしてやることで、テロップの長さをFinal Cut Pro上で変更しても、当初の目論見通り、1秒で動くように設定することができます。
あとがき
キーフレームを使って、動きをつけるやりかたを解説してみました。
この操作は、基本中の基本で、いろんなところに応用できますので、よーくここで理解しておくことをおすすめいたします。
次回はこのキーフレームを使って、左から右だけでなく、いろんな動きのテロップを作るやり方をご紹介してみたいと思います。
※ここで紹介するやり方は、あくまで個人的に実践の中で試行錯誤して、自己流で編み出した方法です。中には誤った操作方法を案内しているところもあるかもしれませんので、その点はあらかじめご了承下さい。