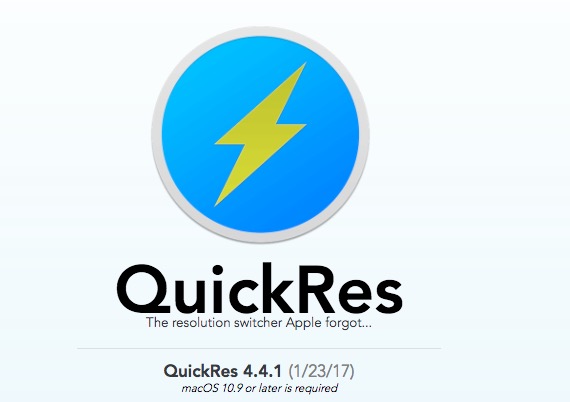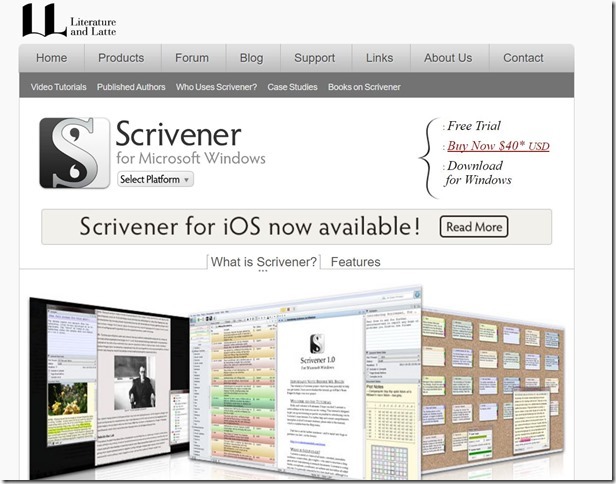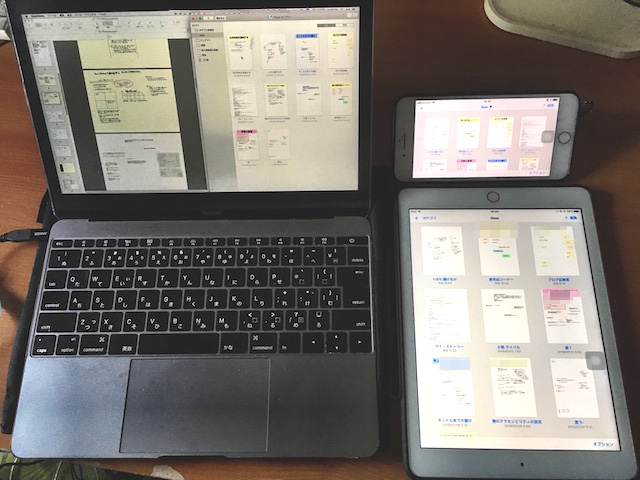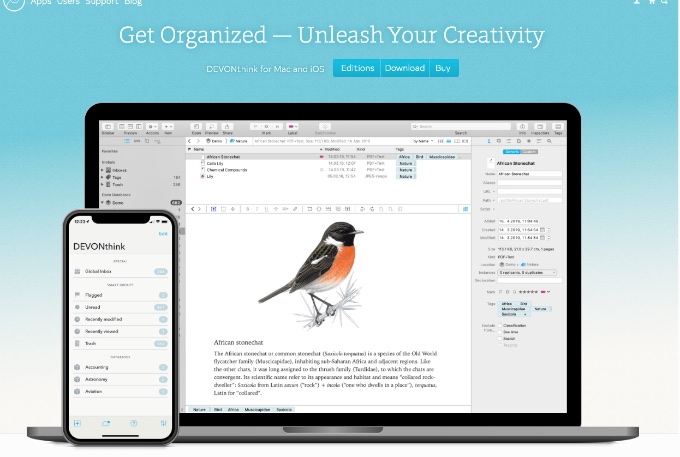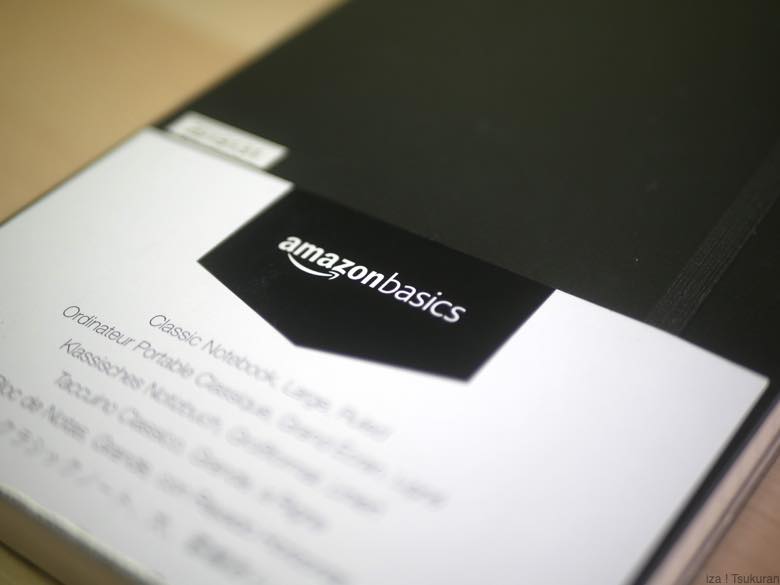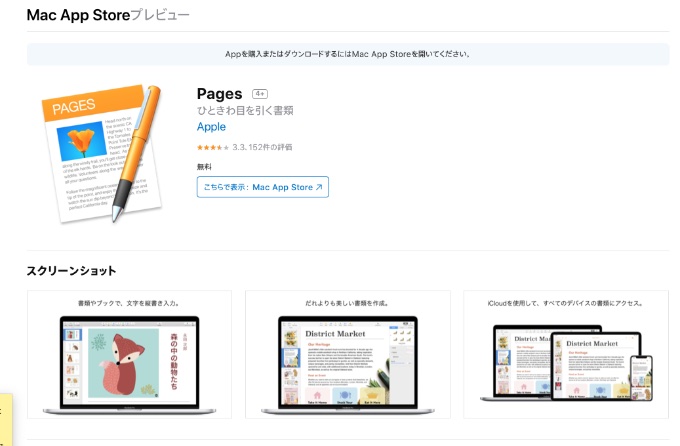
https://apps.apple.com/jp/app/pages/id409201541?mt=12
最近、何かを考える際に、Pagesを立ち上げることが多くなりました。
数年前までは、日本語になじまない、機能も多くない、中途半端で、でもタダで使えるだけの陳腐なワープロというイメージでしたが、
今はそれとは全く違うツールに進化しています。
日誌はもちろん、アイデア出しや仕事のレポート作り、ブログの資料作成など。
実際、どうやって使っているのか、どこが良いのか、その使い方のポイントを紹介してみたいと思います。
1、ページレイアウト書類が使い易い
実は、Pagesの書式には「文書作成書類」と「ページレイアウト書類」の2種類があって、それを作る資料によって使い分けながら作業を進めることができるのです。
https://support.apple.com/kb/PH23651?locale=ja_JP&viewlocale=ja_JP
僕は、最近になるまで、この使い方を知りませんでした^^;
というか、恐らく忘れてしまったのでしょう。なんとなくそういう使い方があったことを微かに、覚えてはいるのですが。
その違い
例えて言うと、ワード(ワープロ)とパワーポイント(DTP)のフォーマットの違いを、その利点に応じて使い分ける、という感じでしょうか。
- 文書作成書類 …… 本文テキスト領域があり、基本はここにテキストを入力して文章を書いたりして使う(デフォルトはこちらです)。
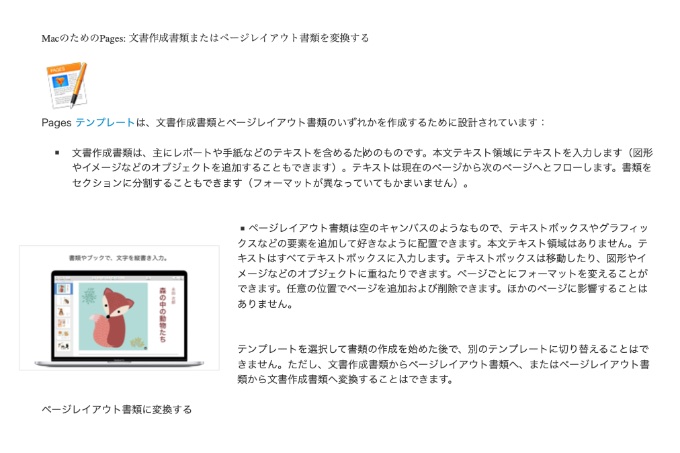
- ページレイアウト書類 …… 本文テキスト領域がなく、図形、表、テキスト枠を自由に配置して書類を作成することが可能。テキストを入力する場合は、テキスト枠を挿入してそこに入力する
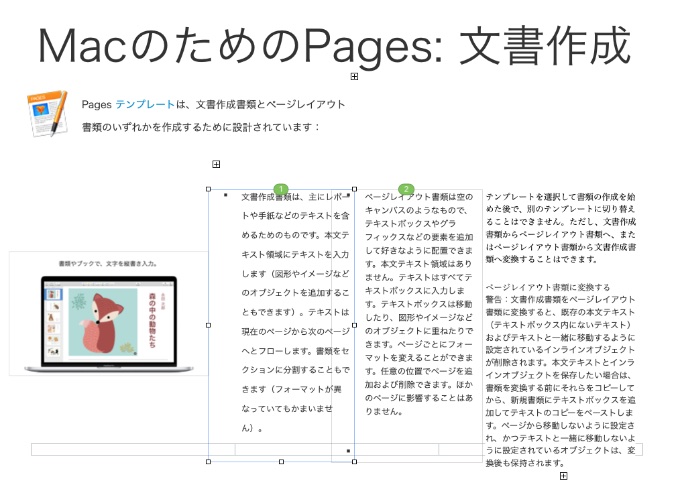
しばらく使い倒した結果、この「ページレイアウト書類」のほうが使いやすいと感じました。
というのが、アイデアを発想したりしながらまとめるためにPagesを使う場合、カードを並べ替えするような感覚でテキスト枠や図形などを自由に配置できたほうが
出すアイデアを視覚的に把握できて、しっくり来るからです。
それと、
例えば、本文のテキスト領域に文章を入力しつつ写真や図を配置すると、改行したり、改ページする際にレイアウトが壊れたり、思うように次ページが挿入できなかったりするケースがありました。
これが地味に不便で。
ページレイアウト書式にすれば、1ページ1ページが独立しているので、こういうこととは無縁にシンプルに資料の作成ができます。
レイアウト書式を使うには
やり方は単純です。
Pagesを起動すると、デフォルトでは文書作成書類として作成されるので、
ここに移動して、チェックを外すだけ。
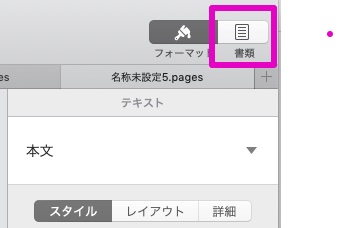
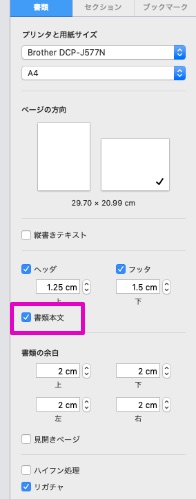
これで、自動で変換してくれます。
2,見出し管理をテキスト枠で
新しいPagesには書式の見出しを設定すると、自動的に目次を表示してくれる機能があります。目次が作成されると、各見出し項目にすぐさまジャンプして作業ができるので大変便利です。
まぁただ、これだけなら普通のワープロと同じですが、面白いのは、テキスト枠に設定している見出しも目次として表示されることです。
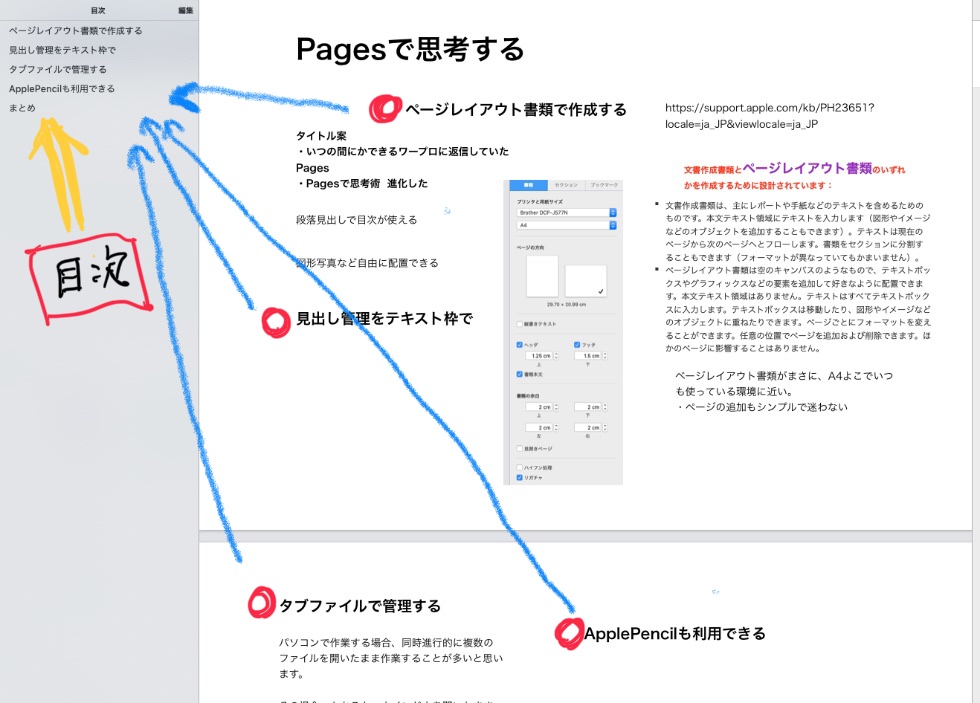
”テキスト枠”なら移動が自由なので、書こうとしているレポートの骨子を見出しでドンドン入力しといて、思いついた項目からどんどん肉付けしたり、あるいは隠してしまったり、ということができます。
より視覚的な使い方が可能です。
3,タブで開いて同時並行して作業する
これはMacだけの機能ですが、実はファイルをタブで管理できます。

同時進行的に複数のファイルを作業する場合、2つ3つならウインドウ管理でも問題はありませんが、それ以上のファイルとなると流石に多すぎて、切り替えが大変。
そんな時、タブで管理できると効率的で、ファイルが一箇所に集まっていますから、あっという間に作業したいファイルに切り替えができます。
タブを使うようにする設定の方法は簡単で、
システム環境設定>DOCKで、下図の四角枠のところを「常に」か「手動」にすればタブで新規ファイルを開くことができます。
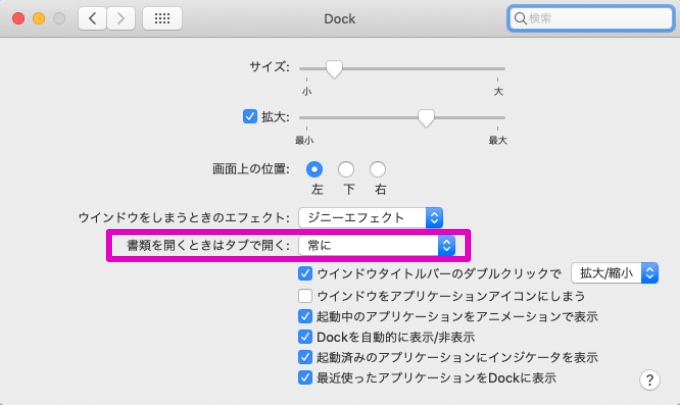
※この設定はPages以外のアプリにも及びますから、どちらに設定されるかはそのへんも考慮する必要があります。
4.ApplePencilで図が簡単に描ける
何か資料を作成するにはやはり、『図』を交えながら構想を展開したほうがより見易い資料が作れます。
アイデア出しもそれは同様。
Pagesなら、当然iPadのApplePencilが使えますから、ヌルヌルの手書きの図が簡単に作成できて、テキスト文書と混ぜあわせながら説得力のある資料が作れます。
iPadで作成して、
あとの作業はMacで、などのようにすれば、勝手に同期してスムーズに編集が可能です。
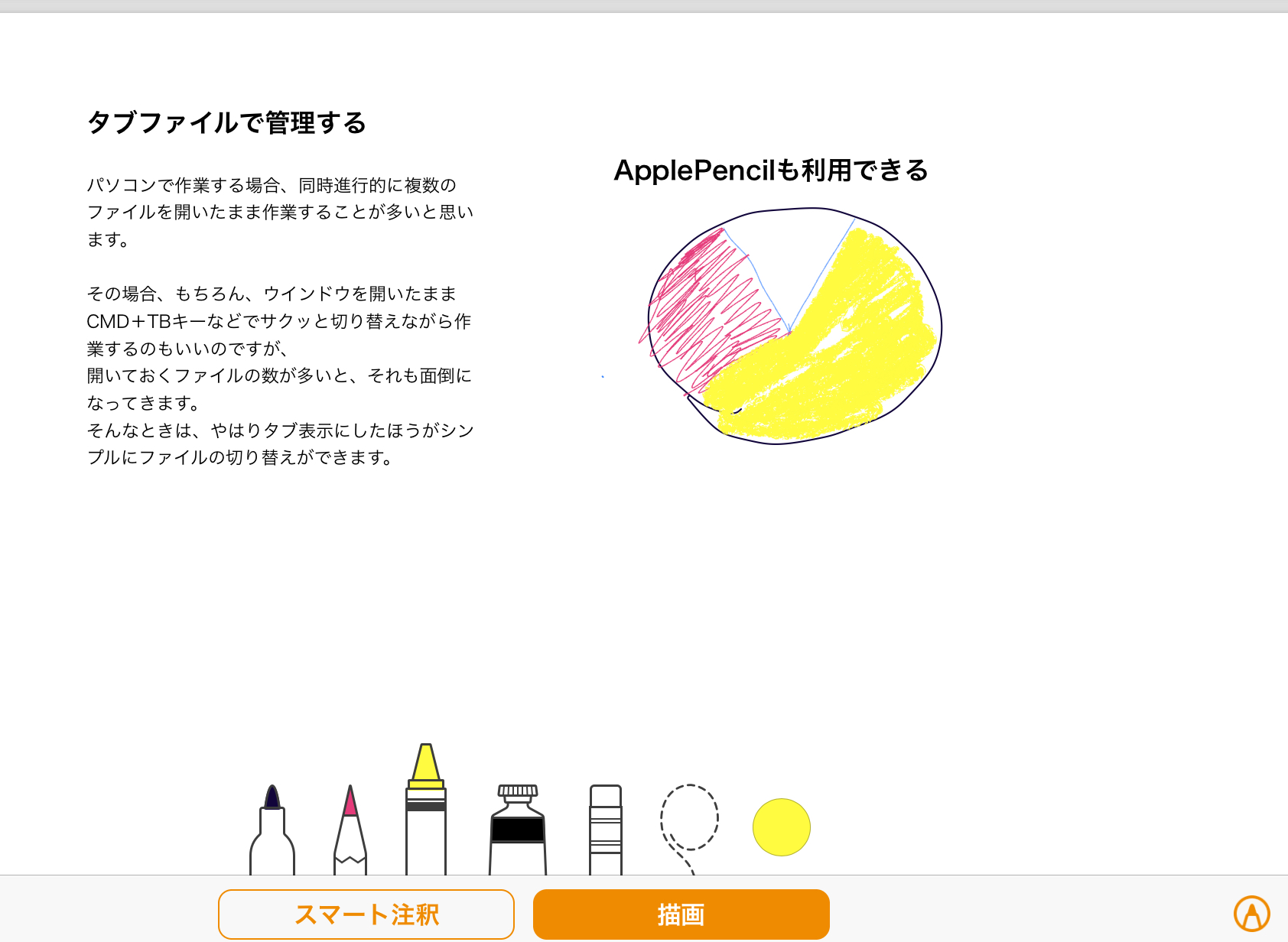
また、表や写真、図形など様々な形式の資料も張り合わせることが可能で、しかも
拡大縮小も思いのままなのでストレスを感じません。
まとめ
食わず嫌いというのはこのことです。
Pagesが縦書きに対応したということは、最近知っていましたが、それ以外にどういう風に変わったのかは全くのノーチェックでした。
試してみてビックリです。
まさか、ここまで使えるとは……。
これほどの機能を持ったワープロを使わなきゃもったいないですよ。
是非、お試しください。