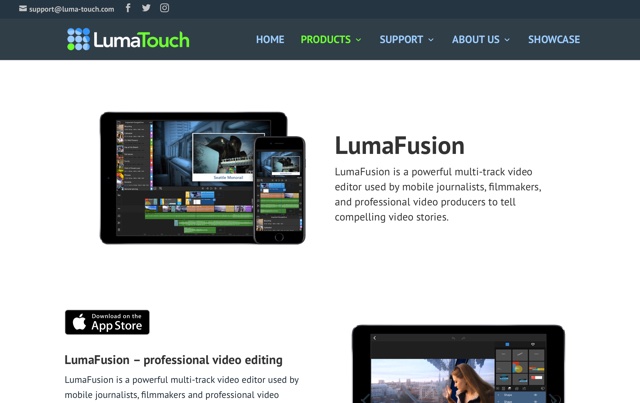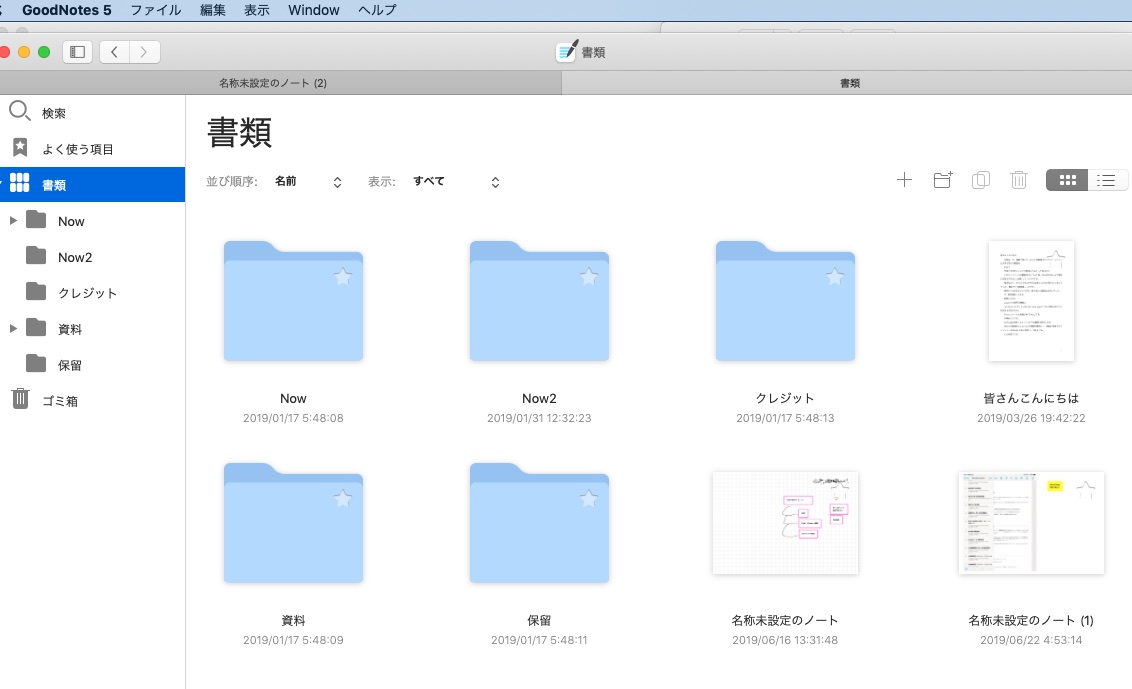ブログをやっていると
こんな風に2枚の写真を一枚にまとめて効率よく掲載したいと思うことがよくあります。

大きな写真を2つもアップするまでもないような被写体ってのが、結構ありますから……。
で、先日チャッチャッと愛用のPixelmatorでやってしまえ、とやり始めたですが、どうにもうまくいきません。
以前にもやったことはあったので、やっているうちに思い出すだろうとタカをくくっていたのですが、ダメで。ひょっとすると、Pixelmatorも進化していますから、昔とやり方が変わったのかもしれません。
ネットでかなりググったのですが、決め手となるような記事も見つからず、粘りに粘って数時間かけて、成功したのでした。
ってことで、備忘録的に記事に残しておく価値がありそうなので、こうして筆を取りました。
参考にしていただけたらと思います。
※淡々と解説するだけなので、興味ない方はスルーしてください。
なお、この記事を書いた2018年10月16日現在の Pixelmatorのバージョンは2.4.3です。
操作方法を淡々と解説
1,まずは画枠を準備します。
自分が出力したい大きさの画枠(つまりキャンバスのようなもの)を最初に準備します。
僕のブログでは、掲載写真はほぼ640px☓450pxで統一しているので、この大きさで画枠を指定していきます。
まずは、
アプリを起動したら画面左端上のプラスボタンを押すと下図のようなメニューが表示されます。「イメージを作成」をタップします。
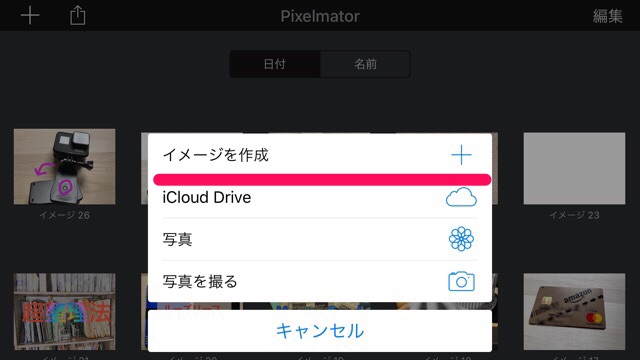
レイアウト選択画面が出てくるので、空白横を選択(完成の絵が縦なら空白縦を選択)
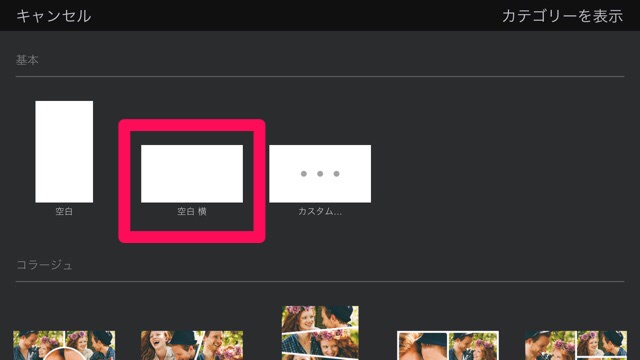
白い画枠が表示されるので、右上の歯車ボタンを押す(下図)
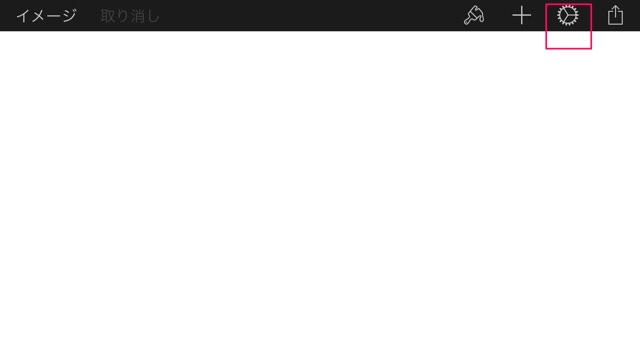
ImageSetupを選択(下図)
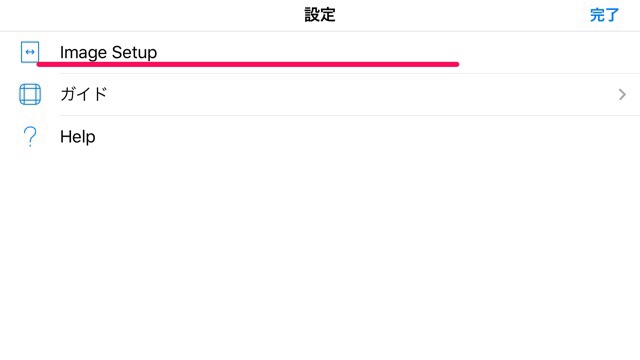
画面下のほうに現在の画枠の大きさが数字表示されているので、ここをタップ。
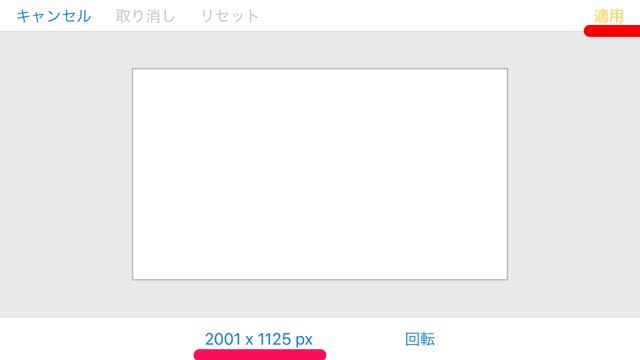
サイズを入力します。なお、「縦横比を維持」ボタンはOFFにしておきましょう。指定が終わったら、右上の三角ボタンを押します。
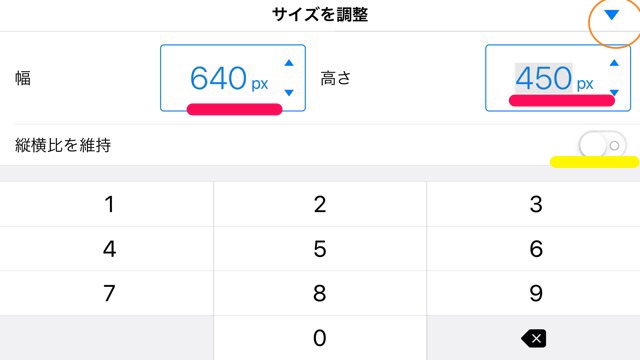
指定の画枠に変更できました。右上の適用ボタンを押します。
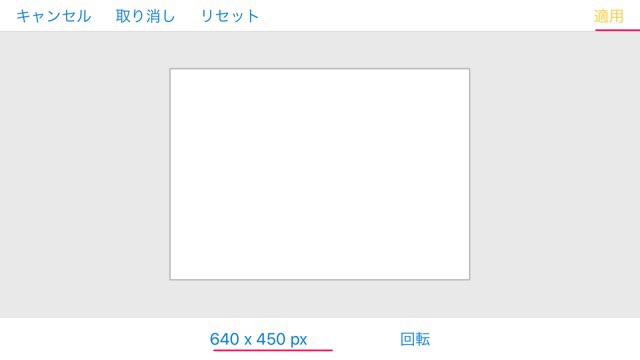
2,写真の取り込み
下準備ができたので、写真を取り込んで編集開始です。
2つの写真のうちどちらでも良いので、読み込みます。プラスボタンを押します。
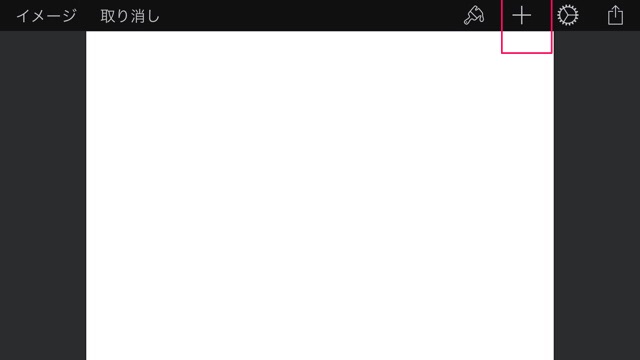
写真の選択画面がでてきますから、選択します。なお、下図の上方にアイコンが並んでいますが、写真は左端のアイコンなので、ここをタップする必要があります。
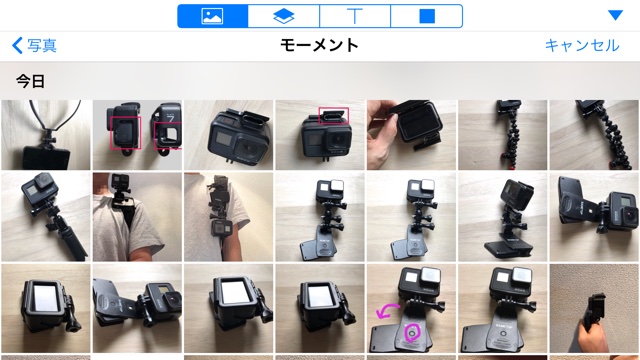
選択すると
画面いっぱいに写真が表示されました。
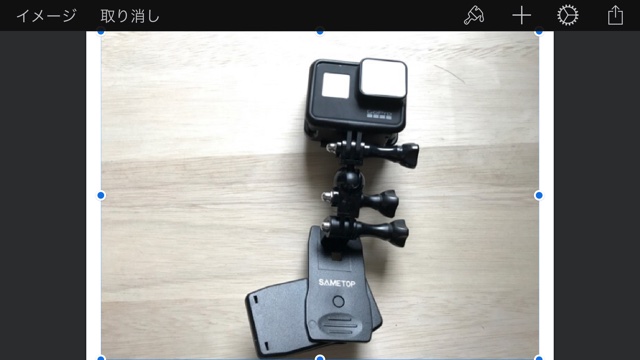
3,レイヤーを表示する
ここでレイヤー画面を表示するために画面の左端からスワイプさせます。画面左端から右に向けて指をスライドするように(これがスワイプ操作)動かしてください。
と、このように隠れていたレイヤー画面が左側に表示されます。
最初に指定した画枠が一番下。その上に読み込んだ画像がレイヤーとして作成されていることが分かります(下図)。
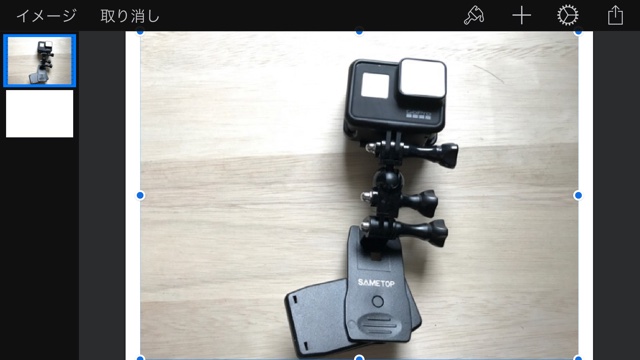
レイヤーの概念は重要なので、一応説明しておくと
- レイヤーは複数いくつでも作成できます。
- レイヤーの上の方から写真は優先表示されるので、下の位置にあるレイヤーの写真を編集したければ、レイヤーの一番上に移動する必要があります。上に表示させるには指で該当のレイヤーをドラッグドロップで移動できます。
- なお、新しいレイヤーを任意に作成するには、左のレイヤー領域を指で上から下にスワイプさせるとプラスボタンが表示され、このボタンを押すと新規作成も可能です。
では、操作を続けます。
3,編集作業開始
二番目の写真を呼び込みます(読み込み後の写真は下図)。
操作は前回操作と同じなので、そちらを参照ください。読み込みが終わると下図のように、2番めに読み込んだ写真がレイヤーの一番上に表示されていることがわかると思います。
さて、結合させる2枚の写真の読み込みが終わったら、いよいよ、ここから編集作業開始です。
※編集する写真は先程解説のとおり、レイヤーの一番上の写真です。
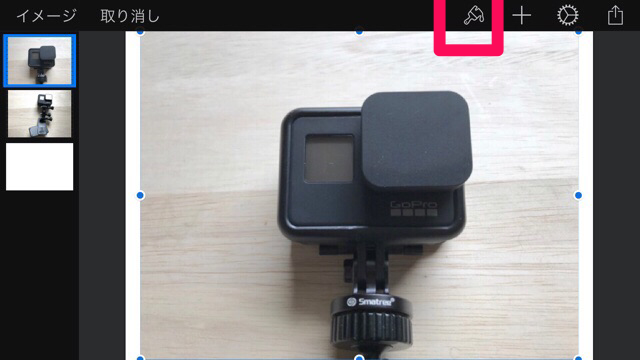
今から行う、編集作業は、
2枚の写真の結合したい領域を、それぞれの写真で選択した上で、
選択領域を複製して新しいレイヤーを作成することになります。
では、操作です。
編集するレイヤーは必ず一番上にあるレイヤーの写真です。一番上のレイヤーでないと写真も表示されませんし、編集できませんので注意してください。
ちゃんと一番上のレイヤーが選択されているか確認してください(選択されているレイヤーは青く囲まれます)。
では、まず画面右上のペイントアイコンをタップ(上図)します。
下図のようなメニューが表示されますから「選択」をタップ。
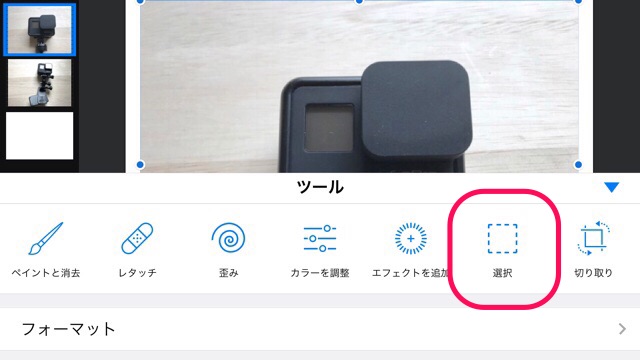
写真の抜き取りたい領域を指定します。人差し指でドラッグしながら範囲を指定していきます。
指定している最中は指定領域の大きさがピクセル表示されます。今回は2枚の写真の結合なので、概ね横幅は640pxの半分320px程度に合わせてください。縦幅は写真自体の縦幅のままでOKです。
※なお、選択方法は数種類あるのですが、ここでは「長方形で選択」を使います。下図の上方に「長方形に選択」という文字が表示されていることを確認してください。もし違っていたら、この文字のところをタップして「長方形で選択」を選び直します。
下図が完成イメージ。選択された領域がドット線表示に囲まれているのがわかると思います。
選択領域がそれでよければ、右上の完了ボタンを押します。(間違ってしまったら下の方にある「選択を解除」文字をタップしてやり直してください)

で、今度は選択領域を抜き出して新しくレイヤーを作成する操作です。
先程指定した選択枠を指で長押しして離すと、下図のようなメニューが表示されるので、その中の「複製」ボタンをタップします。
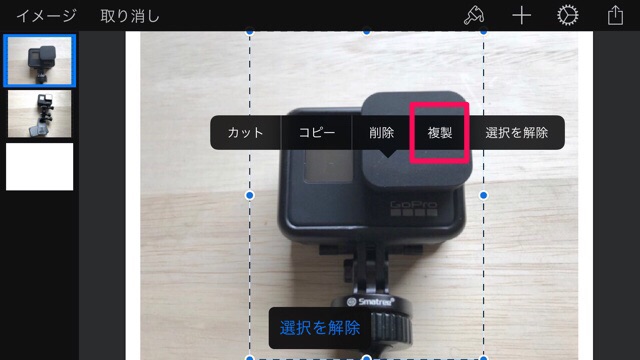
そうすると、選択範囲の画をコピーした画像のある新しいレイヤーが自動的に左上に作成されます。レイヤーは自動的に作成されるので手間要らずです。

新しいレイヤーが選択された状態で続きの操作です。
選択された点線の領域を指で左右どちらかにドラックします(下図)。(ここは左にドラッグした図)

さて、一枚目の写真の編集が終わりました。
二枚目の編集に入ります。
では、二枚目の写真を編集しますので、その写真の該当のレイヤーをドラック操作して一番上に持っていきます。そうすると画面が二枚目の写真が表示されるようになりました(下図)。
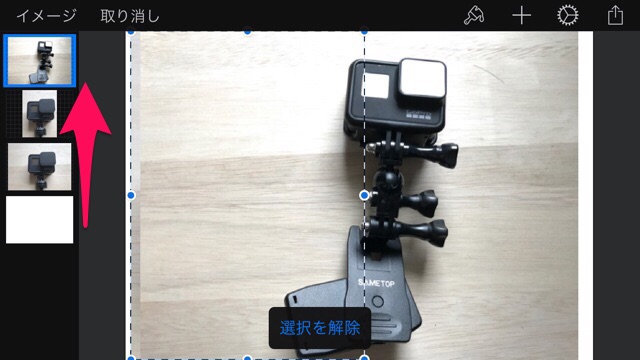
以下、前回と同様な作業の繰り返しになりますが。
まず、写真の切り抜く部分を選択する操作をします。画面上のペイントアイコンをタップすると、メニューが表示されるので、下図のように「選択」をタップします。
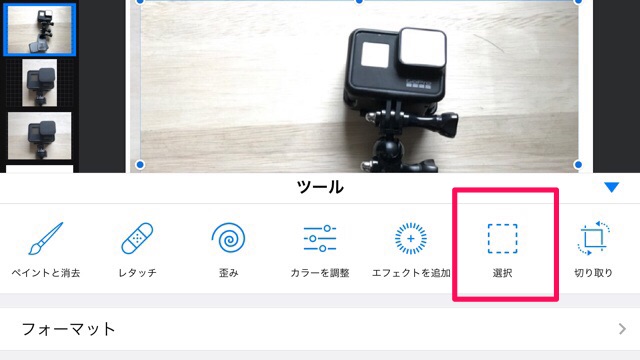
指で範囲選択できたら、右上の完了ボタンを押します。

指で範囲を長押し、メニュー表示の中の「複製」をタップします。
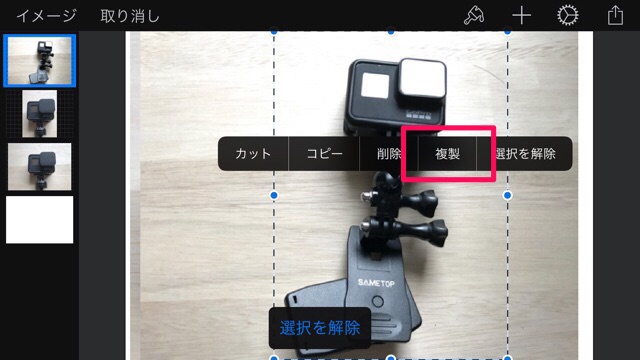
前の操作と同様に、範囲選択した写真を伴ったレイヤーが新しく自動作成されました。
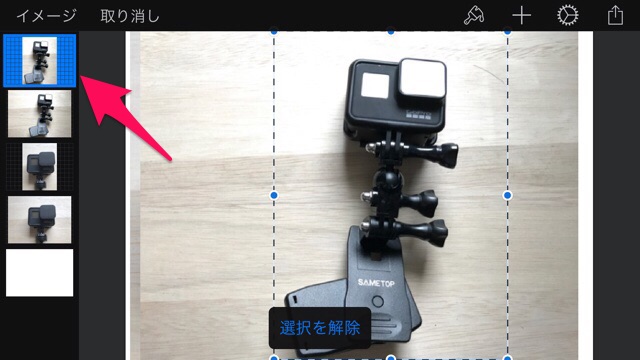
最初の写真は左にドラッグしたので、二枚目は右にドラッグします。
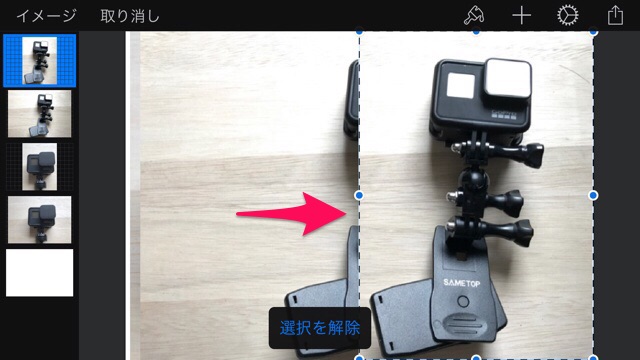
画面左のレイヤーを操作します。
レイヤーは説明したとおり、上から優先表示される仕組みになっていますから、複製して新しく作成した2枚のレイヤーを上位の1番目と2番めに表示されるようにドラッグ操作して移動させます(下図)。
両方の写真が一緒に表示されました。これでほぼ編集は完了したも同然。選択解除ボタンを押します。

4,静止画を出力する
編集は終わりました。
が、この状態ではPixelmatorの独自フォーマットファイルのままですから、使えません。JPEGなりの静止画フォーマットで出力する必要があります。
以下のように操作します。
下図の画面右上の矢印ボタンをタップ。

すると、下図のような画面になります。
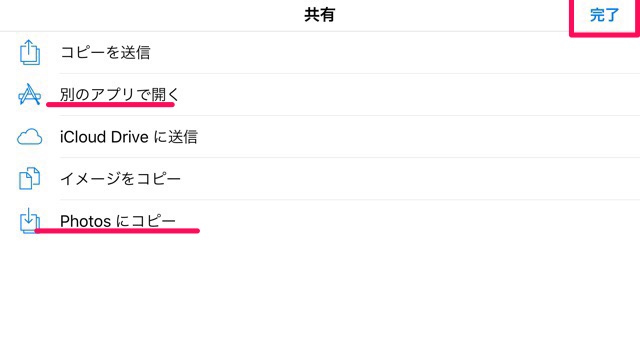
いくつか選択肢が表示されますが、僕が使うのはほぼ2つ。
一つが一番下「Photosにコピー」で、ここをタップするとiPhoneの撮影画像が保存されている「写真」と同じ場所に出力されます。
もう一つが上から二番目「別のアプリで開く」。
ここは例えば、ファイル名をリネームする作業を引き続き行いたいとか、リサイズするとか、次の作業を別アプリで行う時に指定します。
どちらかを選択して、右上の完了ボタンを押します(上図)。
完成です。
今回は「Photosにコピー」を選択したので、
iPhoneの「写真」のところに作成した合成写真が表示されました。
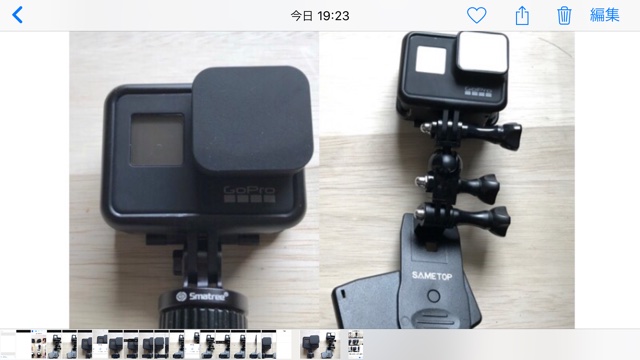
まとめ
やってしまえば、簡単な作業だと分かります。
が、iPhoneの小さな画面で操作するのは、最初はまごつくことばかりでした。メニューも独特ですし。
あとは慣れの問題です。
そして、紹介した方法は、あくまで我流です。
無駄な作業や、間違った解説がもしあったらご容赦を……。
こんなふうにできますよ、という方向性だけでも理解いただけると嬉しいです。