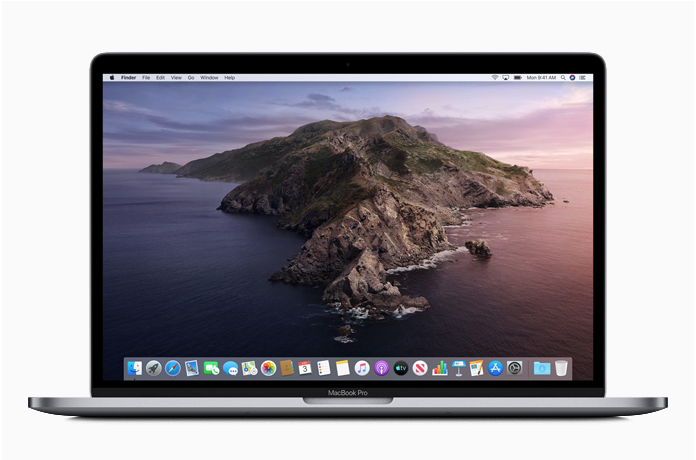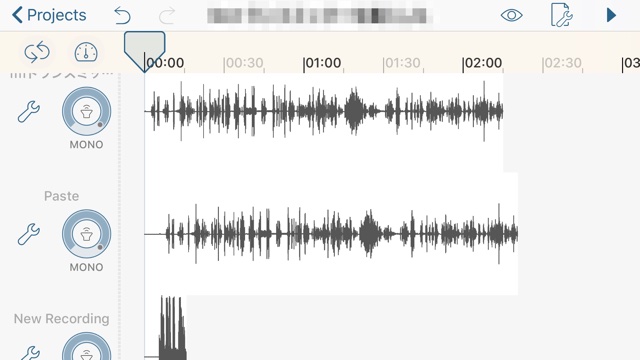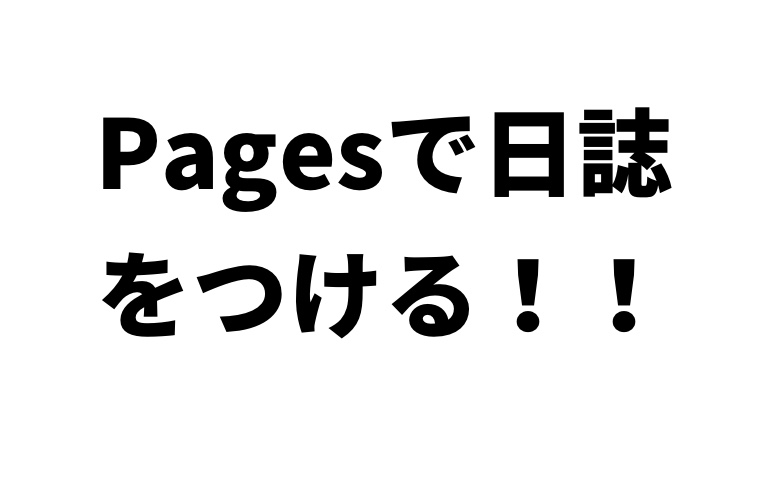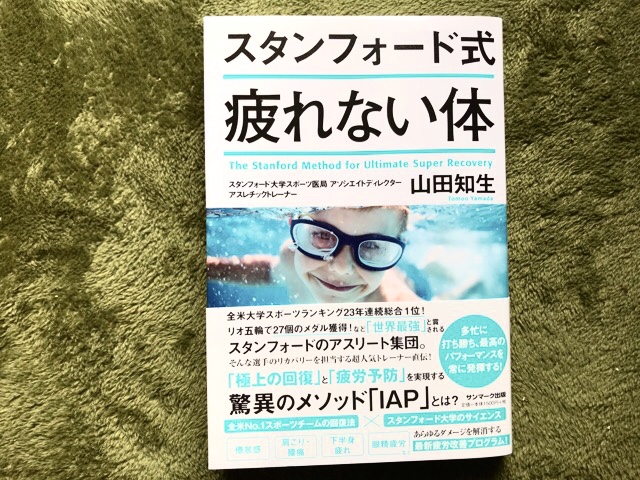MacBookを自宅でクラムシェルモードで使う際、どうしても4Kモニターが欲しかったので購入しました。
初4Kモニターです!
売り上げランキング: 849
実は
今年の正月にはフルHDのディスプレイを勢いで購入してしまったのですが、画質に満足できず不満たらたらの記事も書いてます。

普通のフルHDのモニターでは画像や文字がボヤけてしまい、見にくく感じてしまうのです。
恐らく4Kモニターとしては一番小さく(24インチ)、値段も一番割安な機種だと思います。
決めてはズバリ値段!!
なんとAmazonで2万9千円台という安値です(表示価格よりさらに1割のクーポンが利用可能でした)。4Kモニターでこれはありえない値段だと思いました。
即座にポチりましたね。
インプレッション
使い始めて10日前後ですが、印象に残ったことがらを書いてみたいと思います。
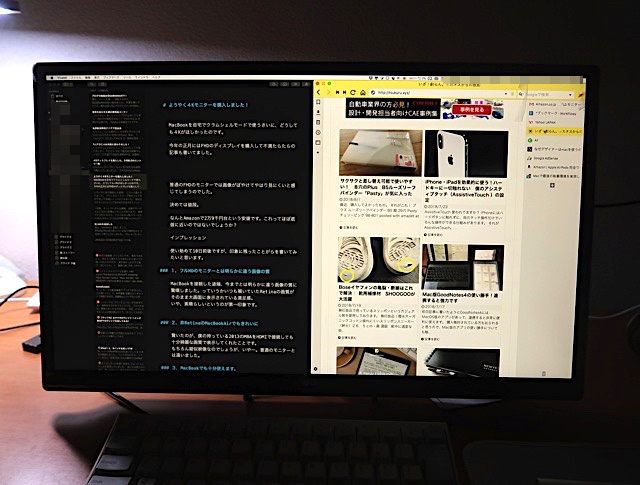
1,フルHDのモニターとは明らかに違う画像の質
MacBookを接続した途端、今までとは明らかに違う画像の質に驚嘆しました。

っていうかいつも覗いていたRetinaの画質がそのまま大画面に表示されている満足感。
いや、素晴らしいというのが第一印象です。
2,非RetinaのMacBookAirでもきれいに
驚いたのが、僕の持っている非Retinaの11インチMBAをHDMIで接続しても、十分綺麗な画質で表示してくれたことです。
もちろん疑似画質なのでしょうが、いやー。普通のモニターとは違いますよ。
3,12インチMacBookでは使えない?
12インチのMacBook(2016)にアップル純正のAVアダプターを経由してHDMIで4Kモニターに接続しています。

売り上げランキング: 2,637
一説によれば、MacBookの仕様上、HDMIで4Kモニターに接続すると30Hz(リフレッシュレートというらしい)でしか表示されないので、映像の質が落ちてしまう、というのがあります。
<関連リンク>
Mac で 4K ディスプレイ、5K ディスプレイ、Ultra HD TV を使う – Apple サポート
MacBook (12-inch) で給電しながら 4K 60Hz 出力したい – 水深1024m
解消するには「USB-C to DisplayPort 変換ケーブル」で接続するなどの対処をすれば60Hzで表示できるらしいのですが、
USB-C端子が一つしかない12インチMacBookでは、電源供給しながらの利用はケッコウハードルが高いようです。
だから、実質MacBookでは使えない……
こういうご説です。
いろんなレビューを見るとたしかに4Kモニターを使っているのはMacBookProばかりで、12インチMacBookで使われている方は非常に少ない。
不安がよぎりました。
しかし実際に使ってみると、
30Hzの映像でもとくに違和感なく使えています。
(素人なので要因はわかりません)
恐らく、リフレッシュレートというのは動画やゲームを使われる場合に影響するのだと思いますが、普通の文書作成やネットサーフィンなどに使うぶんにはほとんどノープロブレムだと感じています。
12インチMacBookでも十分使えますからご安心を。
4,24インチの4Kモニターなんて使えない?
4K表示にすると文字が小さくなって見えにくくなりますから、40インチ前後のモニターでないと役には立たない。24インチじゃダメ(正確には23.8インチ)!
そう言われるかたが多いです。
仰るとおりかもしれません。
正論でしょう。
でもね。先程から書いているように画質が明らかに普通のフルHDのモニターと違いますし、それに自宅で使うのに40インチの大きなモニターを机の上に置くのってちょっと大きすぎませんか?
実際には、アプリごとのズーム機能を使っていかようにでもやりくりできますから、心配はいらないのではないかと思います。
もちろんおすすめは40インチ前後のモニターが良いとは思いますが、僕のように文書やネット検索の効率性を目的とするだけなら、24インチクラスのモニターでも十分に効果を発揮してくれます。
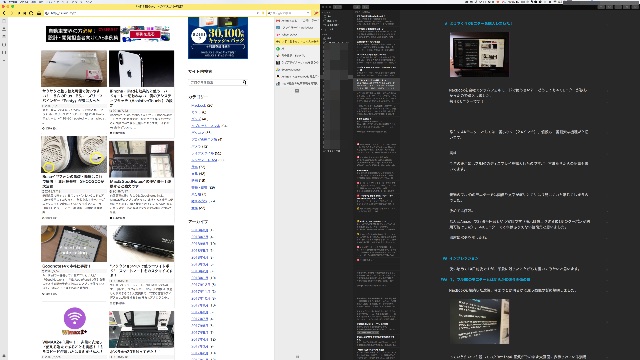
5、Display Menuというソフトが便利
4Kモニターを使うといろんな解像度の画枠を切り替えて使うことができて便利なのですが、いちいちOSの設定メニューから変更するのは面倒です。
そんな時は解像度変更アプリの出番。
一発で変更できます。
このブログでも紹介させていただいたQuickRESというソフトでも使えるのですが、DisplayMenuというアプリのほうがよりRetinaとの親和性が高く、より綺麗に表示してくれるようです。
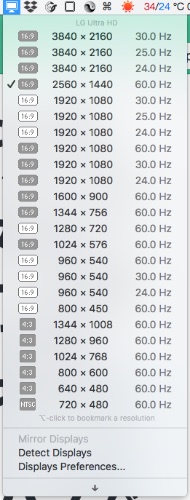
無料でも使えますがアップグレード(有料200円ほど)したほうが便利に使いこなせます。
6,スティック方式で操作できるモニターメニューが使いやすい
パソコン・モニターというと、設定を変更するにはボタン方式でポチポチ行きつ戻りつしながらたどたどしく操作しなければならず、超面倒くさいものがほとんどですが、
このモニターはスティックでグリグリ操作する方式なので簡単にモニターの設定が行えます。
このやり方を使うのは初めてなのですが、非常に使いやすいです。
小さなことですが、ありがたいです。

まとめ
ってことで非常に満足しています。
この他、スピーカーが内蔵されていなどマイナス面もありますが、個人的には全く気にしていません。それを補っても十分なメリットがあると思っているからです(4K初体験だからかもしれませんが)。
MacBookを利用されていて4Kモニターをまだお持ちでなければ絶対オススメです。購入されて損はありません。
広大な画面でRetina画質を見ていると、すぐにでもいろんなアイデアが発想できるような錯覚にさえ陥ることがあります。こじんまりとした液晶とにらめっこするのが馬鹿らしくなります。
それくらい効果的です。
ネットで調べてみると、こういう動画も発見しました。
27インチの4Kモニターを3万円台で購入出来たというお話です。
4Kモニターもかなり普及してきたので、かなり価格が下がっているようです。今がチャンスかもしれません。
是非、検討してみてください。
こちらが僕が購入したLGの24インチの4Kモニター ↓↓↓
売り上げランキング: 849
こちらがYOUTUBEで紹介されていた27インチの4Kモニター ↓↓↓
売り上げランキング: 316
4Kモニターで低解像度という表示がでる現象 (2019年9月5日追記)
実は、購入間もないころから 1920×1080以外の解像度が、このように低解像度という表示になる現象に出くわしました。

この状態だと、例えば、2560×1440に切り替えても、ぼやけた感じの画像(だから低解像度)になりRetinaの恩恵を受けることができません。
購入して1年間、改善策を探しても見つからず。
Appleのヘルプセンターにも電話したのですが「互換性の問題」と片付けられる始末!
諦めかけたとき、 ふと、LGの4Kモニターのクイック設定に
画質>画像調整>「HDMI ULTRA HD DEEP COLOR」という設定がオンになっていることに気づきました。
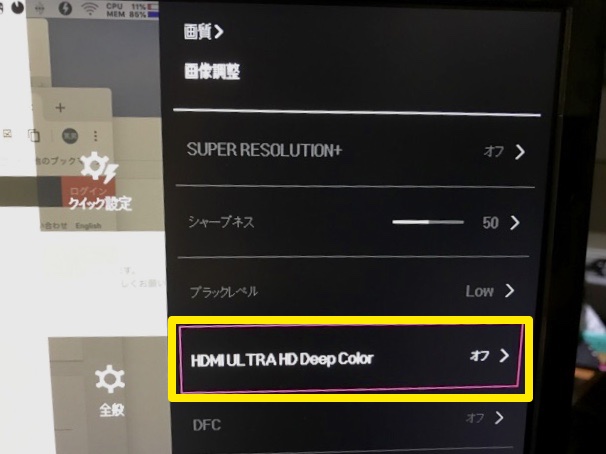
オフにすると、改善するじゃないですか!!
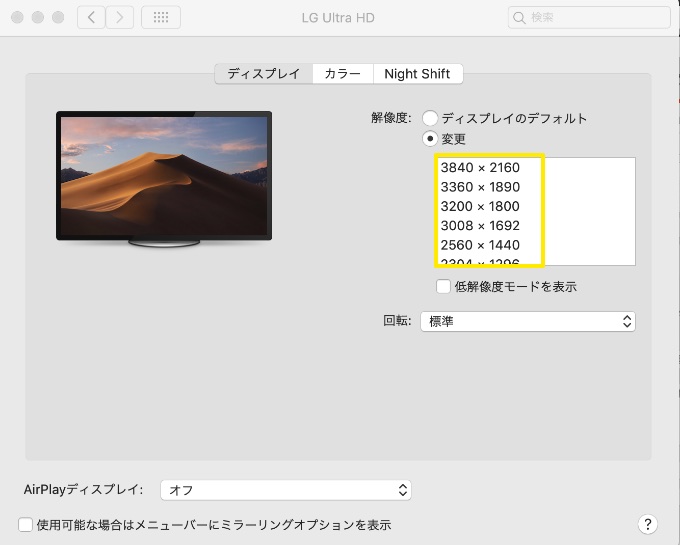
ってことで、おそらく購入当初の嬉しさから、いろいろ弄っていたので DEEPCOLORはオンにしたほうがなんとなく良さげだったので設定を変更してしまったのでしょう。
うっかり分からずに設定するとこのようなことになるという見本ですね。
1年間損をしました。トホホ。
一応ご参考まで……。