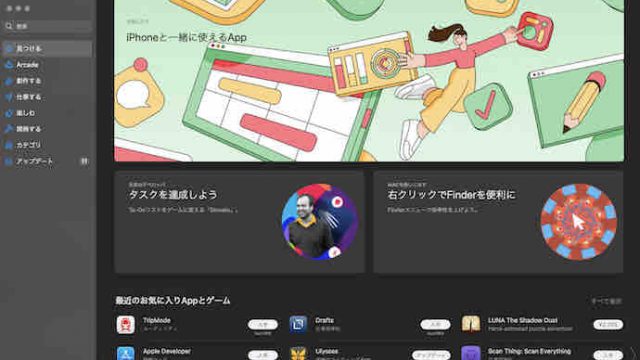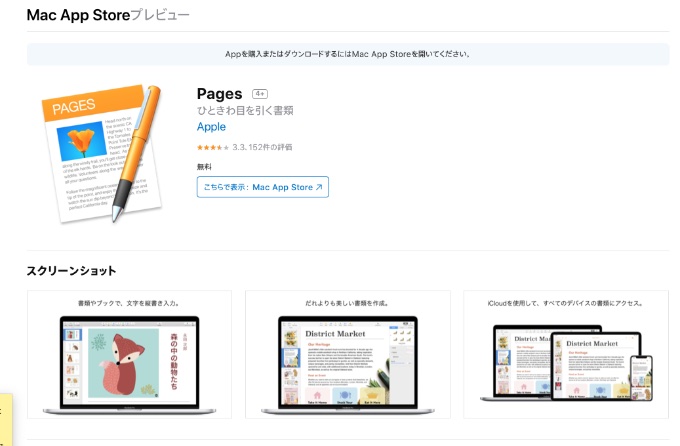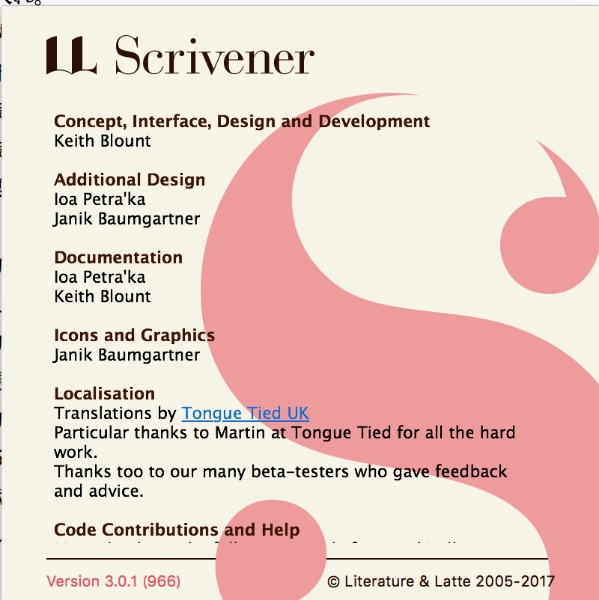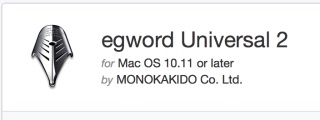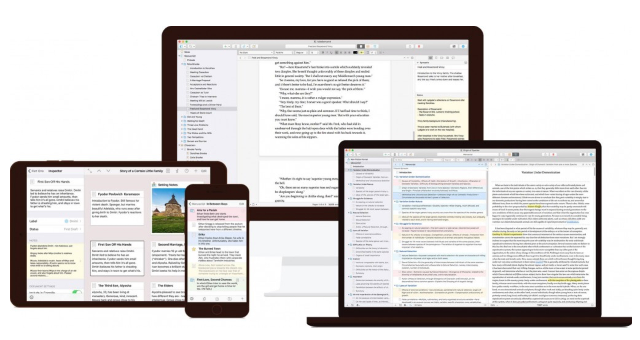
最新型にバージョンアップしてから再び使い始めたScrivener3なのですが、まだまだiPhoneなどとの同期機能には不安が残ります。
前回の記事にも書きましたが、たった数文字しか書き加えていないのに、同期すると10個くらいのファイルを更新なければいけないようで、それだけ重いソフトなんだと感じると同時に、それが原因で同期に時間がかかるし、場合によっては失敗することも時々あって、この点が不満です。
似たようなアプリでUlyssesがありますが、こちらはシンプルな構造でほとんどコンフリクトすることもなく、一瞬で同期が完了してしまいますから、雲泥の差です。
と愚痴を言っても仕方がありませんので、その重いアプリをどうやって使いまわしていくのかを今回真剣に考えてみました。
実験でわかったこと
Scrivenerの同期機能ってどういう仕組みになっているのか、改めて調べてみました。
いろいろと自分なりに実験をしてみた結果、わかったのは以下。
<Mac側の操作>
【受信】iPhoneで更新したものをMac側に反映させるには
- iPhone側の更新データがきちんとDropboxに伝わっているなら、Macを起動して2、3分するとこのような画面が自動的に表示され、「今すぐ同期」を押すとデータが更新されます。
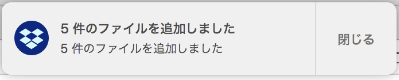
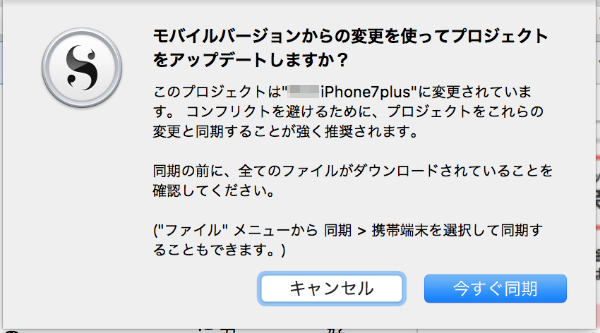
- 更新処理の中でファイルは一旦閉じられ、インデックス処理が終わった後に再度開くような形となります。結構大掛かりな仕組みで、1文字であろうが2000文字であろうが同じ挙動なので、「大変なことをやってるんだな」感があります。もっとシンプルにできないものでしょうか。
- アプリを起動してから上記のような更新メッセージがでるのに3分前後待たされるので、ちょっと間延びした感があります。
これはDropboxの更新にかかる時間なので、Dropboxアプリがもっとキビキビしてくれると良いのですが。
【送信】Macで更新したものをDropBoxに反映させるには
- MacのScrivenerはDropboxのデスクトップアプリを利用するので、原則2秒ごとの自動保存が働きます。なのでMac側で記事を執筆後は特になにも操作する必要はありません。
CMD+Sのような上書き保存操作も不要です。
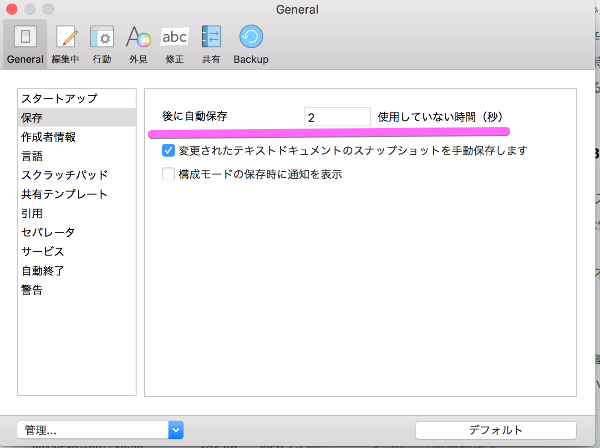
- (ネットに繋がった状態で記事を書いたのなら)そのままMacBookの蓋を閉じて終了して問題ありません。手間いらずです。
<iPhone側の操作>
【受信】Macで更新したものをiPhone側に反映させるには
- アプリを起動して最初の「プロジェクト管理画面」を表示させると、更新があるプロジェクトには三角の印が表示されます。
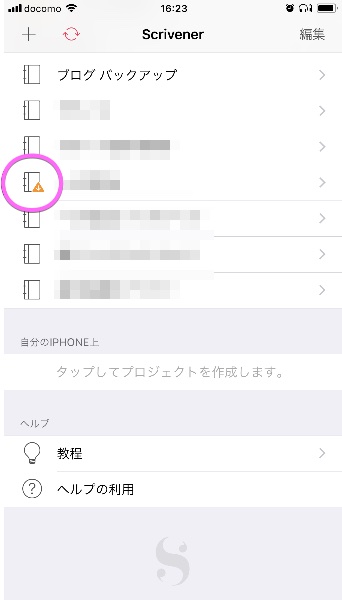
- そこをクリックするとこのような画面がでてきて、「今すぐ同期」を選択すると同期が始まります。
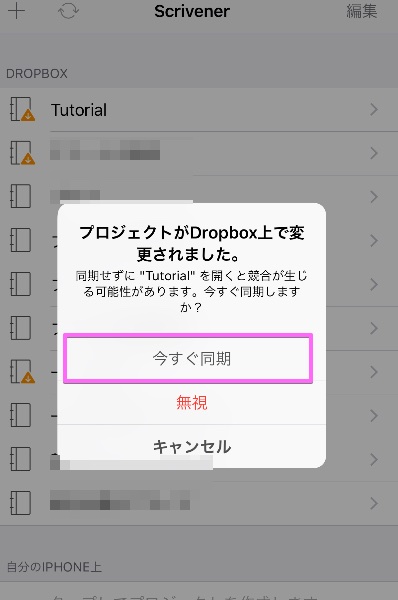
- 注意点としては、プロジェクト管理画面に戻らないと同期してくれないと言うこと。
実は、執筆画面下のオプションメニューにも「今すぐ同期」というメニューがあるのですが、ここはiPhoneで執筆したデータを送信するためのボタンのようで、受信はしてくれないようなので注意が必要です。
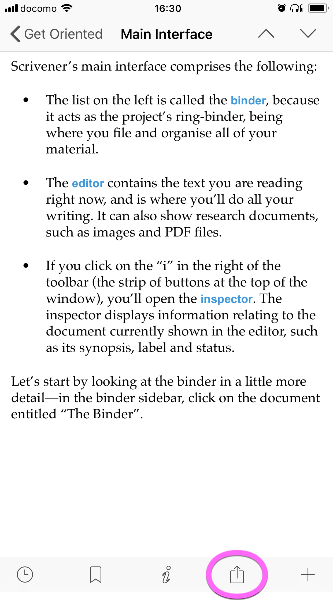
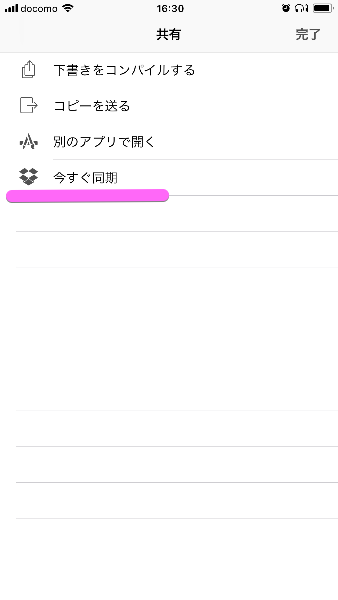
【送信】iPhoneで更新したものをDropboxに反映させるには
2つの方法があります。
- 一つは先ほどの受信の操作と同じようにiPhone上で記事を執筆後、最初のプロジェクト管理画面にもどっていくと、自動更新の設定がはいっていれば、自動的にアプリが更新を検知して更新が始まります(始まらない場合は上の同期アイコンをタップ)。
- もう一つは先程触れましたが、各記事の執筆画面のオプションメニューについている「今すぐ同期」ボタンを押して操作する方法です。
ただし、先ほども触れましたが、このボタンを押しても送信はされますが、受信はされないようなので注意ください。
設定も確認が必要
先程”自動更新”という説明をしましたが、そのためには当然、自動更新されるような設定になっている必要があります。
⑴ iPhoneのアプリ設定を確認する
実はiPhoneのScrivenerの設定項目には、モバイル通信では同期せず、Wi-Fi接続でないと同期しないようにする設定があります。
この設定になっていると外出先で(通常のLTE回線)更新した場合は自動的にDropboxと同期されないことになります。
(iPhoneの設定>Scrivener>Syncing&Sharingを選択してこのような画面から設定します)
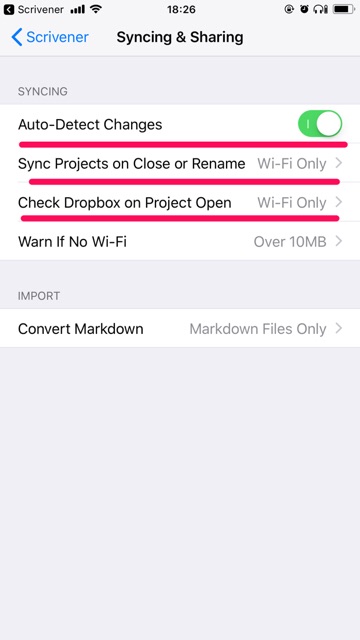
画像の説明をすると
・Auto-Detect Changes …… Dropboxの更新を自動で検知しますか?
・Sync Projects on Close orRename …… プロジェクトを閉じた時、または名前を変更した時に同期されるのは、Wi-Fi接続のときだけです。
・Check Dropbox on Project Open ……プロジェクトを開くときにドロップボックスが更新されているか確認するのは、Wi-Fi接続のときだけです。
この設定ではWi-Fiに接続されないまま、自宅に帰って別の端末でScrivenerの編集をしてしまうとコンフリクトが起こリやすくなります。
このように設定を「Always」に変更してやるとLTE回線でも更新されるようになります。
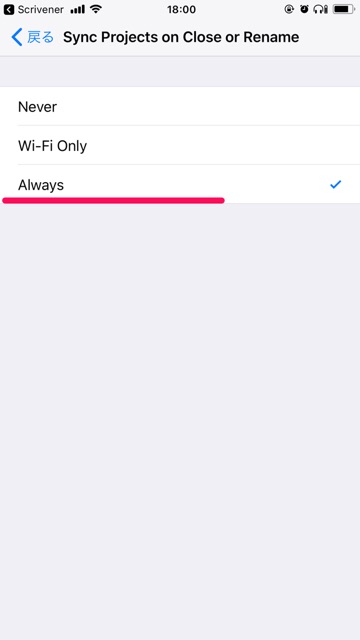
このような設定画面があることを全く気づきませんでした。意外な盲点です。
ただ、どちらの設定にしたほうが良いかは、状況次第です。頻繁に同期をするとコンフリクトが起こりやすくなりますから、Wi-Fiオンリーを選択しておいた方がいいケースもあるかと思います。
⑵Mac側の設定は見当たらず
調べて見ましたが、Mac側には同期に関する設定は特に見つかりませんでした。
メニューはあるのですが、意味不明で(^^;) 理解できません(スイマセン)。
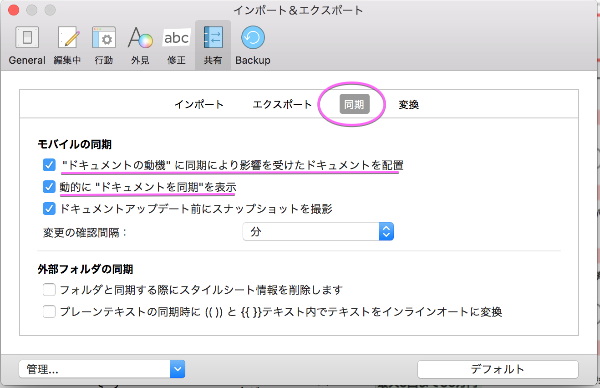
なので、ここはいじらずにデフォルトのままスルーです。
⑶パソコンのDropboxデスクトップアプリの同期制限
パソコンのデスクトップ版Dropboxも設定によってはデータスピードの制限を受けて、同期がもたつくことがあるので、ここも確認しておいた方が良いと思います。
この画面です。
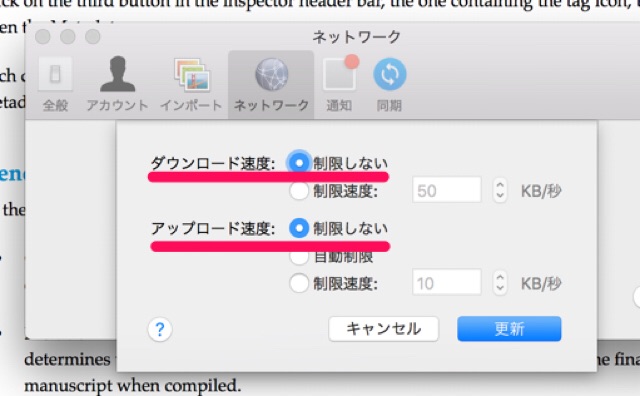
コンフリクトになっても慌てない
実は、このような注意を払って操作しても、どうしてもコンフリクトは起きてしまうようです(原因はよくわかりません)。
ただ、同期さえ正常にできていればなんとかなりますから、コンフリクトになっても慌てずに対処しましょう。
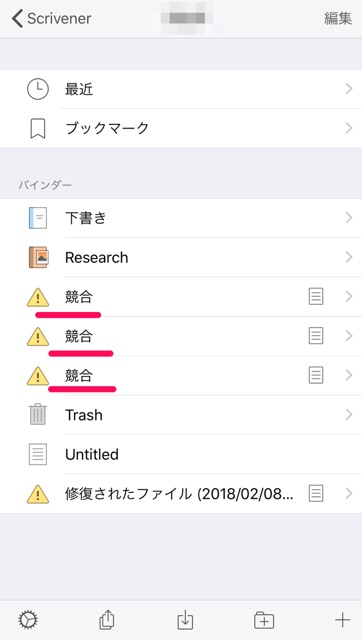
コンフリクトが起きた場合のルールは以下(あくまで我流ですが)。
- 本編に表示されるのは.一番最後に編集したシート。
- それ以外の競合したシートは「コンフリクト項目」として、下の方に別途保存される。
必要であればコペピしてやり取りすれば、結果オーライです。
まとめ
先程書いたように、きちんとした設定と正しい操作をしても、それでもコンフリクトはどうしても起きてしまうようです。
僕のScrivenerの各プロジェクトは、もうコンフリクトの残骸がいっぱいです^^;
ですので、具体的な対処法としては
1日の同期回数は極力減らすこと
これにつきるように思います。
自宅で執筆する際はMacしか使わない。外出する際はiPhoneしか使わない。自分なりに「同期回数を減らす」ルールを決めて運用すれば、コンフリクトも起きずにスムースにこのアプリを使えるのではないかと思います。
あと、ここに書いたものは、あくまで僕の経験則によるものなので取扱にはご注意ください。正確でない部分があるかもしれません。
いずれにしても、慣れれば有効に使えるアプリではあります(^ ^)
根気よく検証しながら使い回しましょう。