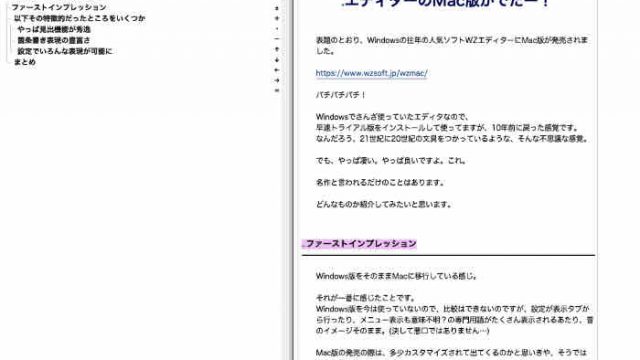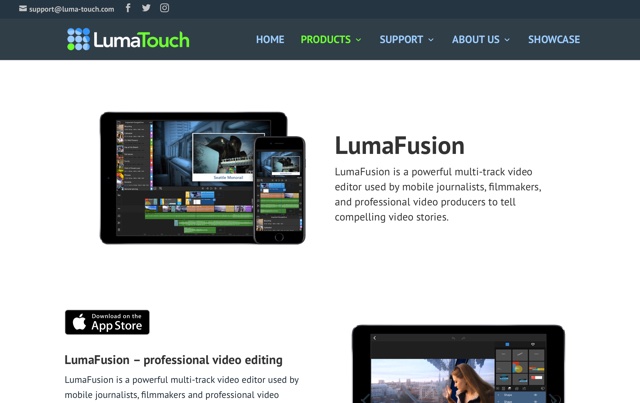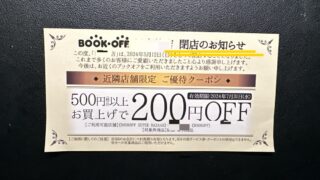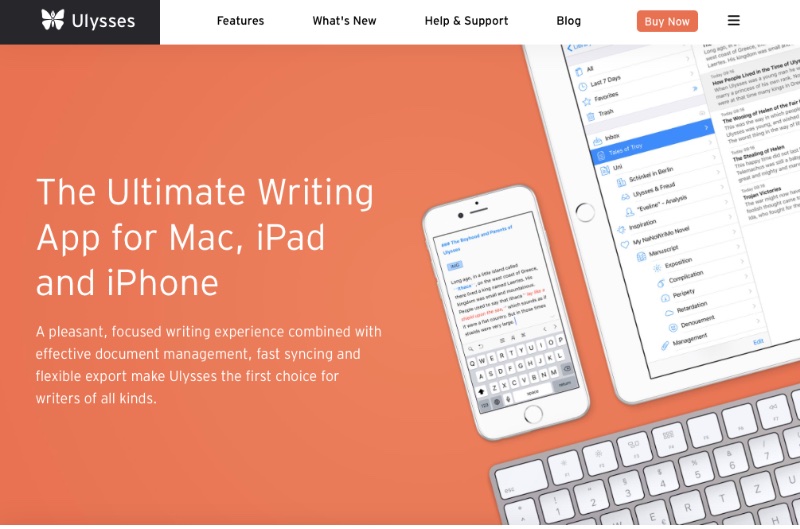
Macアプリのなかで3本の指に入るほど使い込んでいるアウトラインエディタのUlysses。非常にシンプルでiPhoneやiPadとの連携作業が軽快なところが僕のお気に入りです。
で、実は、使えば使うほどこのアプリって、より拡張性の高い作業ができることが分かってきました。
ホント使いやすい!
今日は
そんなお気に入りのUlyssesでこんな「使い方があったんだ」と僕が思ったTipsを3つほど紹介してみたいと思います。
Ulyssesの素晴らしいTips3選
1,複数のウインドウを開いて参照しながら執筆できる
ScrivenerというUlyssesとよく似たアウトラインソフトにはこの機能があったのですが、Ulyssesではそういったことはできないものと思い込んでいました。
ところが、調べてみるとちゃんとそういった機能は用意してくれているんです!!
やり方は単純で、メニュー>ファイルで「新規ウインドウ」を選択するだけ。
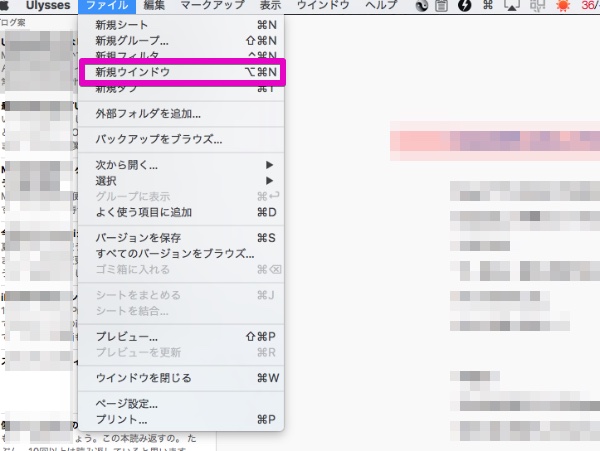
するとまったく同じウインドウ(クローンといった感じ)がもう一個、開いてくれます。
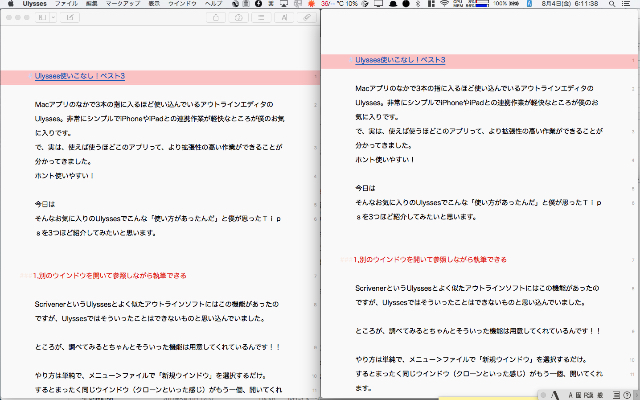
驚くのはそれが一つではなく3個も4個も開くことができて、どのウインドウで執筆してもすべてのウインドウに反映されるのです。
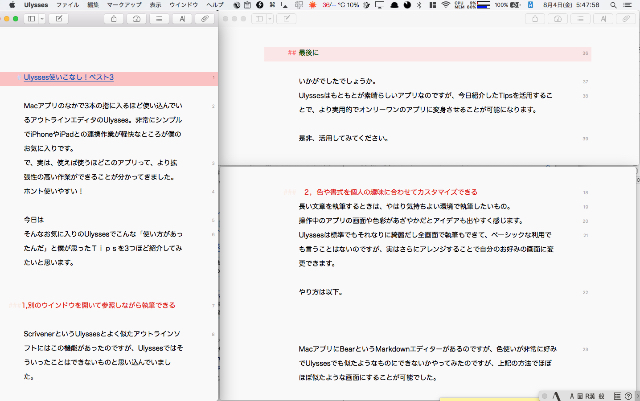
これがどういう意味かと言いますと。参照できるのは一つではなく、二つも三つもシートを参照しまくりながら執筆ができるという訳なのです。
驚きですね。
例えば、小説であれば、プロットや登場人物一覧、企画概要のシートを一覧して参照しながら本文を執筆できます。
いやー。素晴らしい(自画自賛)。
この機能バシバシつかいましょうよ。
2,色や書式を個人の趣味に合わせてカスタマイズできる
長い文章を執筆するときは、やはり気持ちよい画面で執筆したいもの。
操作中のアプリの画面や色彩があざやかだとアイデアも出やすく感じます。
Ulyssesは標準でもそれなりに綺麗だし全画面で執筆もできて、ベーシックな利用でも言うことはないのですが、実はさらにアレンジすることで自分のお好みの画面に変更できます。
やり方は以下。
環境設定を開きます。
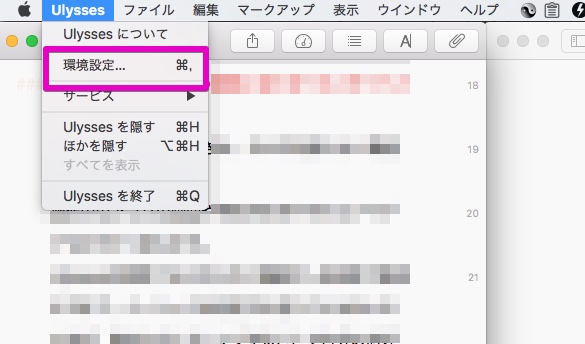
環境設定のマークアップを選択。すると各マークアップ項目ごとに色などを変更できる画面がでてきます。
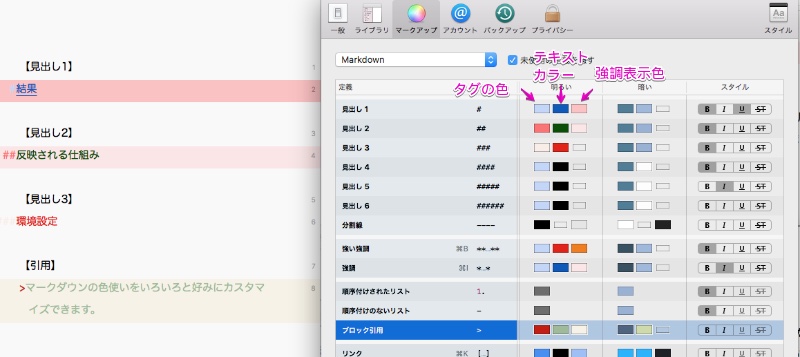
ちょっと分かりにくくて申し訳ないのですが、Markdownの各マークアップ項目の色を変更できます。
変更できる項目は
「タグの色(マークアップで使用する#などの記号)」
「テキストカラー(文字の色)」
「強調表示色(背景色)」
の3つ。
そのほか、太字にしたりアンダーラインを入れたりも同時にカスタマイズできます。
(※明るいと暗いの列が分かれていますが、これは表示メニューの”暗いモード”にした場合と、そうでない場合で分けて設定できるの意味)
Mac系アプリにBearというMarkdownエディターがあるのですが、色使いが非常に好みでUlyssesでも似たようなものにできないかやってみたのですが、上記の方法でほぼほぼ似たような画面にすることが可能でした。
色って大事ですね。
執筆意欲に影響しますから。
3,好きなシートだけ選択してコピーできる
これはTipsというよりも、ちょっと操作方法が分かりづらいのでご紹介。
Ulyssesはいろんなアイデア、文章を乱雑に書き殴ってアレンジして配置しながら執筆できるのが強みです。
例えばブログ記事を書く場合、一つのテーマで思いつくままいろんな文章を一つ一つシートを立ち上げて入力していくのですが、もう手がつけられないほどたくさんのシートができあがることも結構あります。
そんな乱雑に散らかっているシートのうちで、必要なもって実は10のうち3つか4つほどしかないものです。
そんなとき、必要なシートだけを選択して一つのテキスト文章としてコピペしたいじゃないですか。
その方法も当然、あります。
以下。
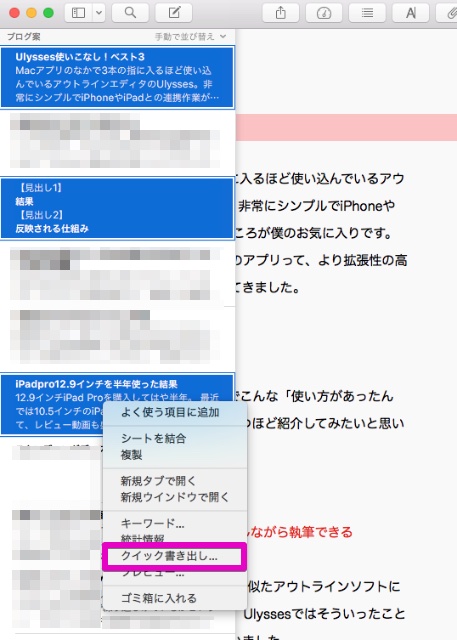
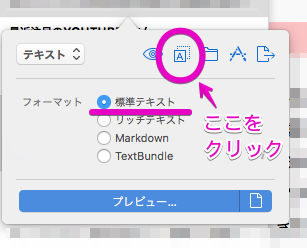
アウトラインエディターなので当然といえば、当然の機能なのですが、案外こんなことができることに気づかなかったりします。
なお、コピーしたテキストの順番はシートの並び順となるので、事前調整が必要です。
最後に
いかがでしたでしょうか。
Ulyssesはもともとが素晴らしいアプリなのですが、今日紹介したTipsを活用することで、より実用的でオンリーワンのアプリに変身させることが可能になります。
是非、活用してみてください。
Ulyssesについては以下にも記事を書いています。よかったら参考にしてください。
関連記事 UlyssesからWordPressへのブログ投稿は非常に効率的だった!
関連記事 iPhoneのUlyssesを使ってWordPressブログを更新する為の5つのコツ