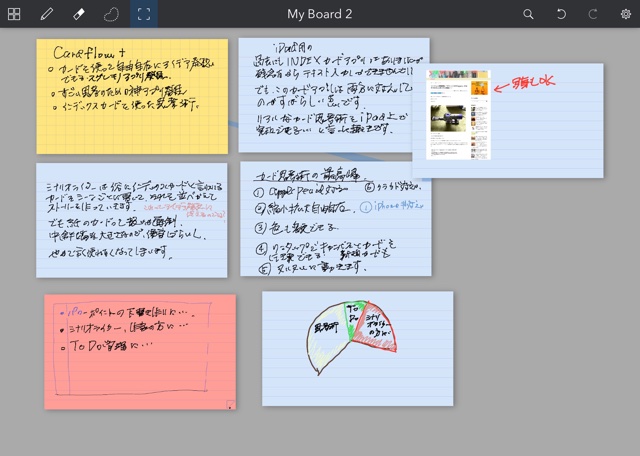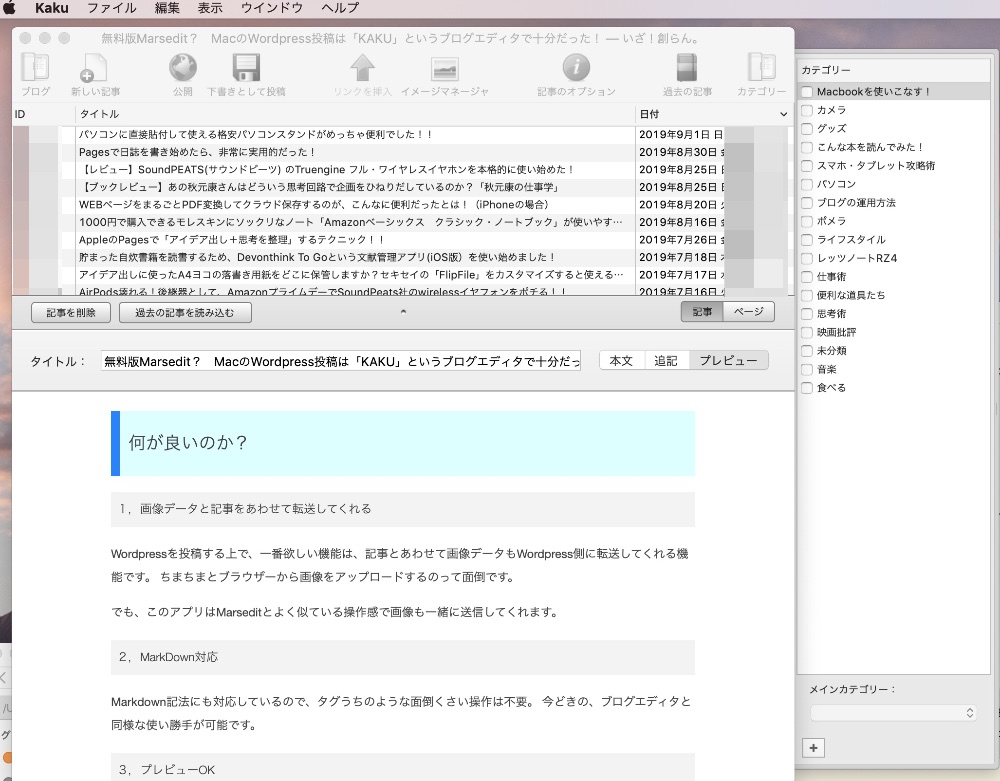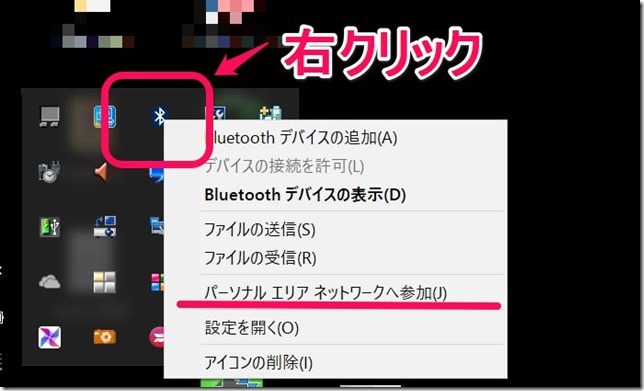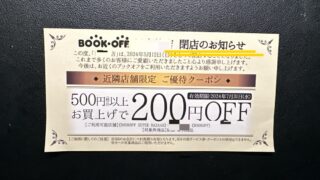最近はほとんどのブログの投稿をiPhoneですませるようになってきました。非常に軽快で毎日楽ちんです♪
どうしてそんなことが出来るようになったかというと、やはりUlyssesという超便利なアプリのお陰なんです。
どのように便利なのかは前回記事で触れましたので、そちらを参照してもらうとして、

しかし、そんなよさげなアプリでも実はオモテに見えない欠点もあって、最初から簡単に投稿できたわけではないのです。
当初は難航続きで、途中で挫折することも何回もありました。
その後、試行錯誤を繰り返すうち、なんとか形ができて来て、今のようにシンプルに投稿できるようになったのでした。
そんな状況から、どうやって簡単に投稿できるようになったのか、コツを書いてみたいと思います。
使いこなしの5つのコツ(+ツール達)
1.Ulysses側の下書きで99%の完成度を目指すこと
じつは、最初はUlyssesはあくまでも下書きの下書きで、全体の6割くらいが出来ていればOKだろうとタカをくくっていました。
あとはそのまま下書きを投稿し、ブラウザー上のWordpressのエディターを使って文字装飾したり、画像のキャプションを入れたり、残りの4割を完成できればそれで良いだろうと思っていたのです。
ところが、実際にやってみると確かにパソコンを使えばそれは可能なのですが、iPhoneでやろうとするととても操作できる代物ではないことに気づきました。
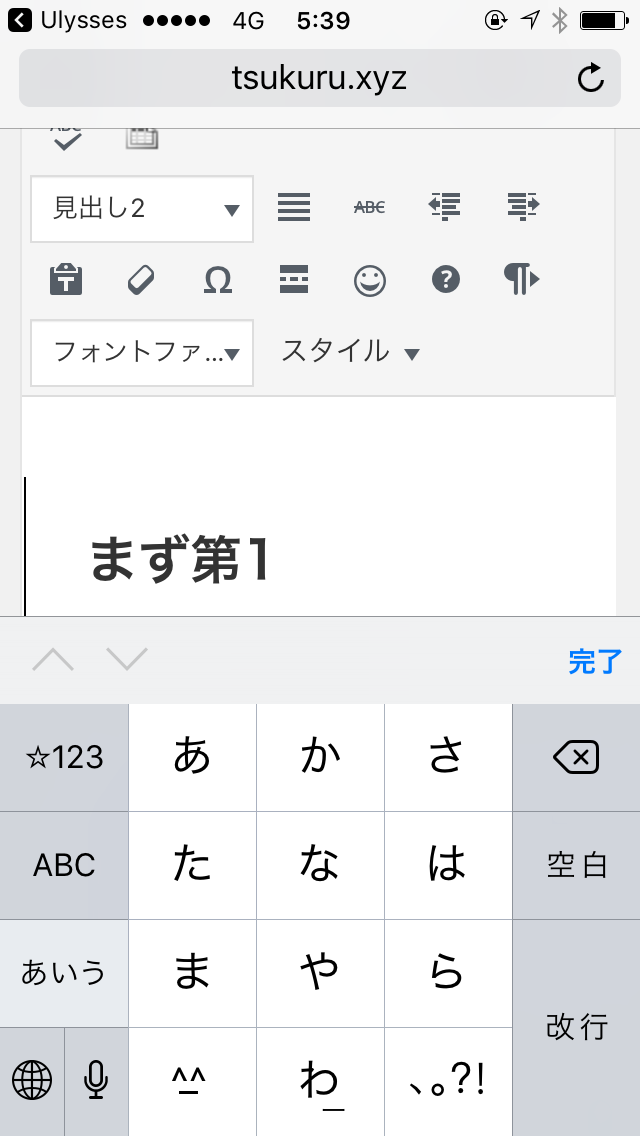
画面が小さいのでまともに操作ができません。文字がまともに入力できなかったり、修正するのにとんでもない時間がかかったりで、全く作業が進まなかったのです。
というわけで、iPhoneだけでブログ投稿を完結させるためには、記事の99%以上をUlysses上で完成させてアップロードし、その後は微細なレイアウト調整だけをブラウザーで行うにとどめたほうが良さそうです。
もちろん、下書きまではiPhoneでやって、最終的な調整はiPadやパソコンの広々とした画面でやるようにルール化しておくのもありだと思います。
2.文字装飾はユーザー辞書を使って
Ulyssesはマークダウンを使える便利なエディターなのですが、しかし、それでブログのすべての装飾機能が賄える訳ではありません。
例えば、文字色を変更したり、黄色でマークアップしたり、四角い線で段落を囲って強調したり、ということはできません。
それをするにはなんらかの手立てが必要で、当初はTextexpanderなどのアプリを使おうとも思ったのですが、動作が不安定で使えず。
仕方なく考えたのが誰もが採用しているiPhoneのユーザー辞書の活用でした。ユーザー辞書にHTMLのフォーマットを登録して直ぐに呼び出し出来るようにしたのです。
(原始的な方法ですいません)
例えば、
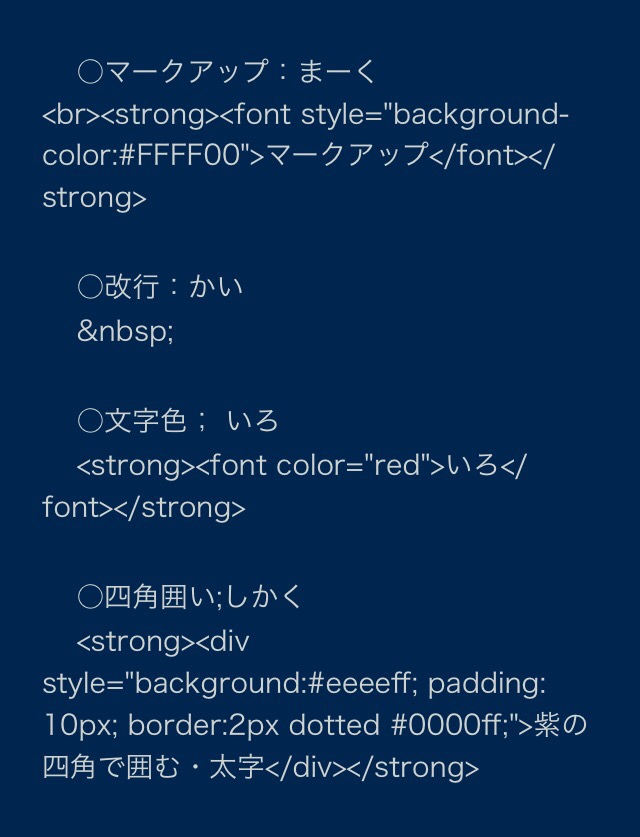
こんな感じ。
コレを登録してやっとまともに使えるようになりました。
3.マークダウン記法で投稿してもWordpress側で反映されない問題
なぜか、Ulysses側でマークダウンで書いた記事をアップロードしてもWordpress側で認識しないという現象に出くわしました。
これができないと話しになりません。
WordPress側の設定をいじくりまわしても解決できず、Ulysses側の設定をいろいろと見直していたらやっと解決できました。
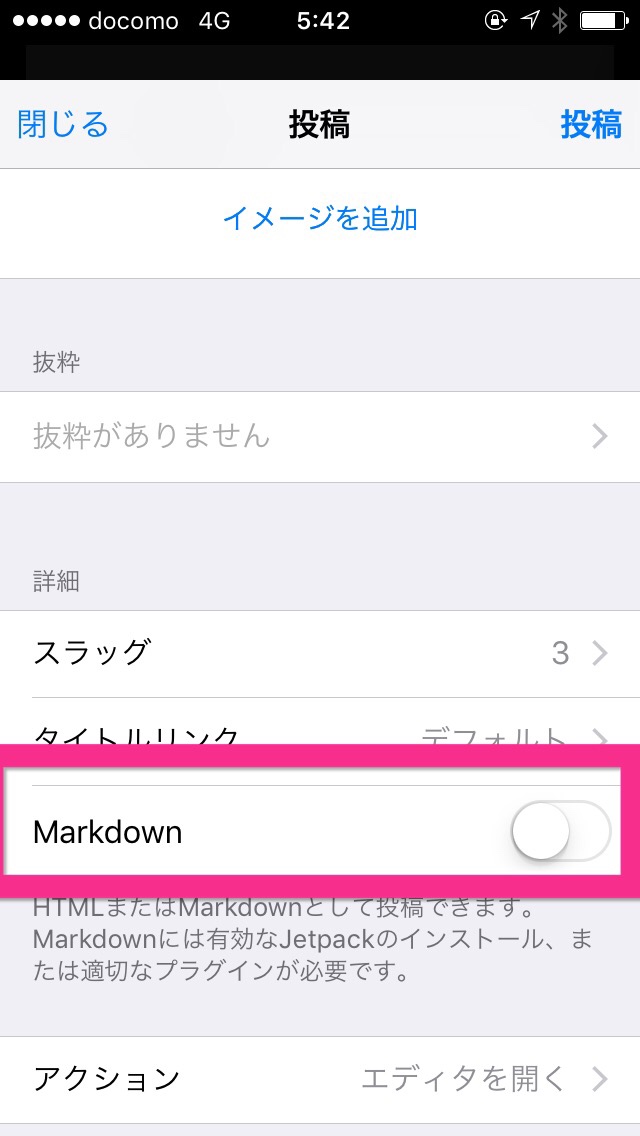
マークダウンの記事をアップロードする際に「Markdown」の設定をオフにして、(つまりHTML出力にして)投稿すれば正常に反映されることがわかったのです。
しかし、マークダウンでちゃんと投稿はされているのは間違いなく、根本的な原因究明にはいまだに至っていません。
僕と同じ症状が出ている人は、是非試してみてください。
4.カンタンに操作できる画像アプリ探し
それと悩ましいのが、画像処理です。
Ulyssesでは画像も併せて挿入しておけば、一緒にWordpress側にアップロードしてくれて便利なのですが、残念ながらリサイズ処理はしてくれず、オリジナルの大きさがアップされてしまうので、挿入する前に手動で処理しておく必要があります。
しかし、iPhoneでカンタン便利で処理できるアプリがなかなか見つからず難航しました。
やっと見つけたのが、先日記事にした「バッチリサイズ2」というアプリでした。

一括リサイズアプリの決定版だと僕は思っていて、
これが画像処理を非常に効率化してくれました。
また、ボカシや線や文字入れをするのは今のところ、SkitchやMarkeeを使っています。
これらのアプリがあって何とか完結出来るようになっています。
5,アフィリエイトリンク作成
ブログで商品などを紹介する場合、僕は便利なので、Amazonなどのアフィリエイトリンクを張って説明する場合が多いのですが、パソコンで作成すればカンタンに終わるこの処理も、iPhoneですると結構手間でカンタンにできません。
カエレバやヨメレバがブックマークレットになっているせいなのだと思いますが、うまく動作しないのです。
で、これを解決するために、「するぷろーら」というアプリを使っています。
なぜかこのアプリを使うとカンタンにリンクが作成できるのです。
(シロウトなので原因は分かりませんが)
6.強力なツール達
Ulyssesでブログを作るにあたり、強力な助っ人を2つ使っています。
1つは先日記事にしたMagicキーボード。

Apple Magic Keyboard – JIS MLA22J/A
売り上げランキング: 2,979
これがあれば長文入力も全く怖くありません。
そして、もう一つが僕の今の愛機「キャノンG7Xマーク2」で撮影した写真を取り込む為に購入した「SDカードリーダー」です。
アップル Lightning – SDカードカメラリーダー MD822ZM/A
売り上げランキング: 8,267
かつてはこういったことも記事にしていましたが、

やはり、僕の場合はiPhoneでもiPad ProでもMacBookでも写真は取り込みたいので、このアクセサリーはあった方が便利です。
写真も動画もあっという間に取り込めますし、iPadでも使い回しができますから非常に重宝しています。
最後に
というように、本格始動させるには、下準備とチョットしたコツが必要で、チョットずつチョットずつ、向上させて行けば後は非常に楽に運用できるようになります。
iPhoneだけでほとんどのことが可能になって、パソコンを持ち出すのがバカらしくなるほどです。
やり方は人それぞれですから、いろんなシチュエイションで一番最適な方法を採用すればいいことですが、
このスマホだけでブログが更新できる環境は、手に入れておくと強力な武器になると思います。