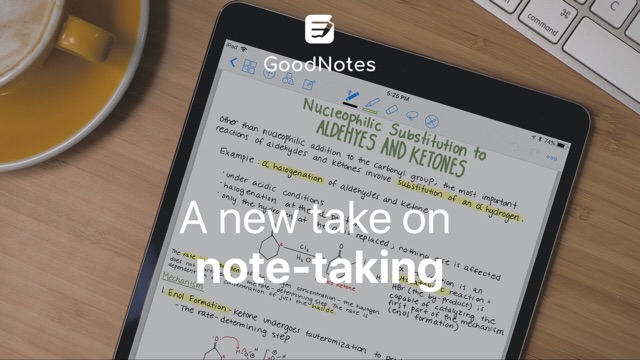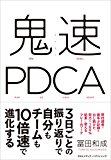The Soulmen GbR
ジャンル: 仕事効率化 – ライフスタイル
リリース日: 2015-03-12
価格: 3,000円posted with sticky on 2017.3.7
いつもブログの下書きに使っているUlyssesなのですが、
Wordpressへの直接投稿(アップロード)が出来ると聞き、早速試してみました。
実は、ずっとブログの下書きに利用していながら、画像やアフィリエイトリンクはプレビュー表示できないものと思い込んでいたので、単なる(同期つきの)テキストエディタとして使っていました。
今まではMarsedit(Macのブログエディタ)を必ず経由して清書→投稿していたわけで、これが直接投稿に切り替えできれば、大いに効率化できます。
下書きは快適!
まずは下書きがどう効率化できるかやってみました。
(1)プレビュー表示で確認しながら作業できた
プレビュー画面があること自体は知っていたのですが、それをどう使いこなすのかが全く分かっていませんでした。
iPhoneやiPadでは同時表示できませんが、MacBookAirではプレビュー画面を同時表示し、できあがりを確認しながら執筆することができます。
まさに、Marseditの簡易版と言った感じです。
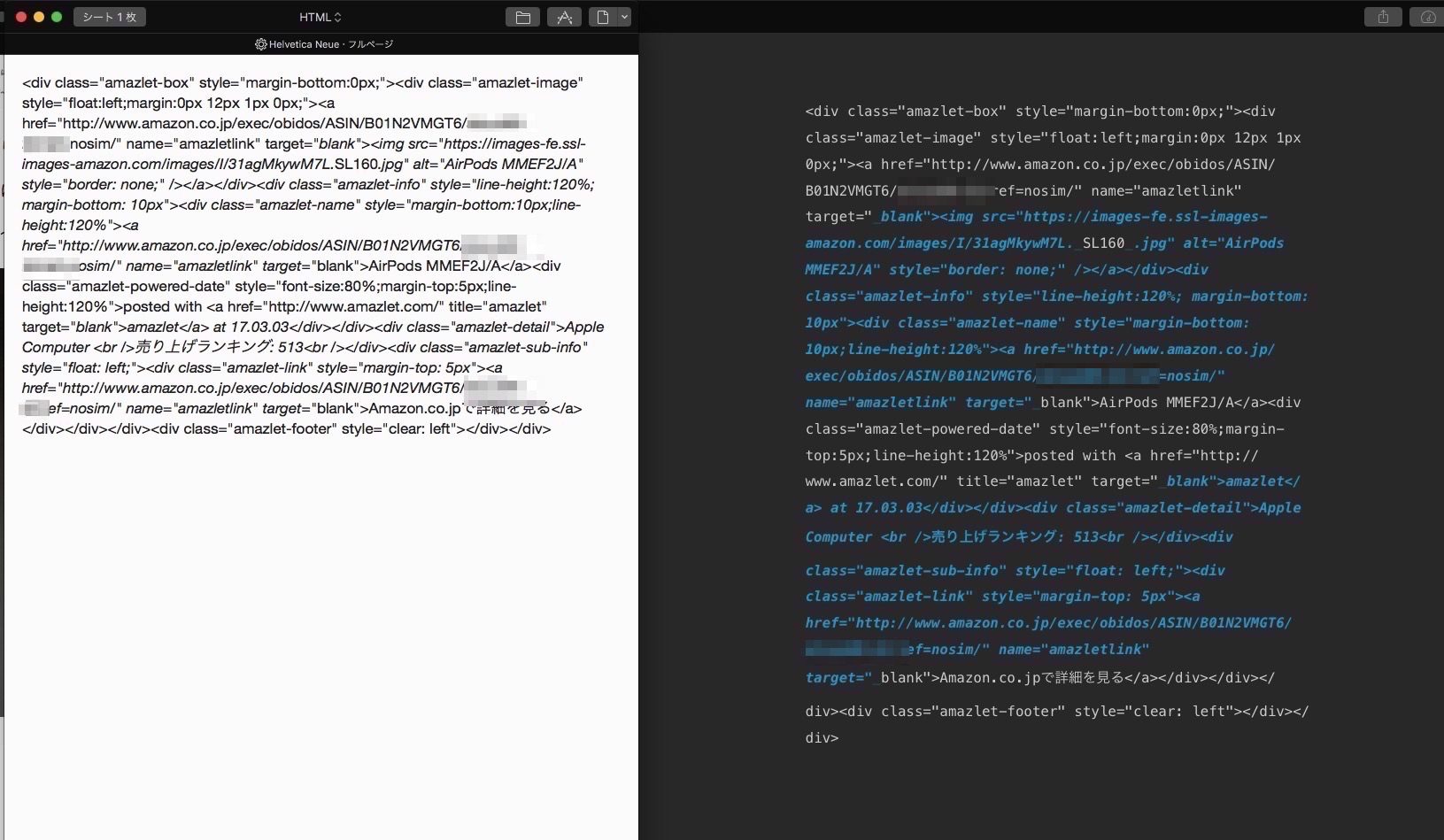
そして、先ほど書いたようにアフィリエイトリンクなどは、単純にコペピしただけではただの文字列でしか表示されません。
ネットでよく調べてみて分かったのは
文頭に「〜」を挿入しなければならなかったのです。
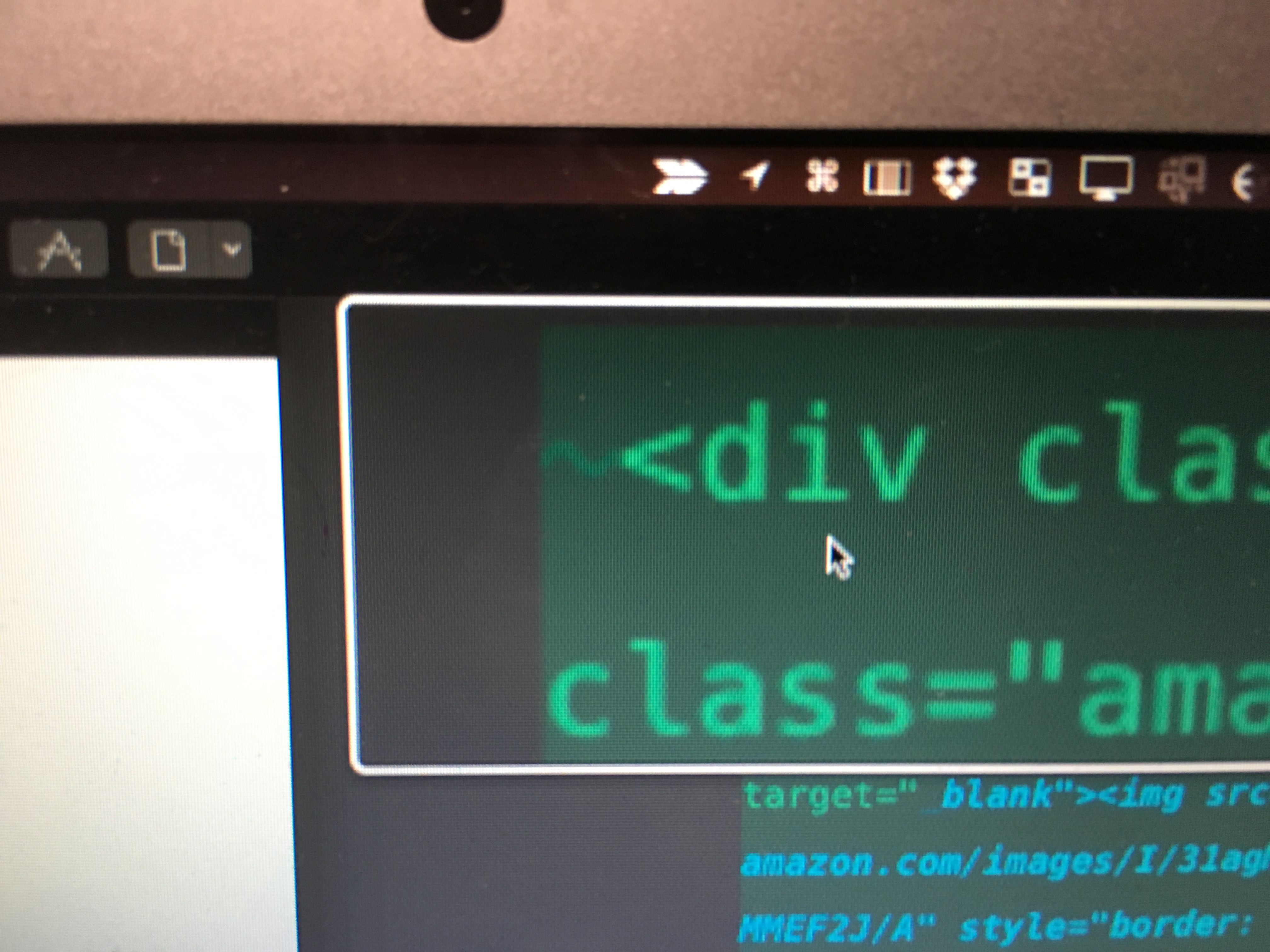
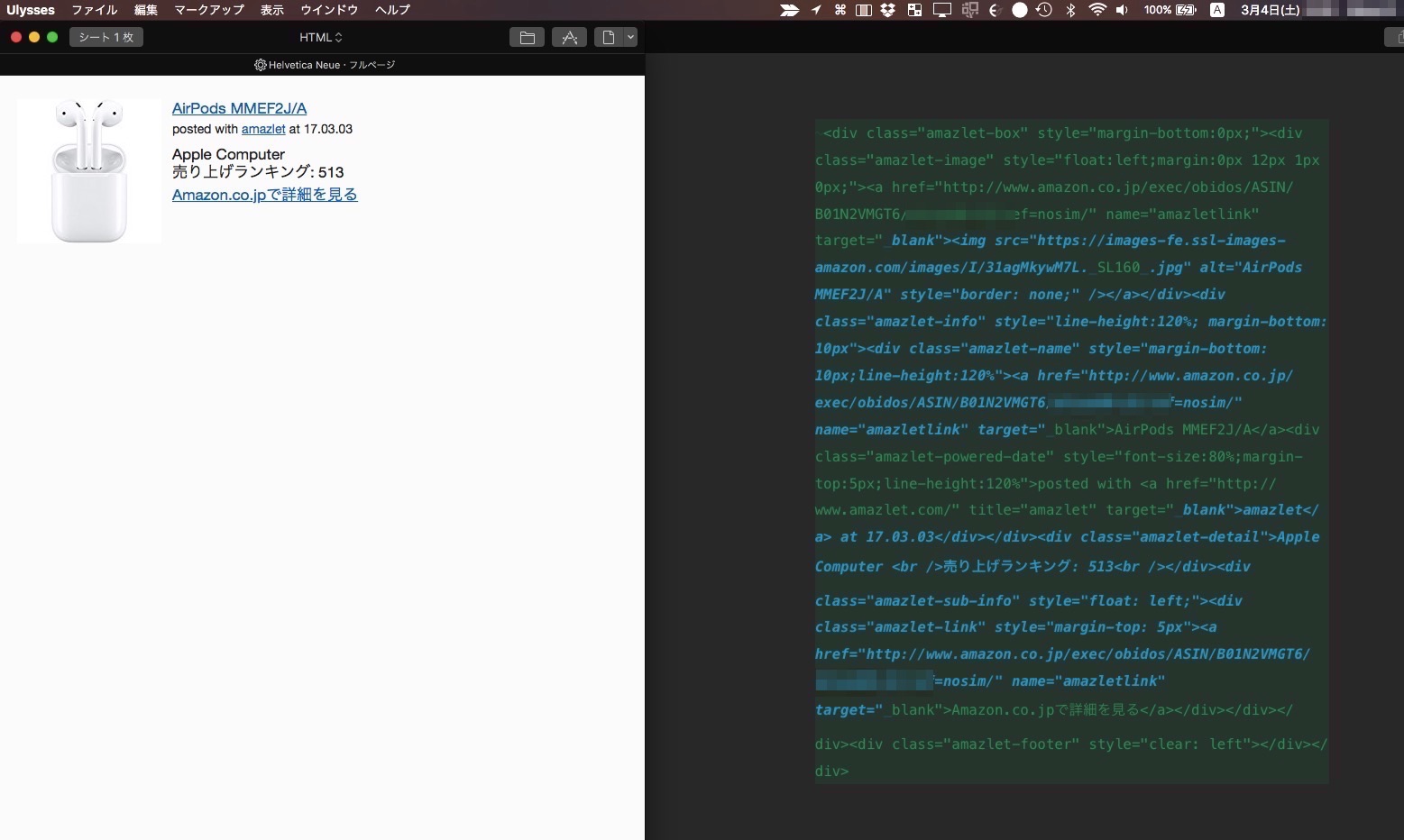
HTMl記法で書いたコードは「〜」を付けてようやく本来の機能をUlysses側が認識してくれるようなのです。
写真もドラックアンドドロップで挿入すれば、ちゃんとプレビュー画面で表示されます。
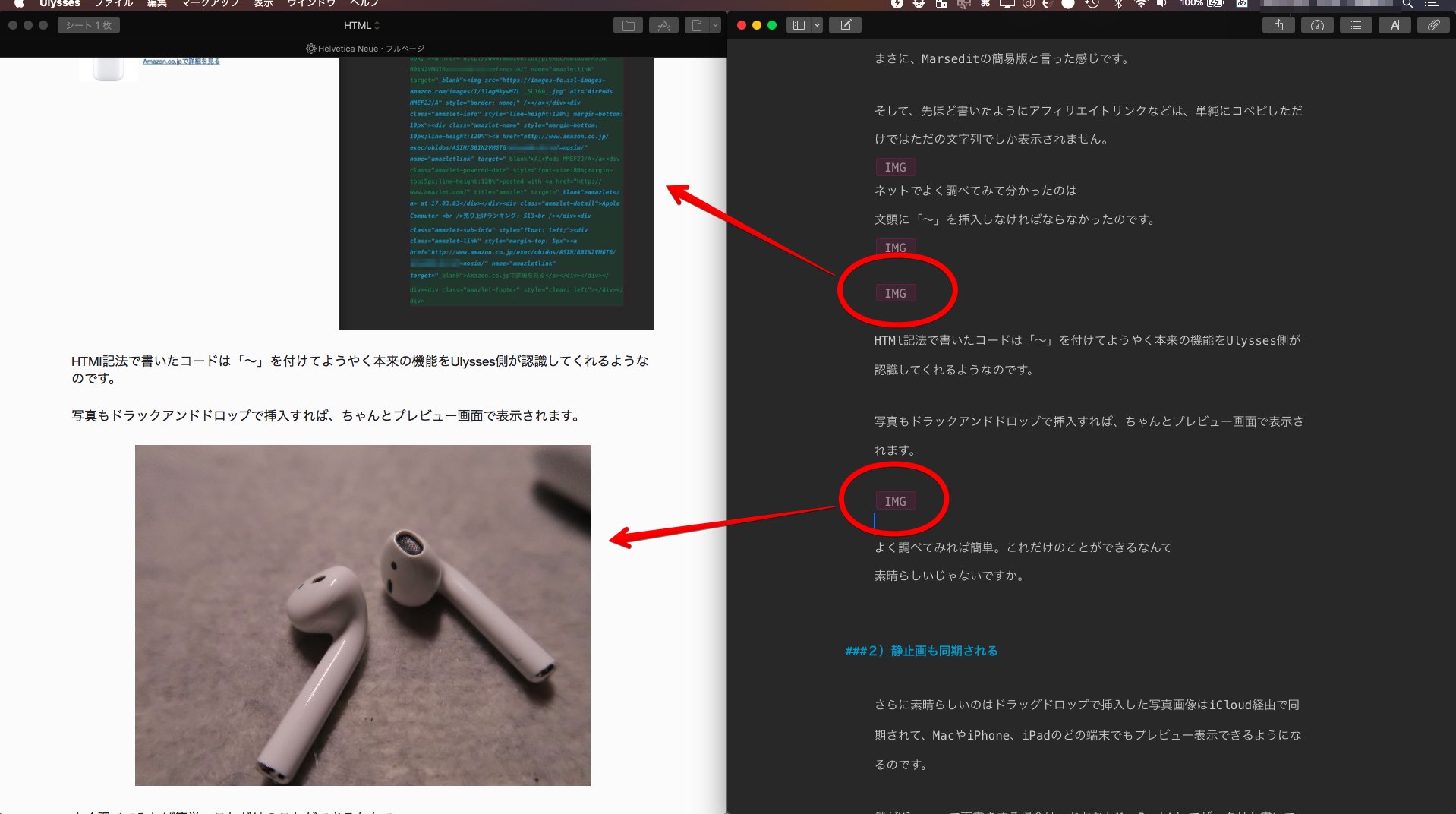
よく調べてみれば簡単。これだけのことができるなんて
素晴らしいじゃないですか。
(2)静止画も同期される
さらに素晴らしいのはドラッグドロップで挿入した写真画像はiCloud経由で同期されて、MacやiPhone、iPadのどの端末でもプレビュー表示できるようになるのです。
僕がUlyssesで下書きする場合は、おおむねMacBookAirでザックリと書いてから、iPadプロ、iPhoneで推敲してまとめていくので、この機能があればどの端末で写真を挿入しても、別の端末でプレビュー表示され、推敲できますから、便利です。

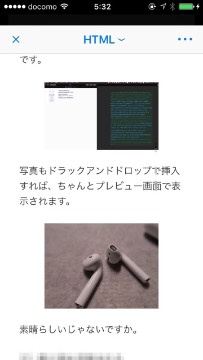
写真までが同期されるとは思っていなかったので、うれしい誤算でした。
但し、Ulyssesで挿入した画像は自動的に圧縮や画枠の大きさを調整はできないので、あらかじめ加工しておく必要があります。
この点は要注意です。
WordPressに投稿する
さあ、下書きができあがった文書を実際にWordpressへ投稿してみます。
で、これがまた簡単です。
(Macの場合)画面右上の書き出しのボタンをタップ。
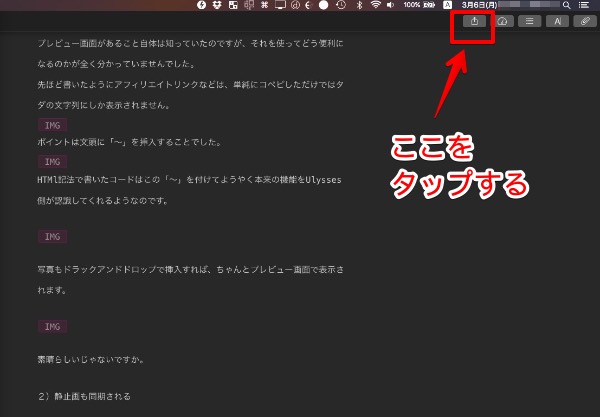
画面が表示されるので「投稿」のボタンをタップします。
なお、ここでPDFやDOCなどを選択すれば、それぞれのフォーマットの文書を作成することができます。
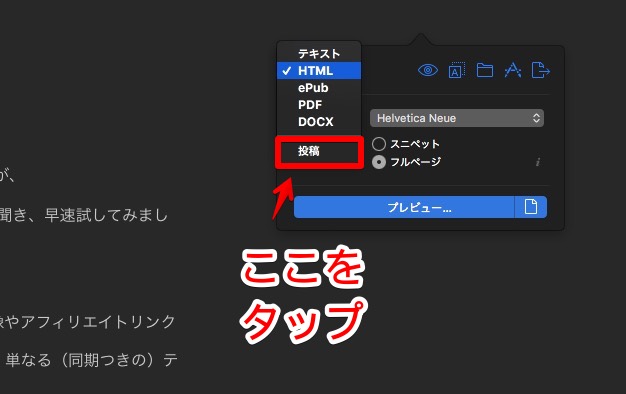
もちろん、事前にアプリの設定画面でWoedpressのログインIDやパスワードなどを設定しておく必要はありますが、非常にシンプルでノープロブレムです。
なお、僕はUlysses側で投稿操作しても、それはあくまでWordpress側では「下書き」状態で保存されれようになっているので、Ulyssesでは写真や文書を大雑把に作成しておき、最終的にiPadプロやパソコンでブラウザ画面でレイアウトを調整して最終投稿するようにしています。
誤字脱字や文章表現をじっくり確認するためにわざとそういったやり方にしています。
最後に
実際にやってみて、感じた最大の利点はMacとiPhone、iPad間でほぼシームレスにプレビュー画面で確認しながらブログを執筆できることで、
これはMarseditでもできなかったことです。
逆に言うとiPhoneだけでも投稿出来るようになっているわけで
そういう意味では、UlyssesはMarseditを完全に超えています。
動作も軽く、まさにエディタ感覚なので、もっさりしたりすることがないのも特筆ものです。
アウトラインエディタとしても、単純なエディタとしても何でも使えこなせるので本当にUlyssesは素晴らしいアプリだと感心しました。
しばらくブログはUlyssesで投稿していきたいと思います。