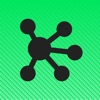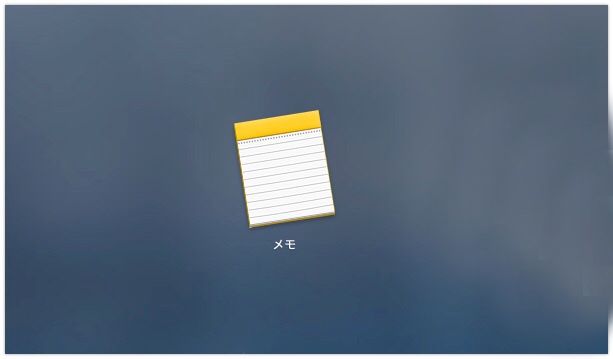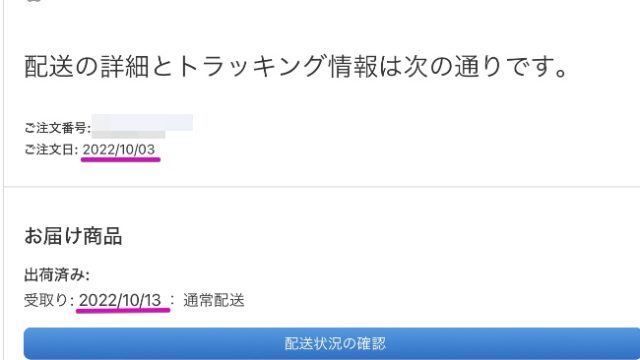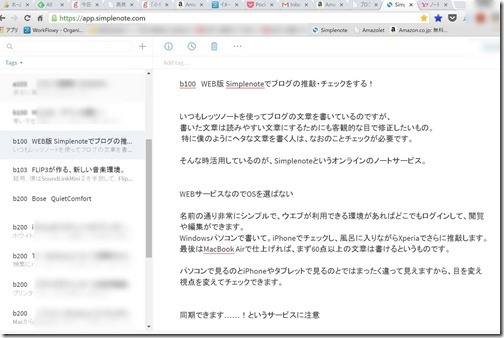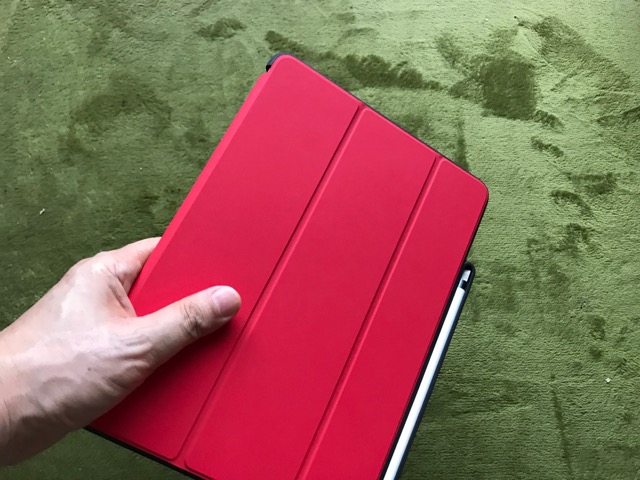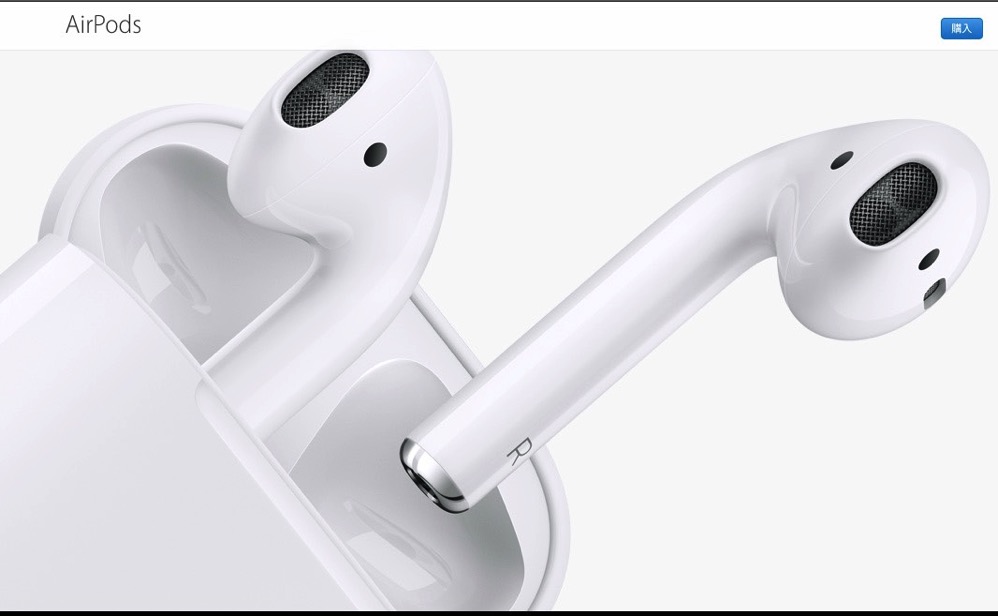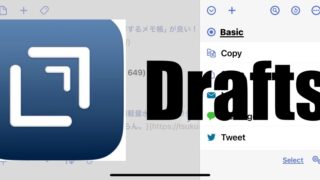iPad版の「Omni Graffle 2」購入しました。
Mac版のアプリはかなり前からインストールしていたので、プレゼン用の資料やチャート作成に非常に威力を発揮するアプリであることは知っていたのですが、あまり使いこなせず、ホコリをかぶっていました。
しかし最近になり、
「OmniGraffleをマインドマップのように使いこなす人がいる」
ことを知り、俄然、興味を持ったのです。
6000円はiPadアプリとしては高額ですが、PCソフトと考えれば妥当な価格でもあり、本当にマインドマップのように使えるのであれば、お値打ちなアプリだと思ったのです。
一週間ほど使い倒してみたので
その使用感など書いてみます。
ファーストインプレッション
1,日本語入力は問題なし
過去のレビューの中には日本語入力はできないと書いてあるところもあるようですが、全く問題ありませんでした。
インライン入力で通常通り利用できます。違和感は感じません。
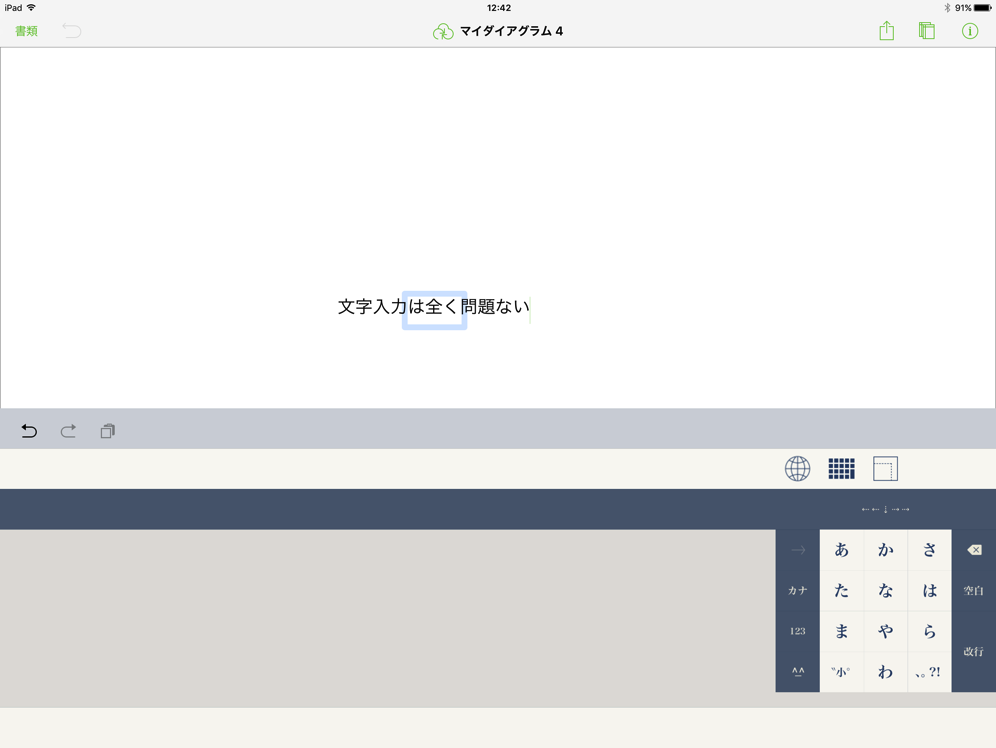
2,ユニバーサルアプリなのはありがたい
1回購入しておけば、iPadでも利用できますしiPhoneでも使えるようになります。これは素晴らしい特典です。
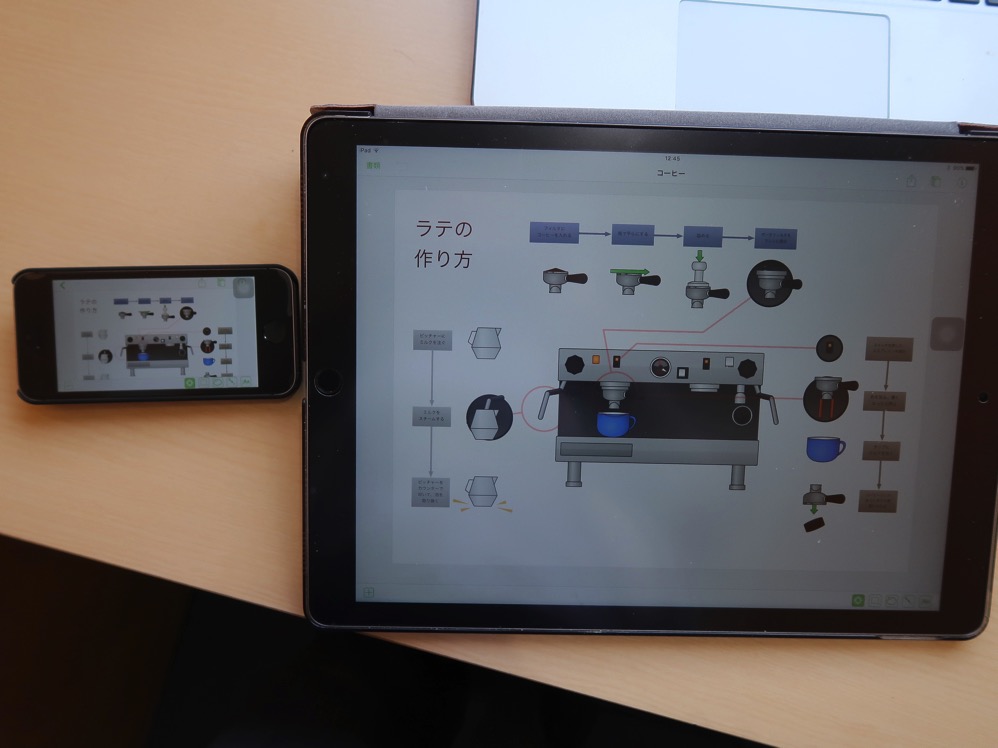
3.同期機能は使える
残念ながらiCloudには非対応で、Omniサーバーにサインアップ(無料)して利用するか、WEVDAV方式に対応したクラウドサービスを利用するかの選択となります。
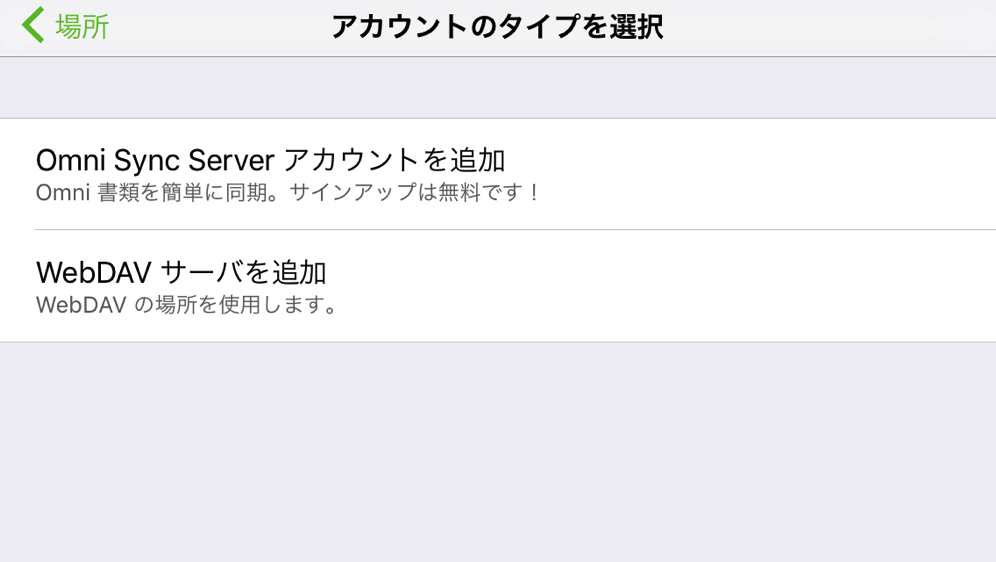
BOXはWEBDAVに対応していていると聞いたので試してみたのですが、なぜかエラーがでて使えませんでした。
しかたなく、Omniサーバーにサインアップして使うことにしました。
(無償で利用が可能のようです)
iPad・iPhone版ではアプリ内で場所を選択するだけでファイルを起動できるのですが、Mac版では同期用の専用クライアントソフト(OmniPresence)を別途インストールせねばならず、起動もそのクライアントソフトからファイル選択して立ち上げル必要があるようです。
このへんだけちょっと違和感を感じました。
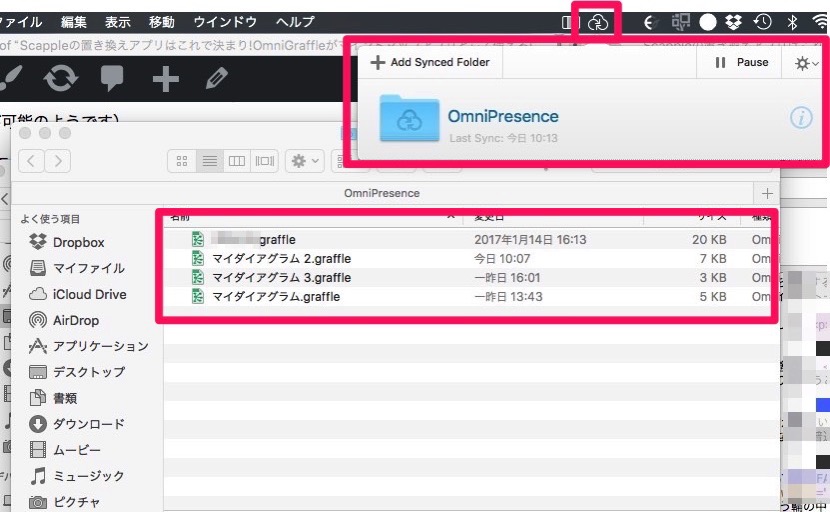
ただ、数日試してみましたが非常に快適です。
今のところ同期もれでクラッシュしたりということも起きていません。
驚いたのは
さすがにiPhoneの小さな画面では操作が難しいだろうと思っていたのですが、
さにあらず、もちろん細かな作業は躊躇しますが、それでも全くできない訳ではなく、普通に操作できて資料が作れます。
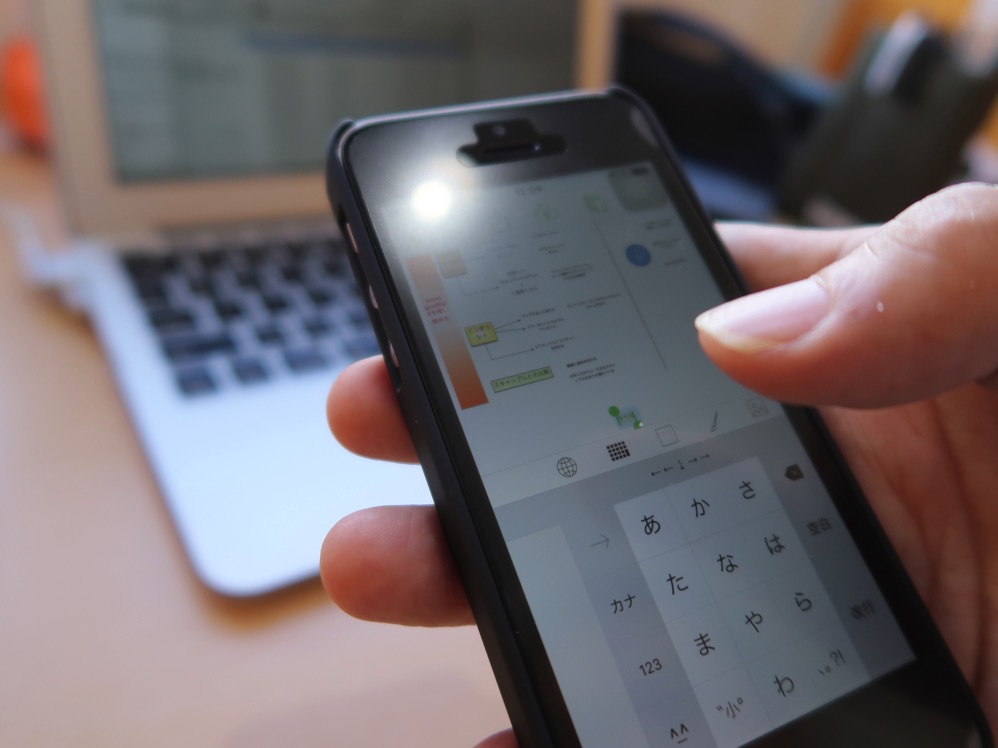
これならiPhone>iPad>Macという輪の中で連携して使い倒すことが出来そうです。
活用方法
OmniGraffle自体はもともとWindowsのVisioのようなソフトですから、図解が中心のプレゼン資料やマニュアルなどを作るさいにパワーを発揮します。
僕が1週間使った上で考えた使い途としては
1,Macで資料を作成し、iPad・iPhoneで推敲する
さすがにiPhoneの小さな液晶画面で詳細項目を作るのは億劫なので(作れないことはありませんが)、Macでガシガシ作成しておいて、それを外で資料として閲覧したり、推敲して訂正などをするのに適していると思います。
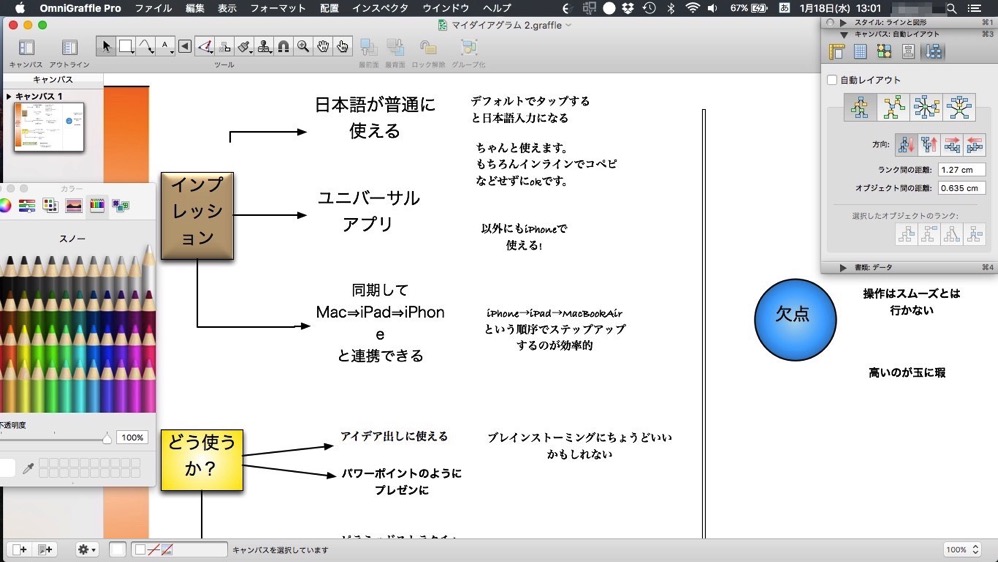
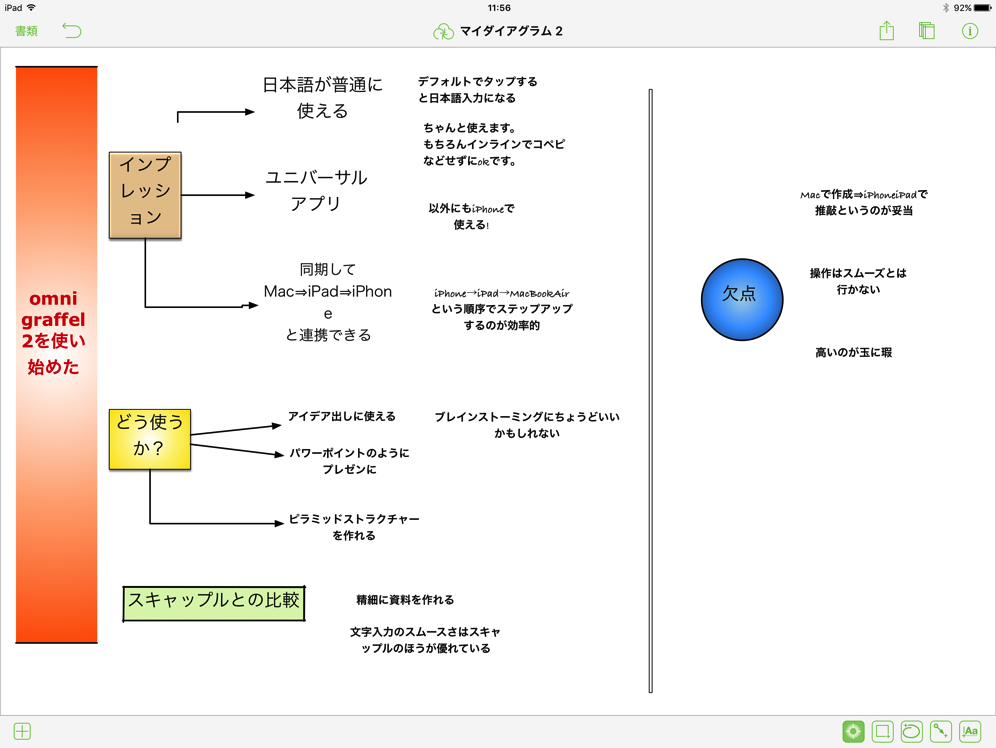
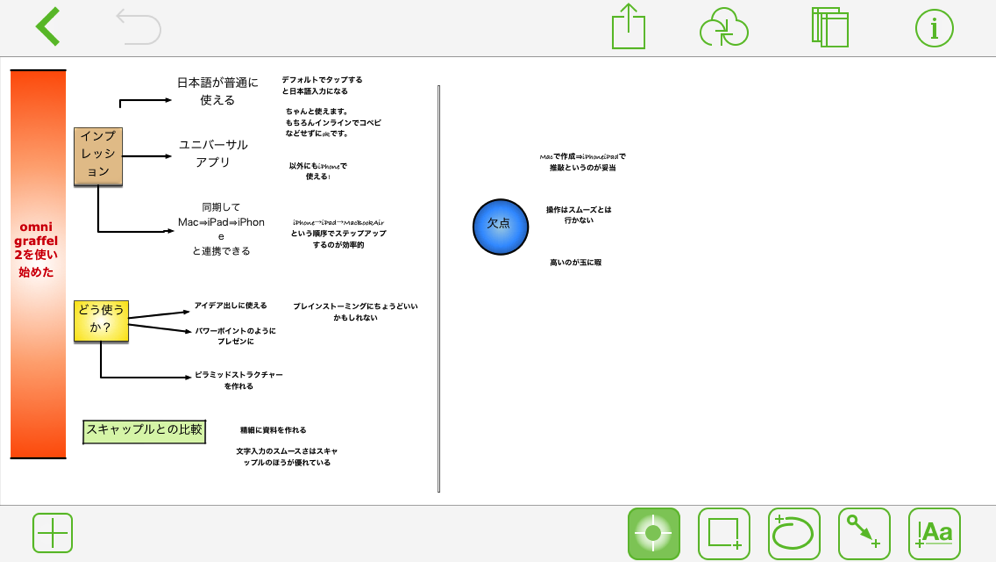
2,マインドマップなどアイデア出しのツールとしての利用
思いつくままアイデアを入力して、それを整理しながら考えをまとめたり、コンサルタントがやるようにロジックツリーなどを作るのが簡単です。
特に、入力するだけであればiPhoneでも結構簡単にできるので、iPhoneで外で立ったまま思いつくまま入力することができます。連携機能が最大限に発揮できるところです。
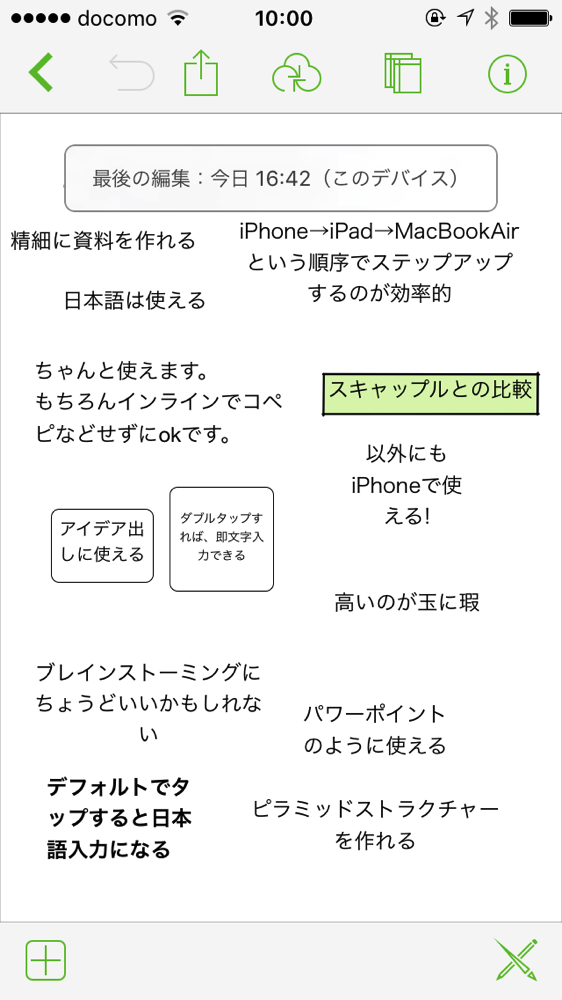
ただし、
iPhone、iPadで図形を作ったり接続線を入れたりの複雑な作業は多機能な故か、ケースによっては手間がかかることがあるので、複雑な作業はやはりPCでする方が効率的と感じました(無論、慣れればできるのかもしれませんが)。
これなら僕のお気に入りのソフト(Mac・Windows)Scappleというマインドマップソフトの置き換えとして十分使えると思いました。
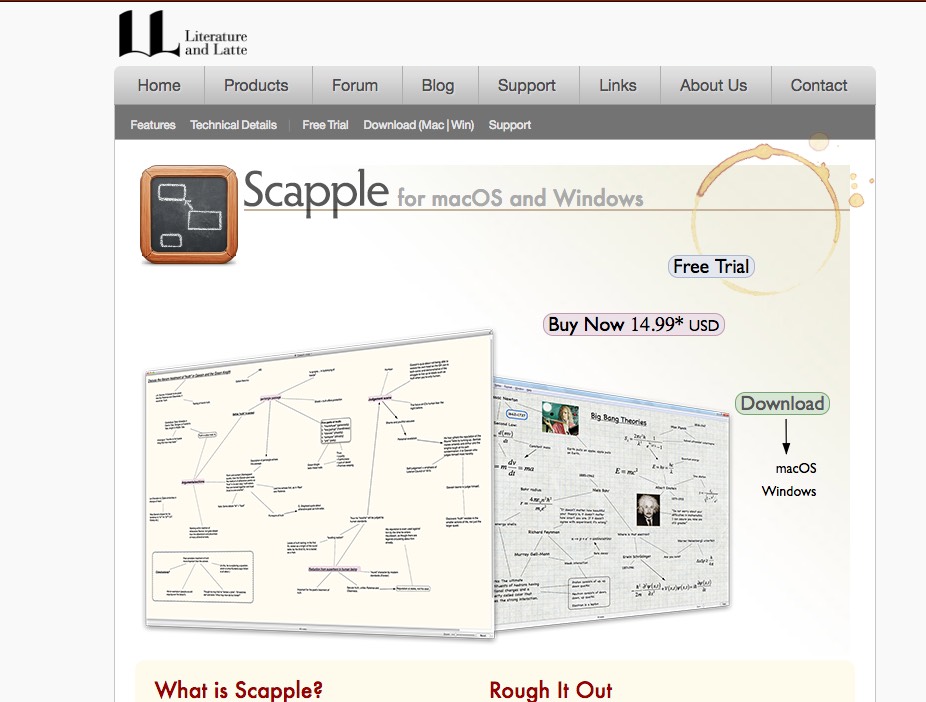
https://www.literatureandlatte.com/scapple.php
実際の操作感
では、実際にiPhoneやiPadの場合の操作がどのようなものか、スクリーンショットを元に見ていただこうと思います。
1,文字入力
起動してから適当なところをダブルタップすると、そこにテキストボックスを挿入でき、速攻で文字入力が可能です。
非常にシンプル。このへんがマインドマップやブレストで使えると言われる由縁です。
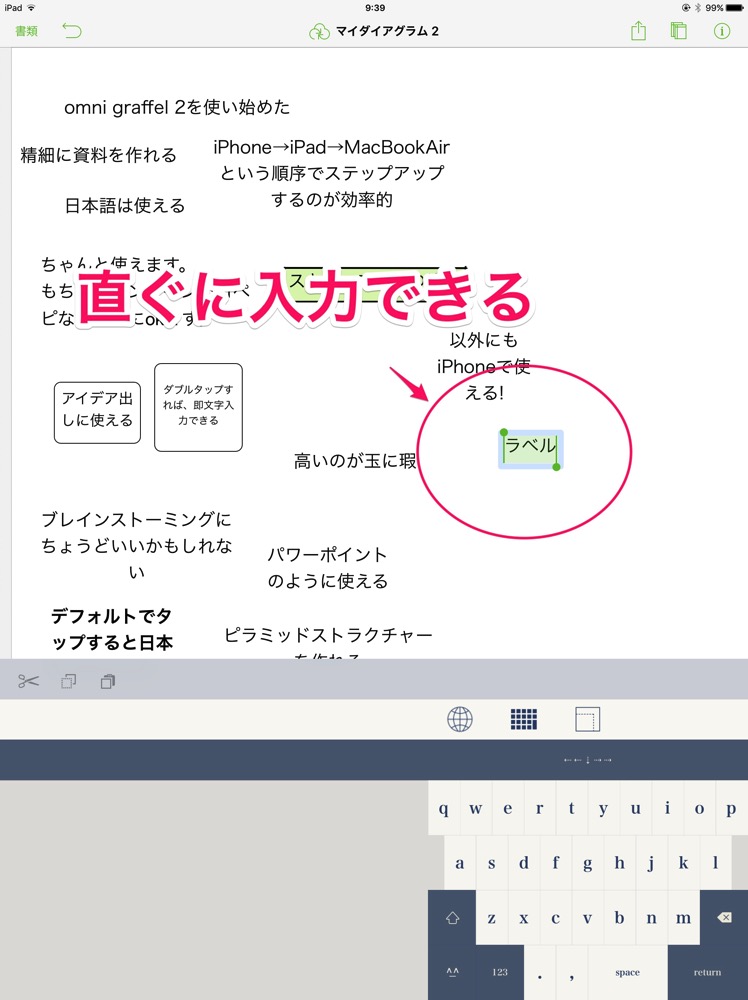
ただ、今のところデフォルトのフォントの大きさなどを変更することはできないようで
24Pの大きさで入力されます(入力後にカスタマイズ可能)。
また、文字入力は単に横に流れていくだけで、Scappleのように自動で適当な文字数で改行してくれないので、入力後は適当な大きさに調整しないと見にくくなります。このへんはイマイチです。
2,図を入力する
接続線や図形を挿入する場合は、画面右下のボタンをタップしてやりたい操作を選択して、画面上の挿入箇所でダブルタップすれば該当の図形を挿入できます。
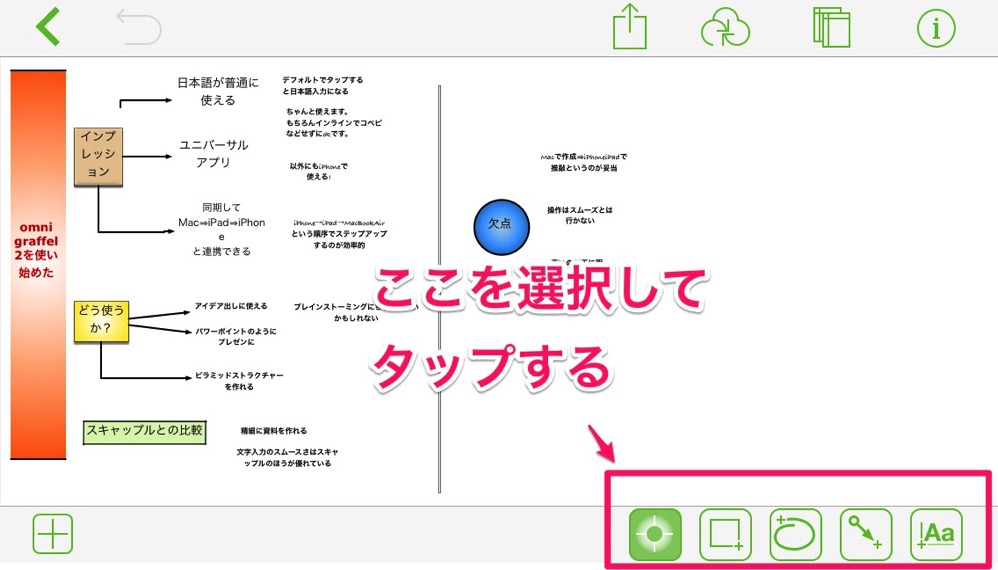
また、ステンシル(図案、部品のようなもの)も左下のボタンを押すとメニューが出てきて、
インストール済みのものが簡単に挿入できます。
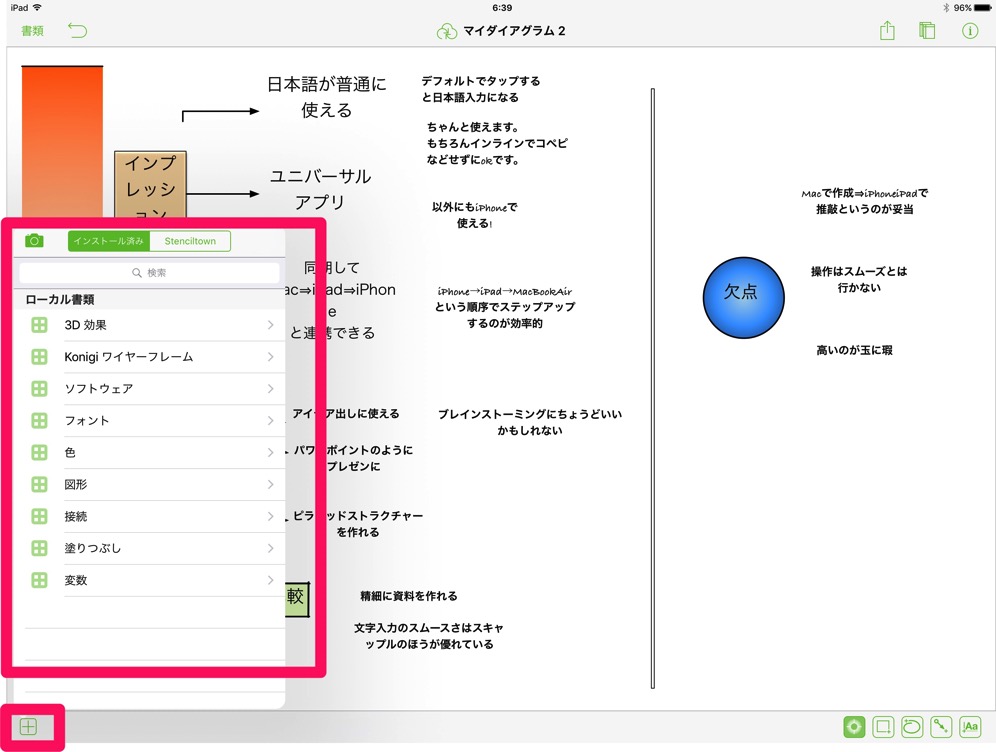
ステンシルの種類も結構な数がインストールされており、それだけである程度高品質なチャートが作成できます。
これならiOS版でもかなりこだわったものが作れそうです。
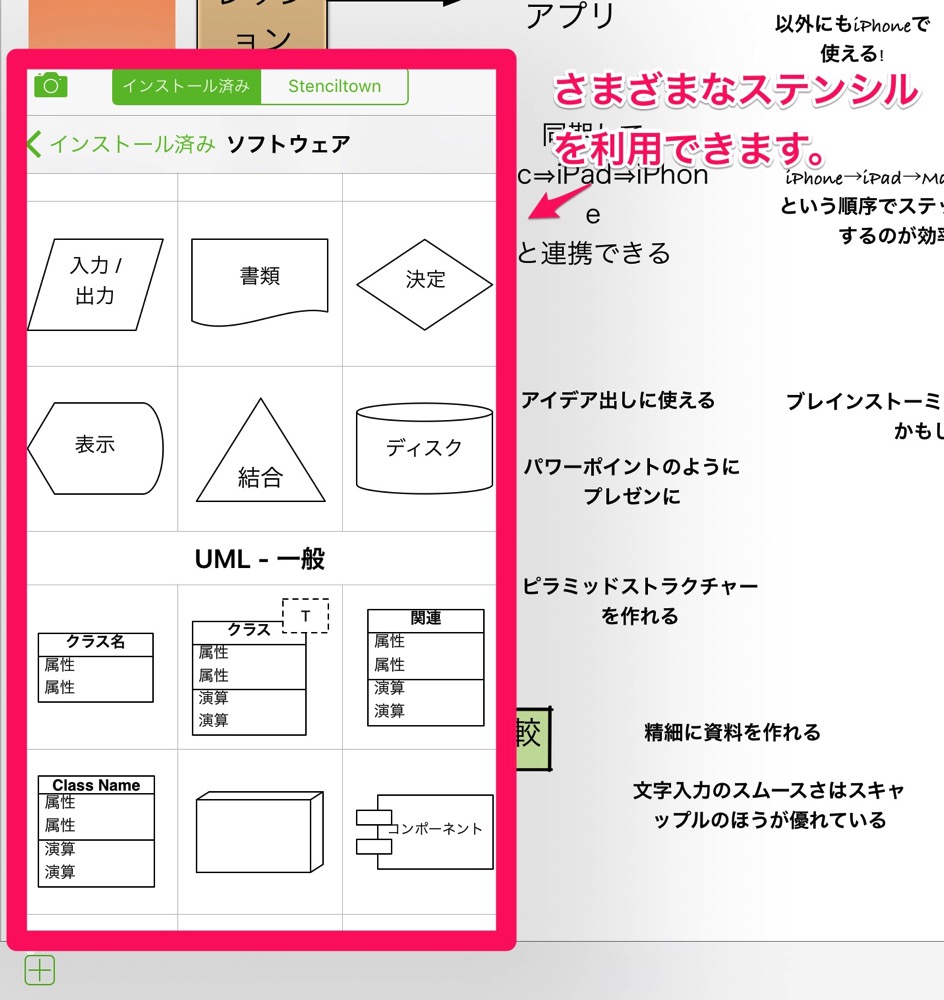
3,図や線、フォントを装飾する
オブジェクトを選択して右上の「i」というボタンをタップすると、プロパティ画面が表示され、そのオブジェクトをいろいろとカスタマイズすることができます。フォントの色や、配置などの操作もここから操作します。
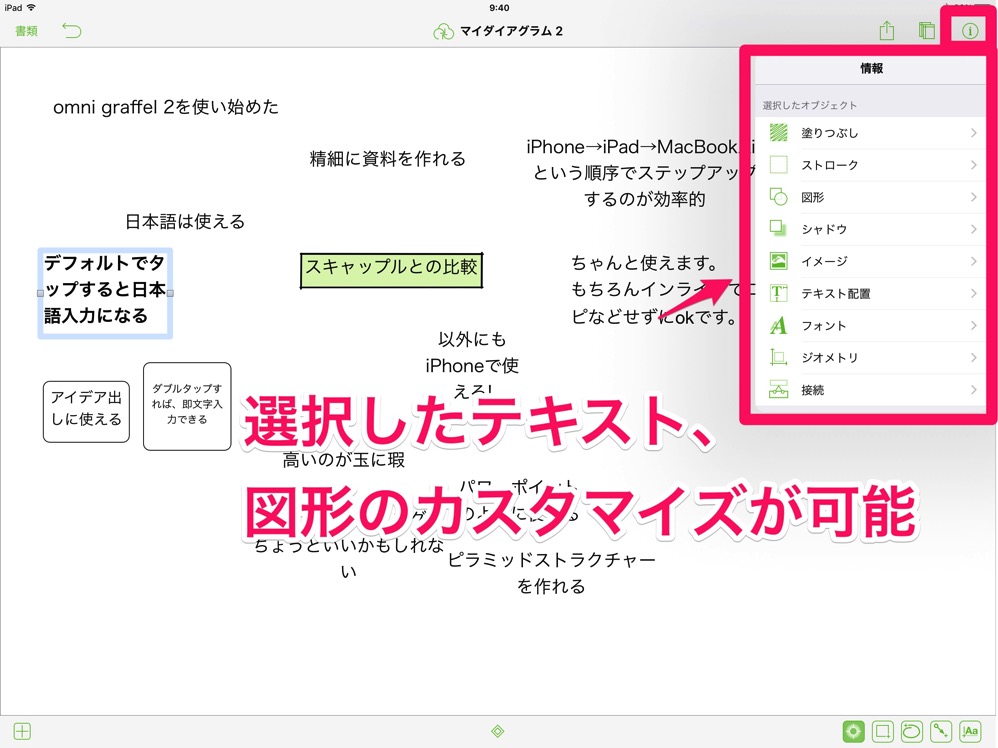
また、オブジェクトを長押しするとこのような画面がでてきて削除やコピー、最背面への移動などの編集操作が可能です。
ただ残念ながらここから直接フォントの大きさを変更したり装飾を変更したりはできないようです。
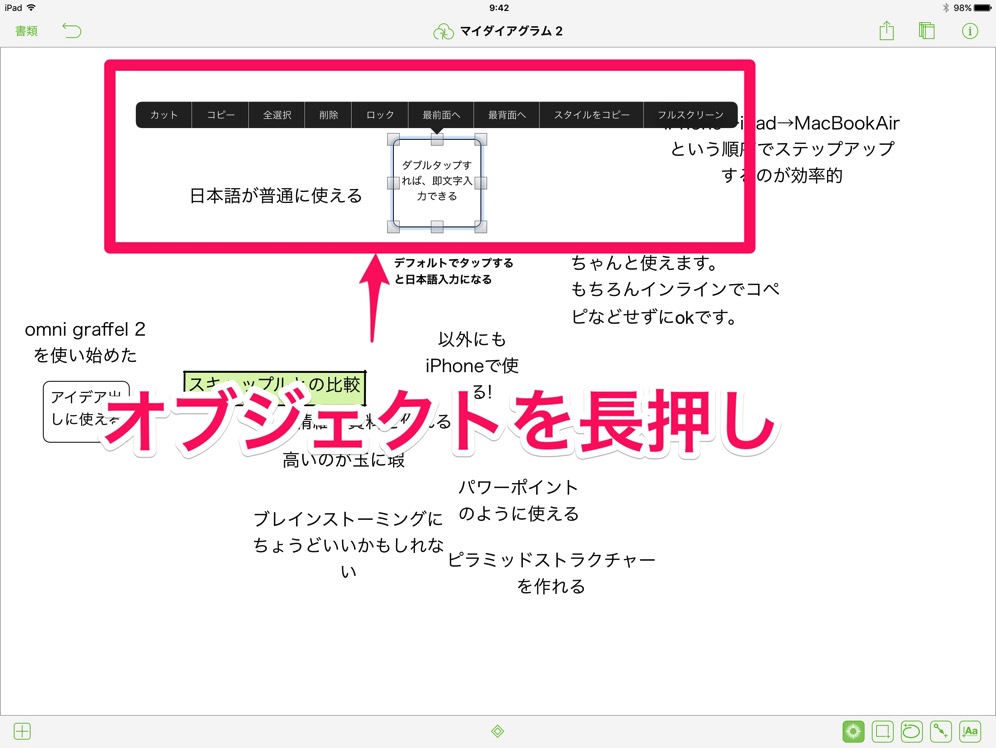
なお、Mac版は当然ながらキーボードショートカットが使えますからこの辺の流れはスムーズで、サクサク操作が可能です。
最後に
いかがでしょうか
僕が1番感心したのは同期機能を使って、iPhone、iPad、Macで連携して実用的に使える点です。
「使える」とうたっておきながら、実際は操作が煩雑だったり、動作がもっさりだったりというアプリが多い中、このアプリについてはそれはありません(今のところ)。
それと、既にiPhone・iPadにある普通のマインドマップアプリとの違いですが、それは
ドキュメントとしての質の高さの違いです。
最終的にできあがる資料としての見栄え、見やすさは、このOmniGraffleが圧倒的に優れています。
それもこれも連携機能が強力だからできることです。
まさに仕事に使えるアプリだと思います。
オススメです。