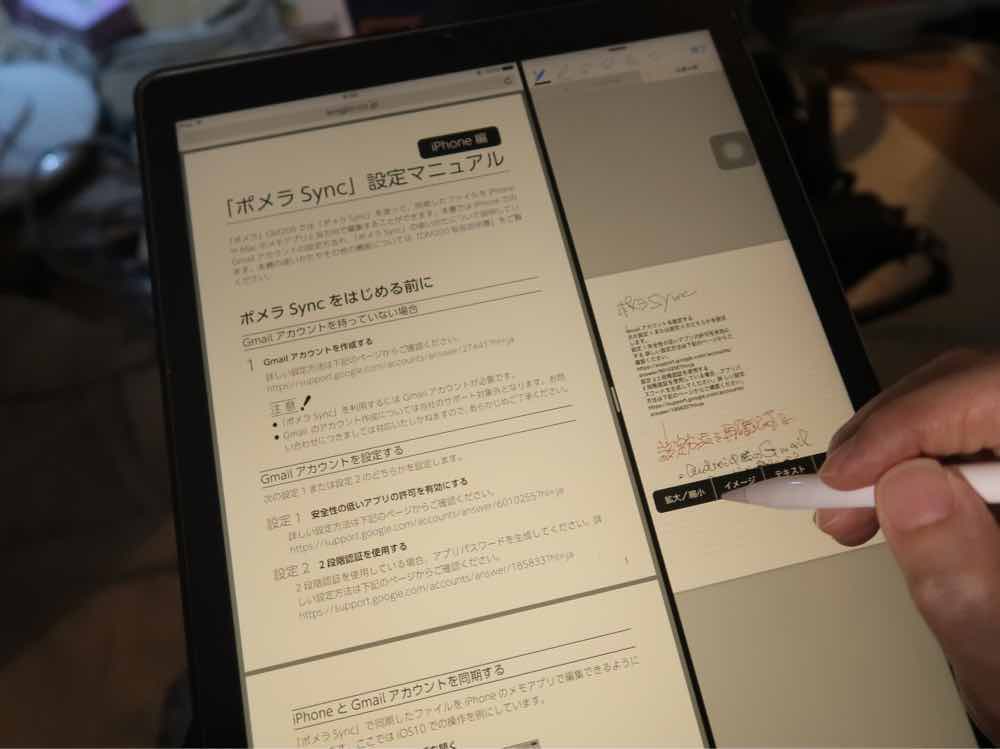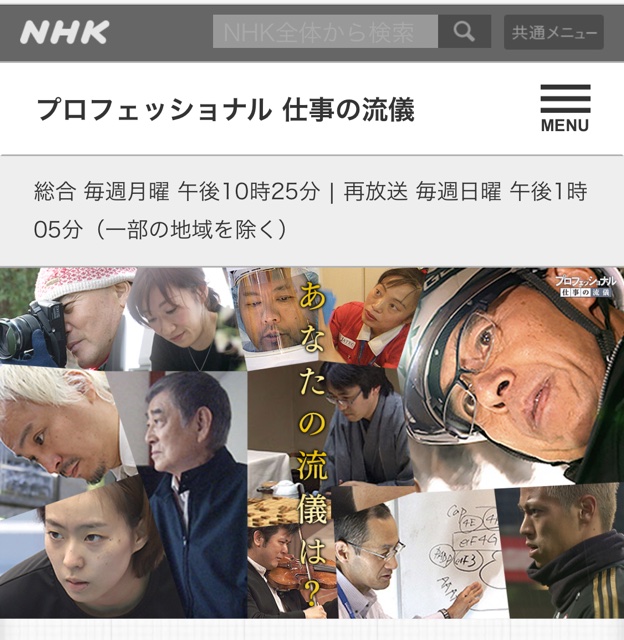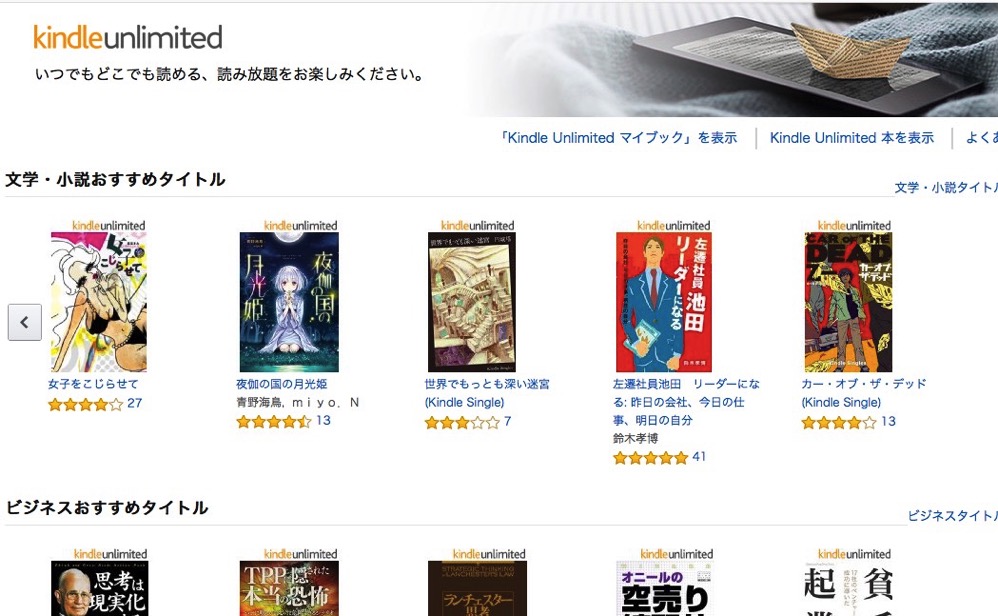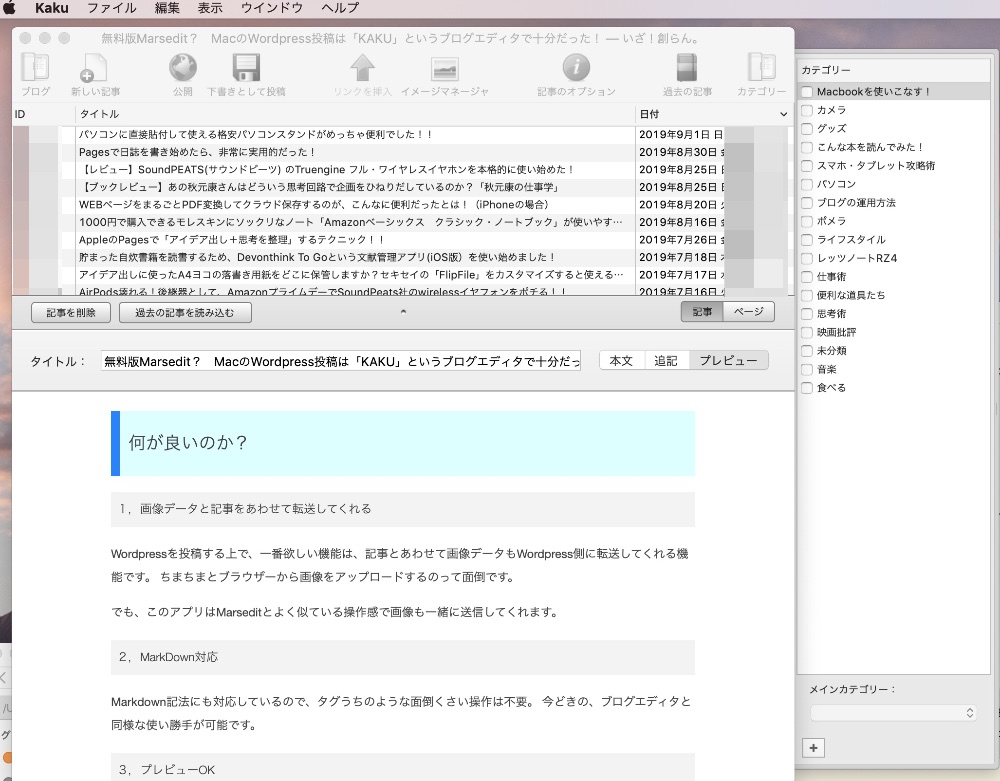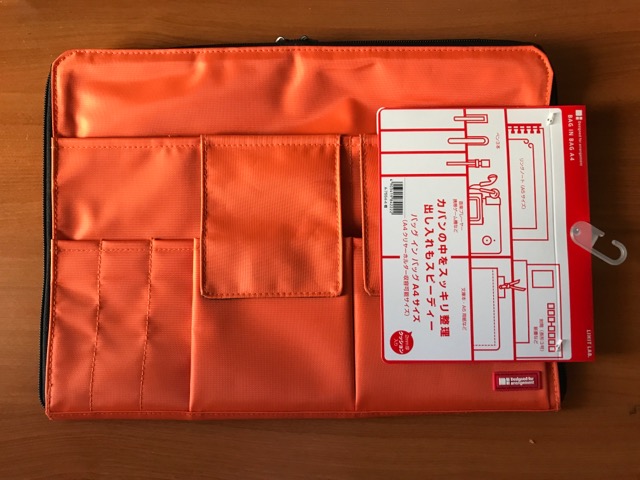前回、2つの写真を一つに結合するやり方について記事にしました。

ついでなので、
今回は、写真を切り抜いて、合成するやり方についても書いておきたいと思います。
ほぼ、同じやり方でできてしまうので……。
こんな感じです。

3枚の写真を一枚の画として合成するやり方です。
※前回と同様、備忘録がてら記事にしてます。興味ない方はスルーしてください。
違うのは「選択」方法
ポイントは前回とは
選択のやり方が違うということです。
前回は「長方形」という選択ツールを使いましたが、今回は
「クイック選択」
というのを使います。
方法はいくつかありますが、クイック選択が一番簡単で手っ取り早く、ブログ向きです。また、iPhoneの小さな液晶で作業する場合は、そもそもこの選択方式でないとやってられない^^という事情もあります。
下準備
まず、アプリを起動して3枚の写真を読み込み終わった状態から説明を始めます。
ここまで、もしやり方が分からなければ前回記事を参照してください。
まず、切り抜きたい写真が入っているレイヤーを一番上に移動して選択された状態で、上部のブラシアイコンをタップします。

下図のようなメニューが表示されるので、選択をタップ。
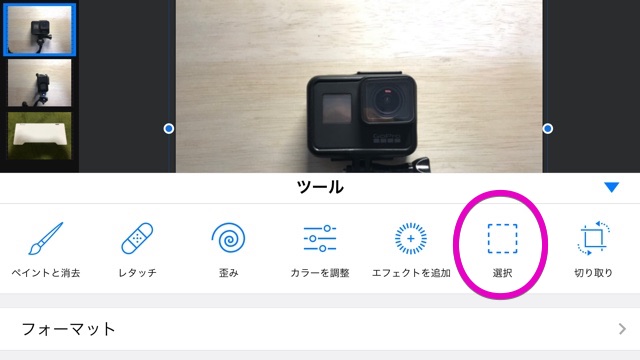
下図のような画面になるのですが、この画面右上の「長方形で選択」となっているのが、現在設定されている「選択の種類」のこと(前回使った設定が自動反映されるようです)。
先程書いたように、今回は「クイック選択」というツールを使うので、右上部に出ている選択ツールの名前のところをタップして変更します。
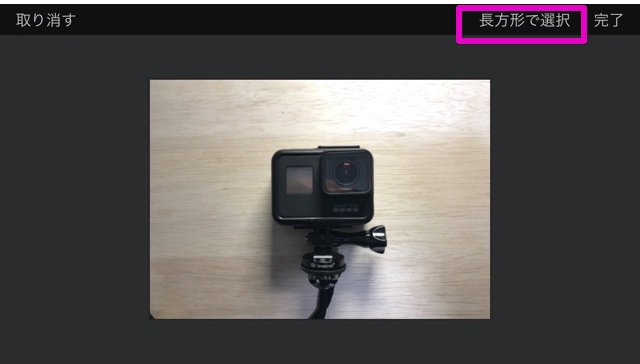
このような画面があらわれるので、左下の「クイック」と書かれたアイコンのところをタップします。
これで「クィック選択」が使えるようになりました。
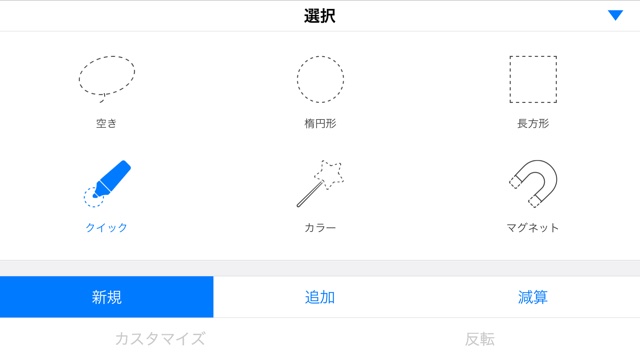
ココで覚えていただきたいのは
下のほうにある「新規」、「追加」、「減算」というボタンです。
実は、「クイック」という選択ツールには大きく3種類の選択方法があります。
- 新規 …… 新しい領域が作成されます。一旦作成した後で再度なぞると、既存領域はキャンセルされて新しい領域が作成されます。
- 追加 …… 領域が別途追加されていきます。新規は既領域が消えてしまうのに対し、こちらは領域が付け加わります。選択漏れがあって別の領域を追加したい場合などにこれを使います。
- 減算 …… 消しゴムのような役割。この状態で領域をなぞると前回作成されていた領域からなぞった部分の領域が消えます。
いざ、選択作業に
それでは、実際の作業です。
今回はじめて領域を選択するわけですから、クイック選択の「新規」を選びましょう。
下図にように指でタップしたまま領域をなぞっていくと、
なぞった範囲が白く表示されます。アプリ側が被写体の色や濃度を判別して、面白いように見事に被写体を認識してくれます。
選択したい領域がすべて白くなったら指を離します。

下図のように領域が選択されました。
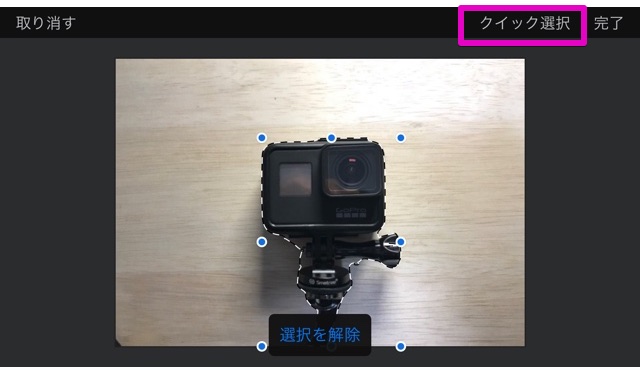
もし、領域に余分なものが入っていたら、先程のように、「減算」を選んで消したい部分をなぞってやれば不要な領域を消すことができます。
逆に選択漏れ領域があった場合は「追加」を選んで作業します。
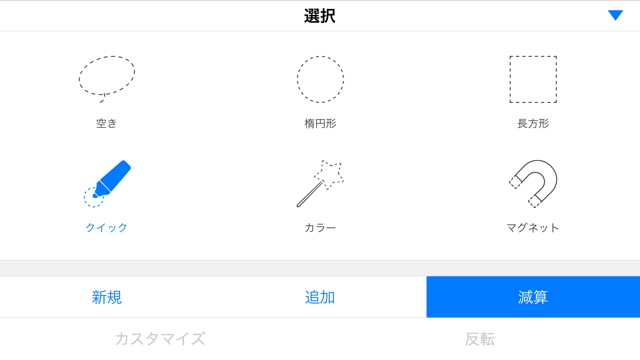
切り取った画像のレイヤーを追加
選択が終えたら、領域部分を指で長押しして離すと下図のようにメニューが表示されるので「複製」をタップ。
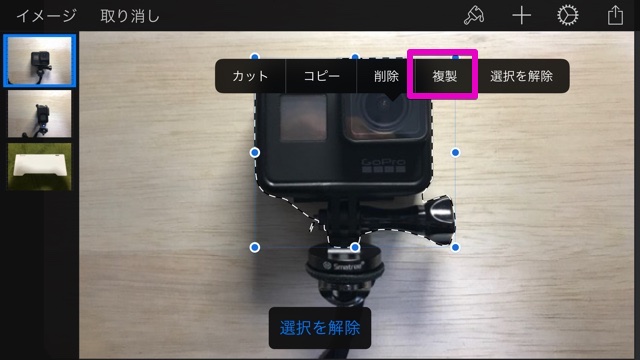
下図のように新しいレイヤーが自動作成され、切り抜かれた画像(背景は透明)が表示されます。
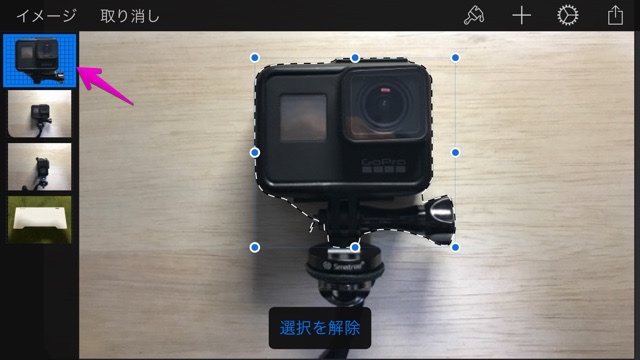
同じ作業を繰り返して、もう一個の写真の画像も切り抜きます。
後は、レイヤーの順番を整えて、以下のような表示になったら、出来上がりです。
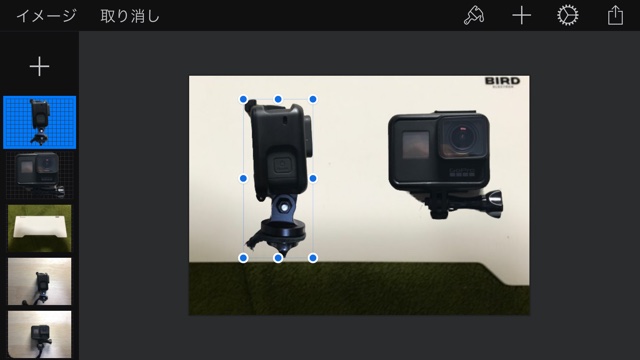
まとめ
画像を切り抜くやり方については、「クイック選択」以外にも方法があります。
もし、より詳細に微妙な線まで切り取りたいなら、一番良いのはやはりiPadとApplePencilの組み合わせで、いろんな選択方法を駆使しながら編集されるのが良いと思います。
ただ、ブログ記事のような小さな画像を編集するだけなら、iPhoneで十分だし。今日、紹介したやり方で通用します。
Pixelmatorでこの結合と合成のやりかたさえマスターすれば、自由自在な表現ができるようになって、活用の幅がぐんと広がると思います。