Sonyのブルーレイ・プレイヤーBDP-S6700!
購入して1ヶ月ほどが経ちますが、非常に軽快に使用できています。
レコーダーで録画・ダビングしたディスクの再生も。外付けHDDの中に録画保存している動画や音楽も。YOUTUBEやAmazonプライムの映画も。
まさにオールラウンドで活躍してくれています。
ところで
そのYOUTUBEなのですが、
購入当初、自分のアカウントにログインして便利に使おうと思いやってみたのですが、独特のログイン方法のようでさっぱり方法が分からず数日右往左往してしまい、
非常に困ってしまったことがあったので困れらる方も多かろうと
備忘録がてらその方法を記事にしてみることにしました。
独特のログイン方法
最近のウエブサービスってこんな風に変わってきているんですかね?もっとシンプルにやってくれればいいのに。
独特のログイン方法でした。以下、プレイヤーの画面で説明していきます。
①起動
プレイヤーからYOUTUBEの最初の画面を立ち上げます。
(ログインしなくても一応それなりに楽しめます)
画面左端にハウスマークや人のアイコンなどが表示されるので人のマークのところにリモコンで移動
して決定を押します。
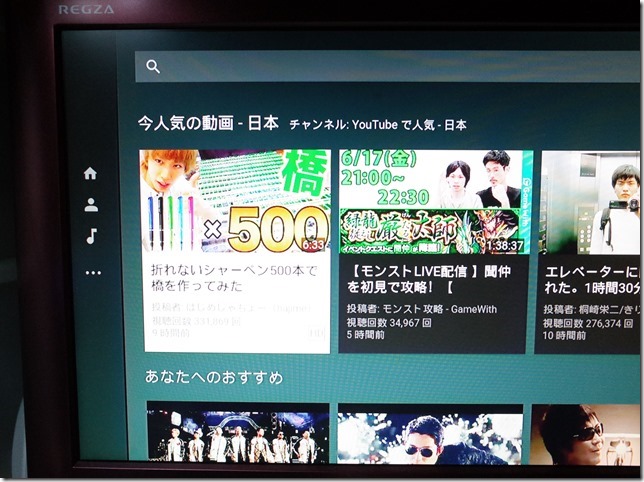
②ログイン
メニュー画面が表示されるので、ログインというメニューで決定を押します。
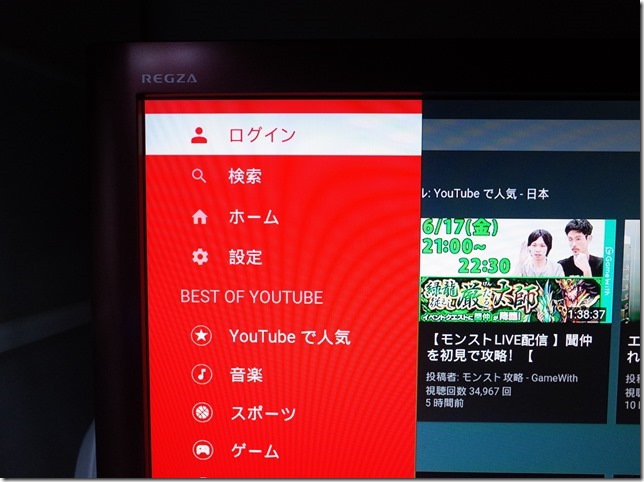
さて、ここでログインIDとパスワードを入力する画面がでてくるのかと思いきや、
このような画面が表示されてしまうのです。
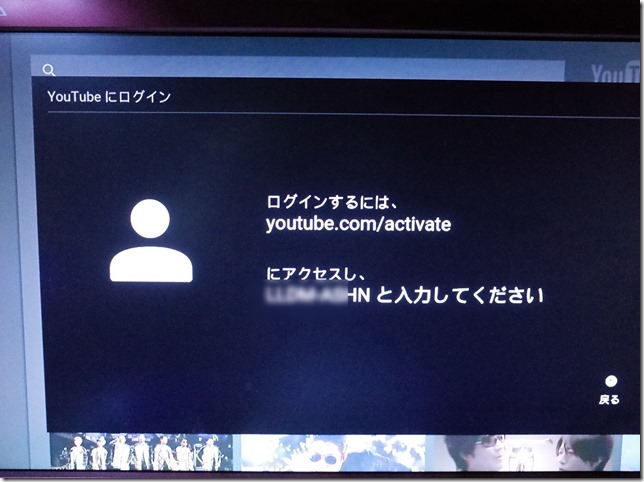
何のことやらさっぱり分からず……。
当然、このプレイヤーで別のやり方でネットに接続しなおさないといけないのかと思い、あちらの画面やメニューを開いてみるも見つからず、
先ほど書いたように、本当に右往左往してしまったのです。
じつは、この画面が意味するところは
「別途自分のパソコンやスマホ、タブレットを立ち上げて上記のUrlにアクセスして作業をしてください」
という意味だったのです。
説明不足ですよね。
③別途パソコン等でアクセスする。
上記画面中の
「にアクセスし○○○○と入力してください」の○○○(パスワード)を手元にメモしておきます。
そのうえで別途タブレットなりパソコンのブラウザーを立ち上げて
youtube.com/activateとurlを入力。
④ブラウザーでアカウントの登録作業。
パソコンやスマホのブラウザーに下記のような画面が立ち上がるので
自分が登録しているログインネームのアカウントを選択してクリックする。
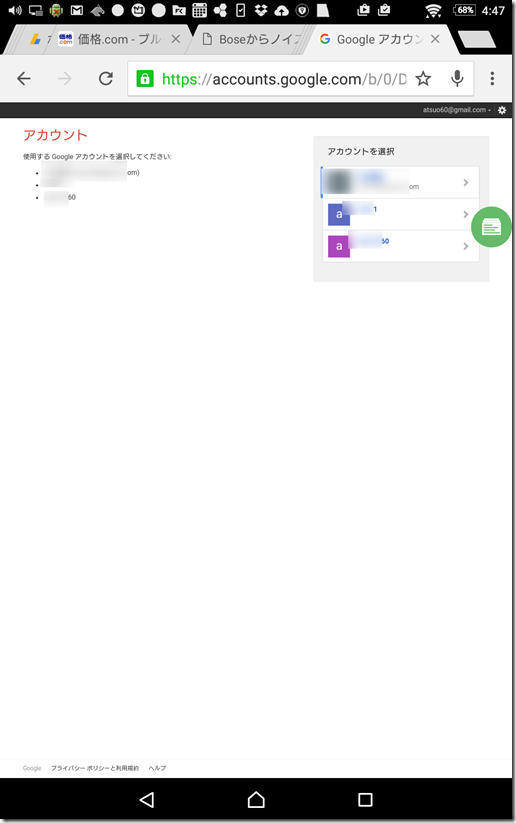
コードを入力してくださいと表示されるので、
先ほどメモした○○○の文字を入力し、「次へ」をクリック。
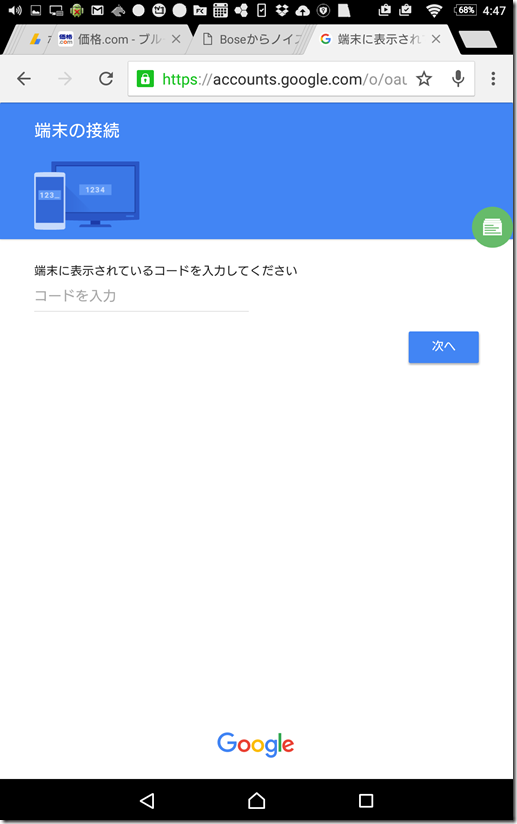
このような画面になるので「許可」をクリックします。
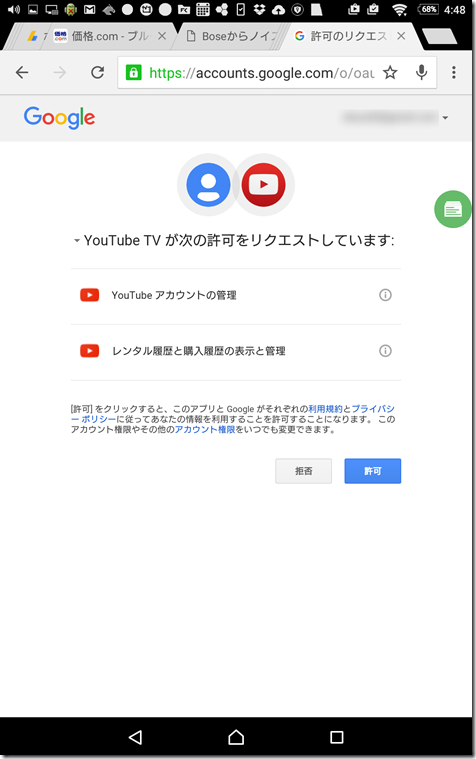
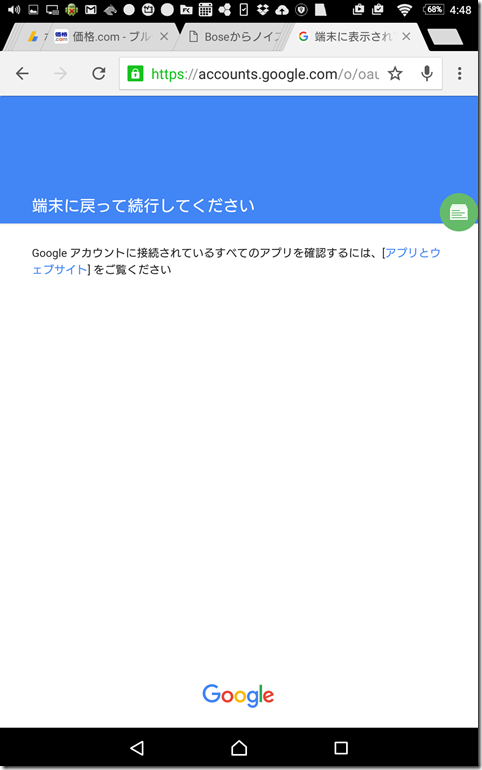
⑤S6700のプレイヤー側で操作を続行。
以上で作業は終わり、
なぜかプレイヤー側で操作をしてみるとログインされた状態に変わってしまっているという次第です。
最後に
まあ、分かってしまえば簡単といえば簡単なのですが、
まさか別途パソコンやスマホを利用しないとログインできないとは思っていないので、混乱してしまうわけです。
ソニーさん、「もっとわかりやすく記載してくれよ」と切に思ったのでした。
終わり。
売り上げランキング: 27,519

















