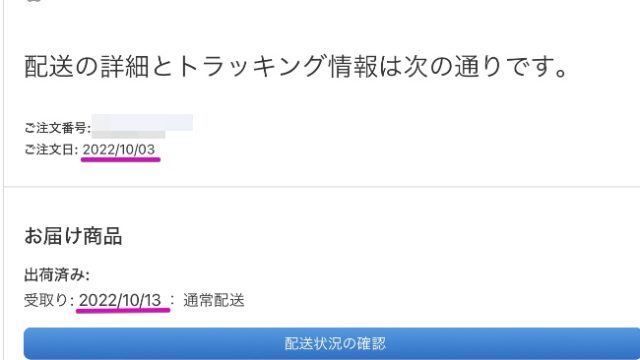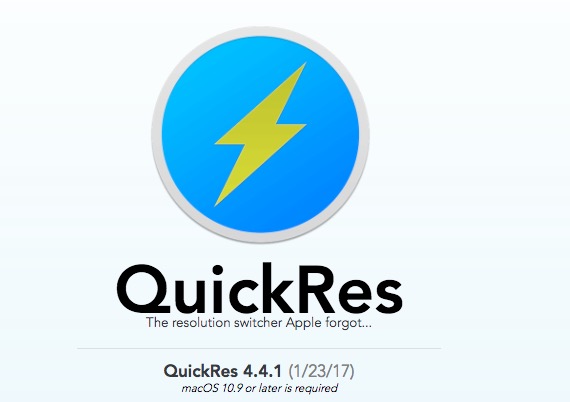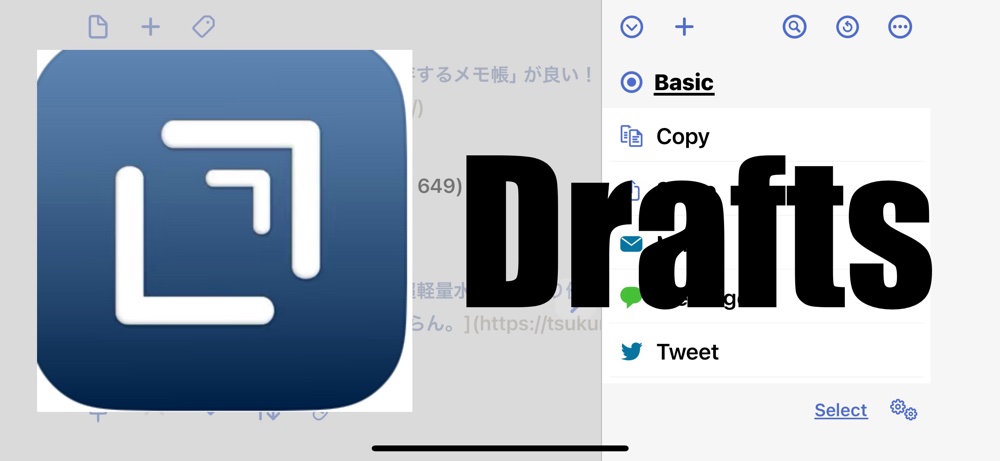
今、僕の情報収集はほとんどiPhone14Pro。
ヌルヌルで扱いやすく。満足しています。
あわせて、アプリはNotionとDraftsと言うアプリを組み合わせて使っているのですが、
参考までに、このDraftsというアプリを情報収集の中で、どのように使っているのか
紹介してみたいと思います。
一言でいうと、
気に入ったWEB上の記事の情報収集が格段に捗る、ということ。
具体的に説明してみます。
iPhoneのDraftsを使ってのネットサーフィン手法
まず、Draftsっていうアプリは、シンプルに言うとエディターっていうアプリになるかと思います。
文章を書いたり、編集したりっていうのが基本。
ところが、Draftsが違うのは
情報を受け入れ、アウトプットする際のハブのような機能に優れているので
ネットで気になったページに遭遇したら、Draftsにページの情報を取り込み、それをエディタ機能などを活用して加工し、他のアプリに引き渡しができるわけです。
最初は、クリップボードユーティリティーを使って、これを実現しようかとおもっていたのですが、
やってみるとDraftsのほうが格段に処理が楽だったのです。
1.ネットで気になったページが見つかったら
サファリでネットサーフィンをして、気になったページがあったら、まず、その記事の核になる段落を範囲指定。
コピーします。

後で説明しますが、ネットでサーチしていきながらリンクをどんどん取り込んでいくのですが、その際、リンクとタイトルはわかるけど、
「どんな内容だっけ?」
こんな現象を避けるために、本文の特徴的な部分を残してわかりやすくする、というのが趣旨です。
2,Draftsにリンクなどを保存
で、その後、下図のSafariの共有ボタンを押します。

この様にDraftsアイコンが表示されるので、これをタップ
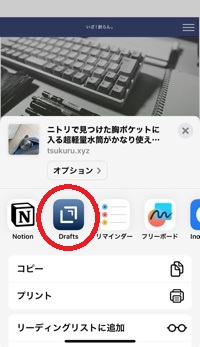
すると、この様なDraftsの画面が出てきます。
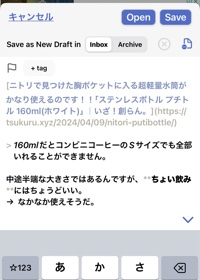
見たら分かりますが、リンクUrlと記事のタイトル名、両方が収集されていることが分かります。
ふつうはUrlだけしかコペピできませんが、
Draftsは1オペで両方が収集される。これが便利なのです。
(※たまに、タイトルが取得できないこともありますが、その際は手書きしたり柔軟に対応します)
3,Drafts画面上で文書を編集
ここで、
先ほどコピーしておいた文章をペースト。そのほか、気になったキーワードなどを書き加えたりします。
先ほど説明したように、あとで振り返ってどういう内容かをわかりやすくしておくためです。
終わったら、右上のSaveボタンを押して保存させます。
あとはこの繰り返しで、
次の検索項目、→Draftsに取り込み。検索→取り込み。検索→取り込みって流れです。
情報をまとめる
で、ネットサーフィンの情報収集が終わったら
先ほど保存したものを一つのページにまとめる作業を行います。
Draftsを起動すると、この様なまっさらな画面がでてきます。
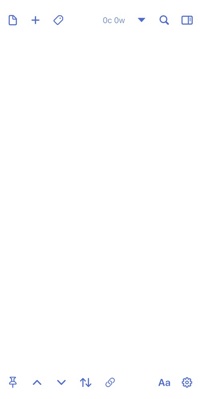
この状態で、左上のノートのアイコンをタップすると、先ほど保存したリンクの一覧が出てきます(または、画面を左から右にスワイプしてもOK)。
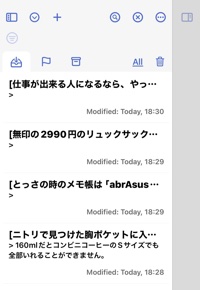
その一覧の下のほうにSelectボタンが表示されているので、これを押します。
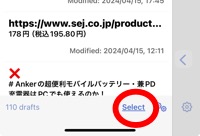
すると、以下のように各項目の左端に丸いチェックボタンが表示されるので、まとめたいと思う項目にチェックしてやります。
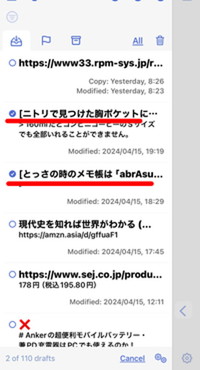
終わったら右下のギアが二つのアイコンをタップしてやると下のメニューが表示されるので
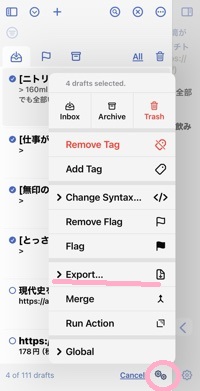
Exportを選択。すると、以下のような選択メニューが表示されるのでAs Textを選択します。
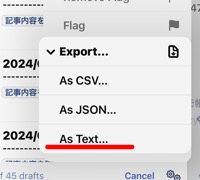
すると
このようなメニューが出てくるので、Copyをタップ
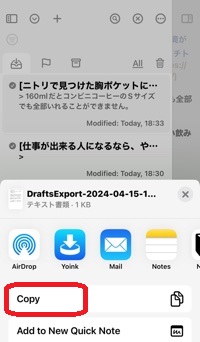
あとは、最初のサラのページにペーストしてやると(ペーストしたい位置で長押し>Paste)
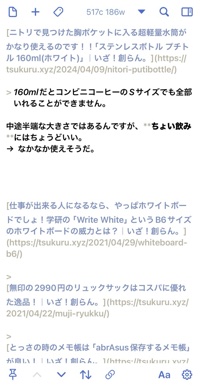
このように選択した項目が一覧表示されたページを作成することができるわけです。
後は、中身を再編集するなり、キーワードを追記するなりした後、レポートとしてまとめていくわけです。
参考に、
こうやって完成したページ全体をコピーするには、もちろん、指で範囲指定してすることもできるのですが、もっと簡単な方法があって
iPhone画面を右から左にスワイプすると
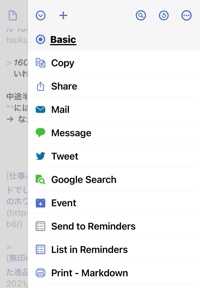
このようなメニューが表示されるので、Copyを選択してやれば,、わざわざ範囲指定しなくても文章全体をコピーできます。
あとは、残したいアプリ(例えばNotion)に画面を変えて、PasteしてやればOKです。
無料版とPro版がある
ちなみに、このDrafts。Pro版があります。
月額200円ほどですが、これにすると、作業を簡略化したり、いろんな便利なこともできるようです。
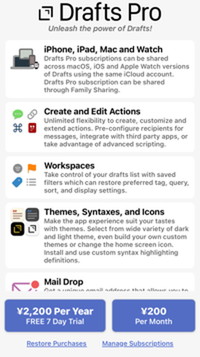
ただ、僕は無料版しか使っていません。
今回の説明もすべて無料版で行っています。無料版でも結構使えるので、
それからじっくり考えればいいかと思います。
まとめ
あと、iPadなどにもインストールしてやると、保存したデータは同期されているので、iPhoneでやった作業の途中から作業ができたりします。
地味すぎて、その価値はなかなか分かりにくいのですが、いや、これすごいアプリなんです。
これとNotionを組み合わせて使うと、スマホの情報収集が格段に楽になります。
おそらく、この2つのアプリがなかったら、スマホだけで仕事をしようなんてことは思わなかったでしょう。
おすすめです。