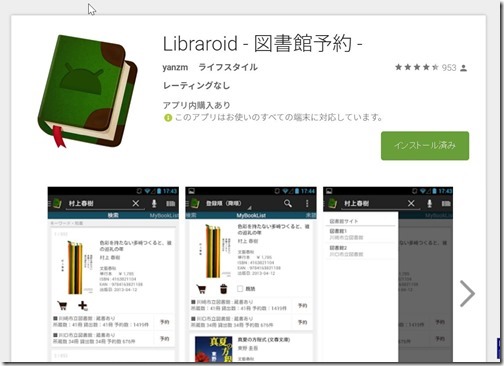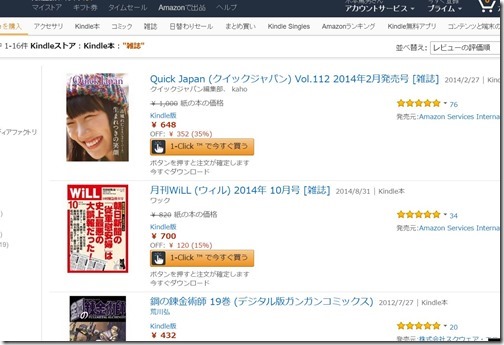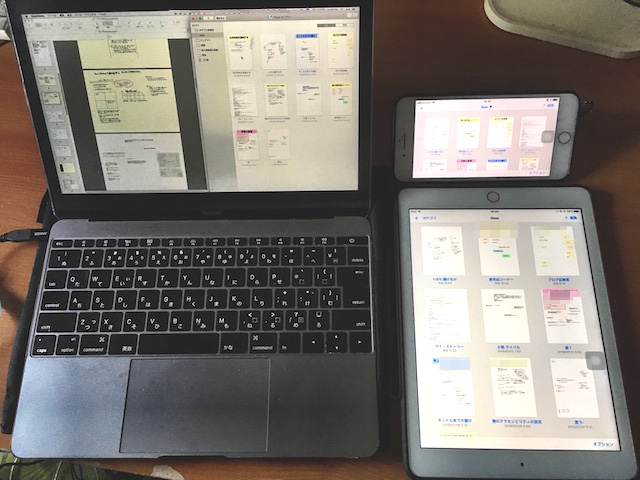最近発表になったiPad版のDavinchResolve
https://apps.apple.com/jp/app/davinci-resolve-for-ipad/id1581363826
早速インストールして色々試してみているのですが、とんでもない本格的なアプリだとわかりました。
機能を省いてリリースしたのではなく、ほぼ機能は落とさずに、iPadで使えるようになっているようです(Davinchは初めてなので推測ですが)。
その中で、特にすごいと思ったのが、動画撮影の際に、ピンマイクなどで別撮りした音声を同期させる機能。
iPadの定番アプリLumafusionで、この機能を待っていたのですが、いつまで経っても実装されず、ずっと願っていた機能でした。
実際に、どんな操作なのかやってみたのでザクっと紹介してみたいと思います。
音声同期の方法
「エディット」メニューを表示させる
さて、実際のやり方なのですが、標準では実行することができず、事前に一手間が必要です。
というのが、Mac版などではすべてのメニューが最初から表示されているようなのですが、iPad版ではカットとカラーメニューしか表示されておらず、ここに「エディット」と言われるメニューを表示させないと操作できないのです。
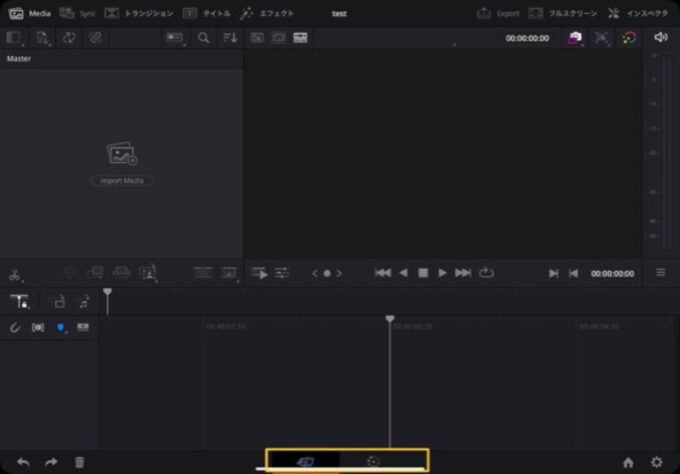

やり方は以下。
あらかじめの準備なのですが、これには外部キーボードをiPadに接続させておく必要があります。
まず
外部キーボードでCMD+option+Kとキーを押します。するとキーボードショートカットを変更してやる画面が表示されます。
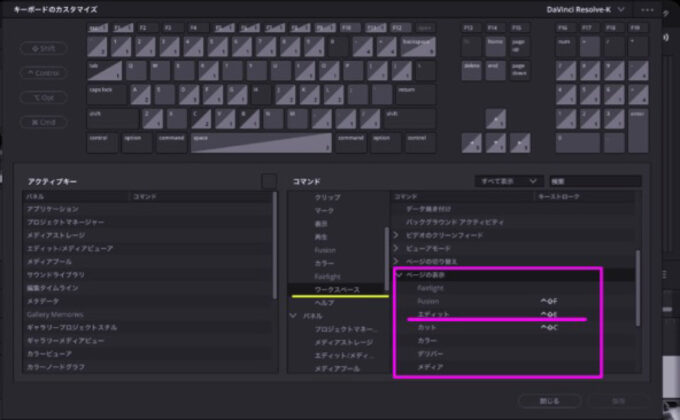
たくさんある項目のうち右下の「ワークスペース」メニューから「ページの表示」を選択。ここのエディットというところに任意のキーボードショートカットを割り当ててやります。ちなみに僕はCtr+Shift+Eで割り当てました。
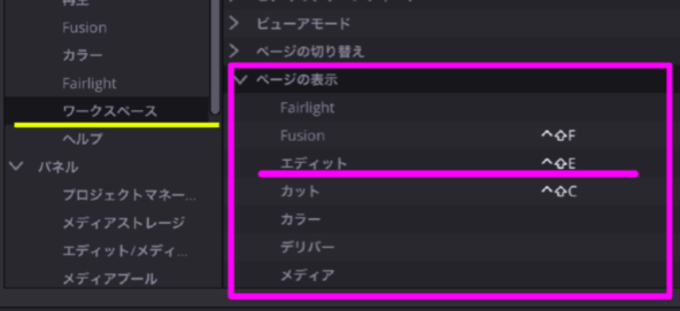
閉じるを押すと、変更したプリセットを保存する画面が出てくるので、適当なプリセット名を入力して終了します。
これで事前準備は完了です。
※標準で割り当ててあるShift+4では起動しないようです。
さて、登録したキーボードショートカットを押してエディットメニューを表示させます。
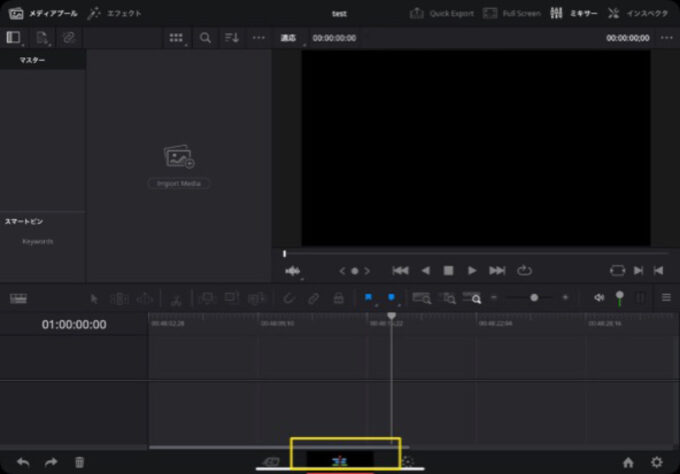

このように表示されたら真ん中のエディットアイコンをクリックしてエディット画面にきりかえてやります。
※Davinchを終了させるとエディットメニューはまた表示されなくなります。必要であればまたキーボードショートカットから呼び出せます
素材データの読み込み
素材となる動画ファイルと別撮りの音声ファイルをまず読み込ませます。
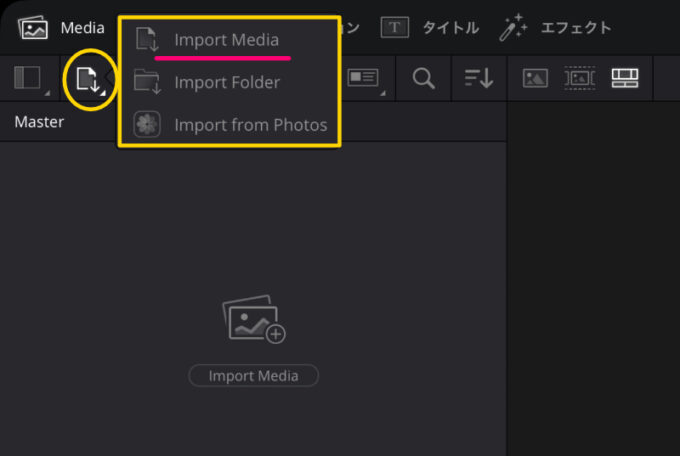
同期させる
そして、読み込ませた素材のうち同期したい動画ファイルと音声ファイルをShiftキーを押しながら複数選択の状態にしたら、どちらかのファイルを指で長押ししてやります。
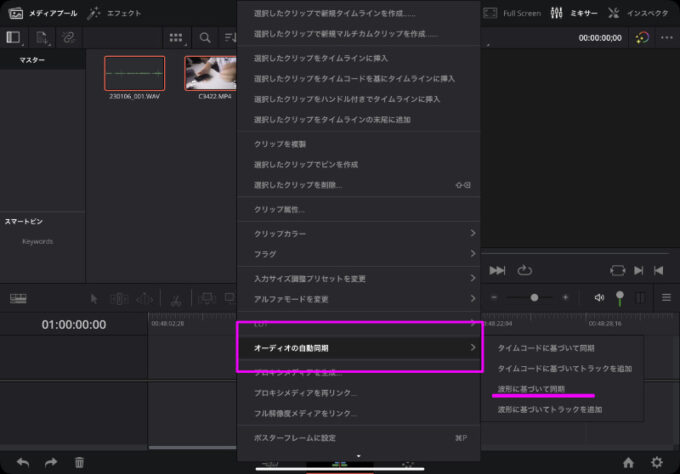
するといろんなメニューが出てくるのですが、その中の「オーディオの自動同期」を選択してやります。
サブメニューで同期方法がいろいろ表示されますが、通常は「波形にもとづいて」で問題ないかと思います。
すると、処理中の画面が表示され、動画の音声に別撮りの音声が置き換わってくれます。
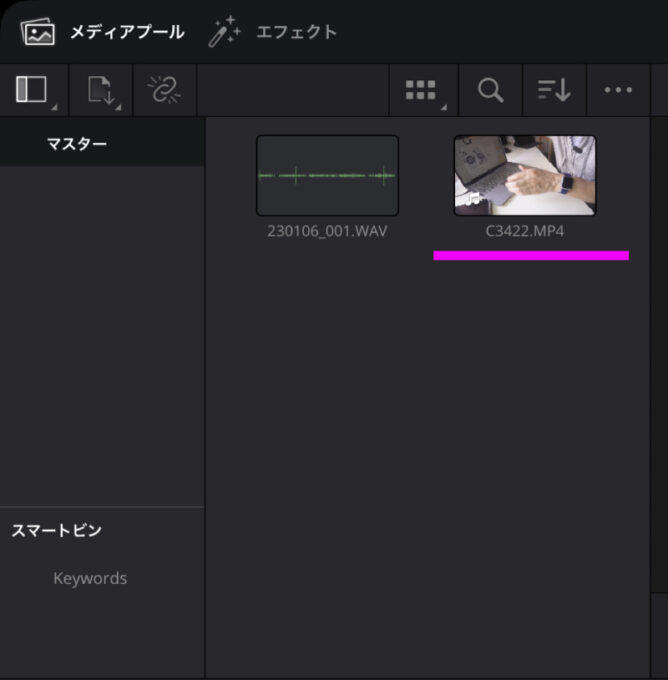
いっけん、何も変わってないように見えますがちゃんと置き換わっているようです。
あとは、普通通り、動画ファイルをタイムラインにドラッグさせて編集するだけです
どうでしょうか。簡単です。
最初のエディットメニューさえ表示させてやればそれだけでOKです。
DavinchResolveを使った感想
ついでにMacでFinalCutPro、iPadでLumafusionをガリガリ使ってきた僕の目から見たDavinchResolveの感想です
これで無料はありえない
とにかく信じられません。
無料でいいのでしょうか。
本格的なプロが使うような動画編集アプリが無料なのです。
いつサブスクリプションに移行されるのか心配で眠れないほどこのアプリは優秀です。
編集方法に独特のクセがある
とはいえ、操作には慣れが必要。
例えば、文字にアウトライン装飾をしたりする際、あらかじめ用意されているタイトルテンプレートが全てで装飾できるのかと思いきや、そうではなく、特定のテンプレートしか対応していないようです。また操作も、独特のメニューが用意されるなど多少クセが強いです。
キーボードやマウスがないと操作できないことがある
音声の同期編集に代表されるように、多少高機能な機能を使うには外部キーボードとマウスが必要です。
せっかくのタブレットの良さは生かされていないようにも思われますね。
とはいえ、音声同期など特殊なことをしなければ、普通の操作はマウスも外部キーボードも不要で一応できはします。
iPad mini6でも動作可能
2021年の11インチiPad ProとiPad mini6、それと5年ほど前の無印iPadで動作するか試しましたが、無印以外は動作します。
また、iPad mini6でも特に動作が重たいとかというのも感じません。
ただ、
リリースされたばかりのせいか、miniだと時々アプリがシャットダウンしてしまうことがあるようです。
一番良い
ダビンチリゾルブ>>Finalcutpro>=Lumafusion
優秀さの度合いは僕の中ではこんな感じ。
断然ダビンチが優秀です。
Finalcutproはかなり高機能なことができるものの、反面、カスタマイズ性が弱いと感じていて、特に自分で作成したタイトルを使いまわせるように保存できない(デフォルトでは)など不満点も多いです。
Lumafusionはかなり健闘していてシンプルで使いやすいです。ただ当然ですが、同期とか高機能なことはできないです。まあ値段を考えれば仕方がないでしょう。
機能は隠されている
今日紹介したやり方もそうですが、
どうも隠しメニューがたくさんあるようで、まだまだ深掘りすれば面白いことができそうです。
洒落たタイトルテンプレートがあらかじめ用意されている
LumafusionやFinalcutproでもかなりの数のタイトルテンプレートが事前に用意されてますが、残念ながら全然ダサくて使えたものではありません。
しかし、Davinchに用意されているものは、何もせずにそのまま使えそうな、おしゃれなタイトルがあらかじめ用意されています。
実用重視ってことでしょうか。
最後に
ってことで、ザクっとDavinchResolveについて紹介してみました。
ダビンチの場合、WindowsでもMacでもiPadでも使えますから、それを考えると、最初に多少勉強は必要ですが、iPadで気軽に操作しながら勉強しておくと,
後で、パソコンに導入したときにスムーズに移行ができて便利かもしれません。
どんなプラットフォームでも動画編集できるとなると、パソコンの選択の幅が広がります。
いろんなYoutuberの方が使い方をアップされているので、視聴しながら勉強すればなんとかできるものです。
一度試してみてはいかがでしょうか。
なんといっても無料ですから。