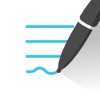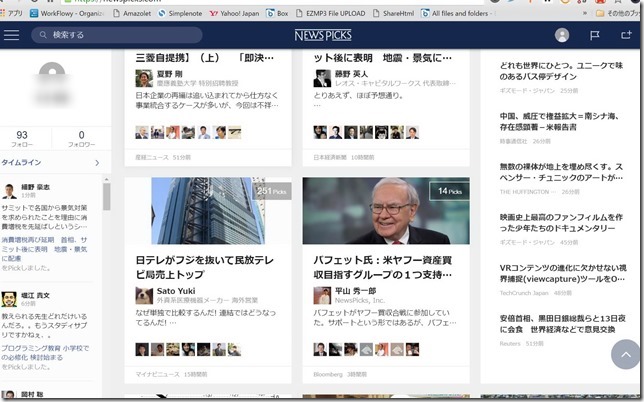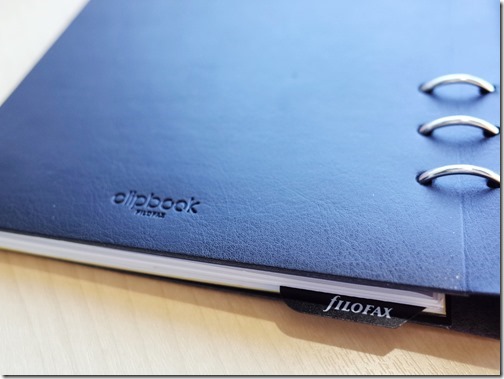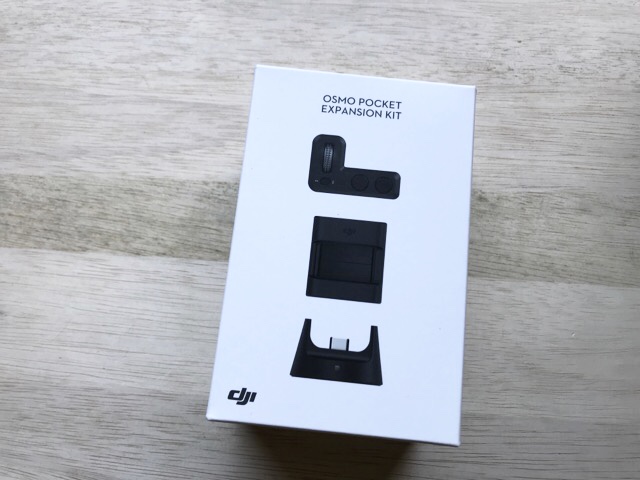使えば使うほど、今回のバージョンアップの威力に感じ入っています。
今日は、もういきなり「仕事術」というタイトルをつけて記事を書かせていただきました。
そう
それくらい、この新しいGoodNotes5は仕事に使えるパワフルなアプリに成長しているのです。
ずばり、検索(抽出)機能の強化!!これが超優秀なのです。
もうね、GoodNotes5専用のiPadがほしいくらい神アプリになっているので、そこのところを今日はご紹介してみたいと思います。
ブックマーク機能がなくなって……
きっかけはVer4にあったブックマーク機能がなくなっていることでした。
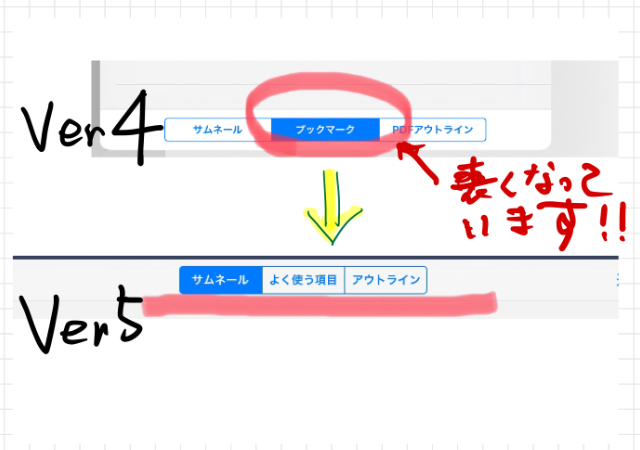
時たまつかうことがあったので(ようは書類に目次を付けたいのです)、機能がなくなって、さて、困った……、同じことをするにはどうしたら良いのだろうか、と頭を悩ませていました。
気づいたのは
メインメニューに鎮座している「検索アイコン」です。
あれ、こんなところに変更になっている?
Ver4ではメニューを深掘りしなければでてこなかった項目です。

そこで思いつきました♪
抽出機能を使えばいいのでは?と。
GoodNotes5の検索というのは実は「抽出機能」になっているので、大いに活用できるのです。
やり方はこうです。
ブックマーク用に絵文字を使います。
で、ブックマークしたいページに出くわしたら、テキスト枠の中に絵文字とタイトルを入力していきます。
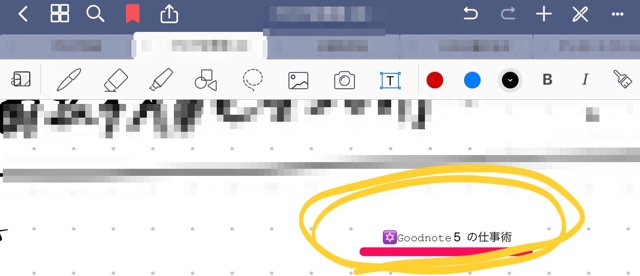
他の別のページでも同じような作業をやってから、
検索窓で、この絵文字で検索をかけてやると、なんとブックマーク機能と同じように表示されるではないですか。
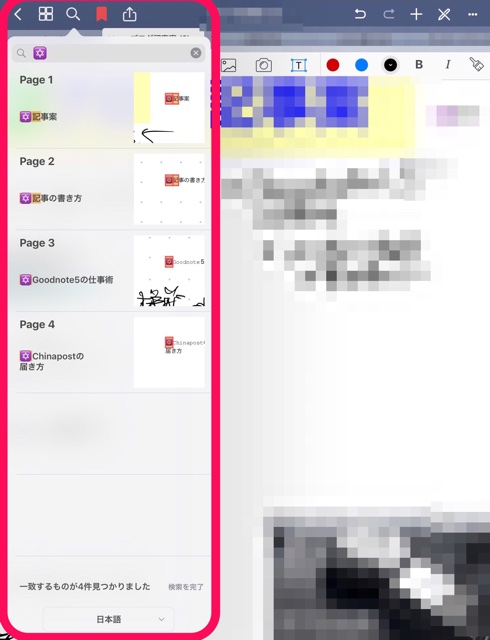
ブックマーク機能がなくなったのは、じつは省略したのではなく、
意図的にこう変えたのだと気づいた瞬間でした。
隠れた秘密兵器「よく使う項目」
よーく練られています。
仕事で使えるように戦略的にアプリ全体を変えてしまっているようです。
見渡してみるともう一つ、凄い機能を発見しました。
それが「よく使う項目」です。
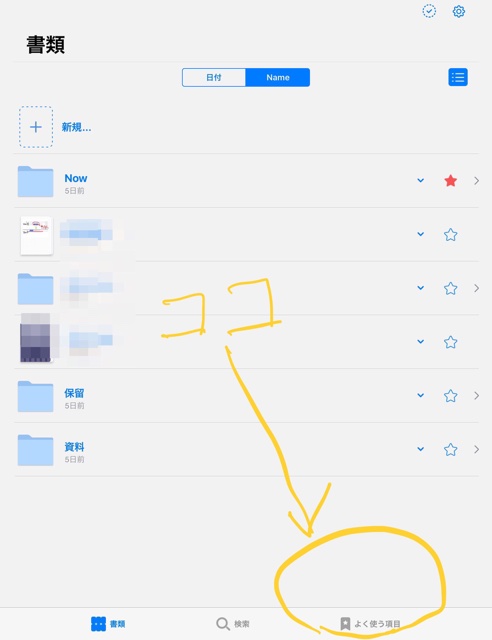
名前は平凡ですが、あなどってはいけません。
れがまた酷く使える機能なのです。
新しいGoodNotes5ではFavorite(お気に入り)機能(付箋機能と呼ばせていただきます)があって、それをフォルダ、書類、ページ、それぞれに簡単に付けることができます。
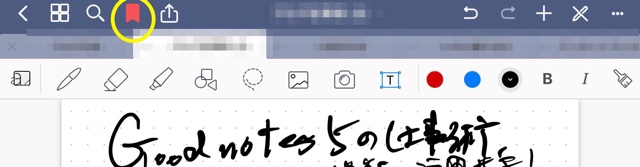
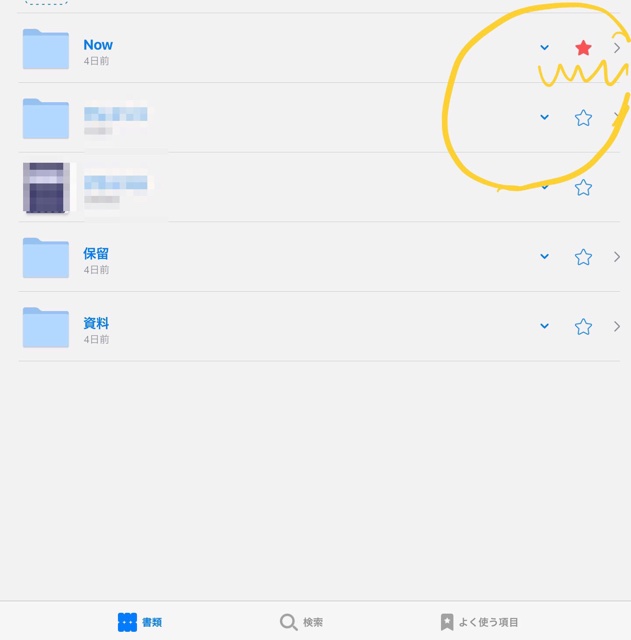
で、よく使う項目メニューに移動すると、Goodnotes5の中にある書類すべての付箋を抽出して一覧表示してくれるのです。
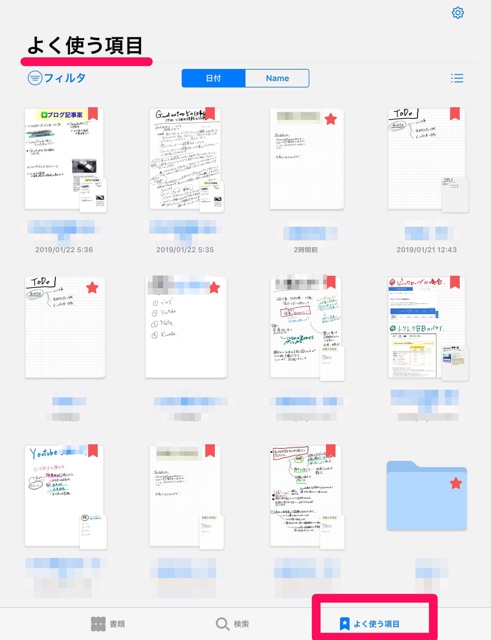
一発で取り出したいデータを取り出すことができる素晴らしさ。
なんということでしょう!!
さらに、気が利いているのが
フィルター。
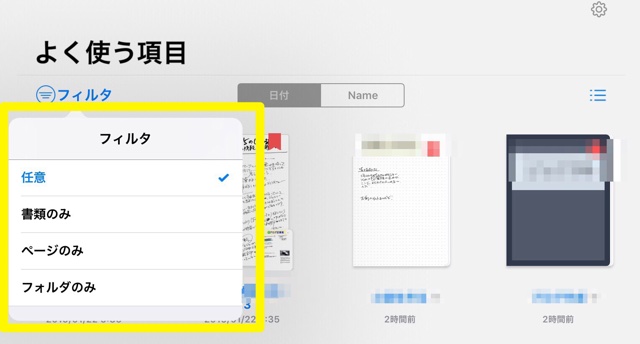
書類のみ、ページのみ、フォルダのみ、任意(すべての意味です)というように抽出項目を選択できます。
個人的に
特に使えると思っているのが「ページのみ」。
例えば、
朝、今日の予定を組む時に
一日に作業する予定の書類の各ページにどんどん付箋をつけていきます。
そして、仕事中、「よく使う項目」メニューを開いてみると、付箋がついているページ(つまりTODO項目)がパット一覧表示されるのです。
該当のページをタップしたらジャンプしてくれますから、即、作業開始です。
作業が終わったら、付箋をはずしてやれば、もう「よく使う項目」には表示されなくなり、ひとつの作業が終了となります。
まさにGTDですよね。
すごい管理ツールを作ったものです。
基本は「書類」「検索」「よく使う項目」の各タブ
あとさき逆になってしまいましたが、新しいGoodnotes5を徹底的に使うための基本画面を紹介してみます。
アプリを起動すると表示される、画面下のメニュー。
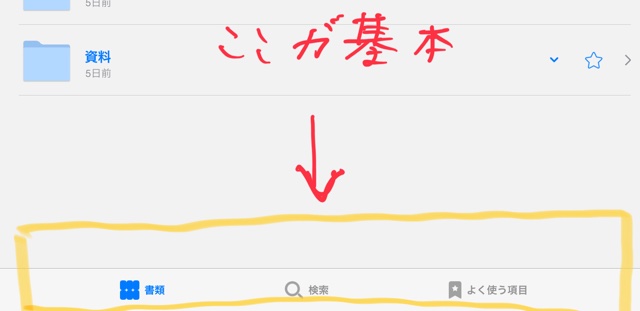
書類
MACのFinder、WindowsのExplolerにあたります。同じ感覚でフォルダ管理ファイル管理が可能です。
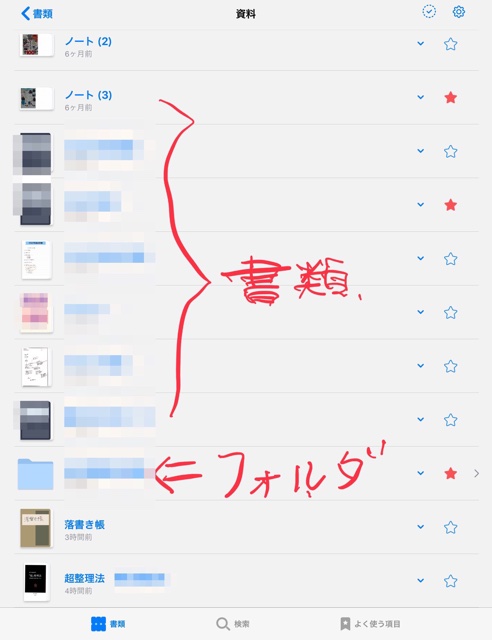
検索(抽出)
GoodNotes5の中に入っているデータすべてから抽出をかけることができます。抽出結果も見やすく使いやすいです。
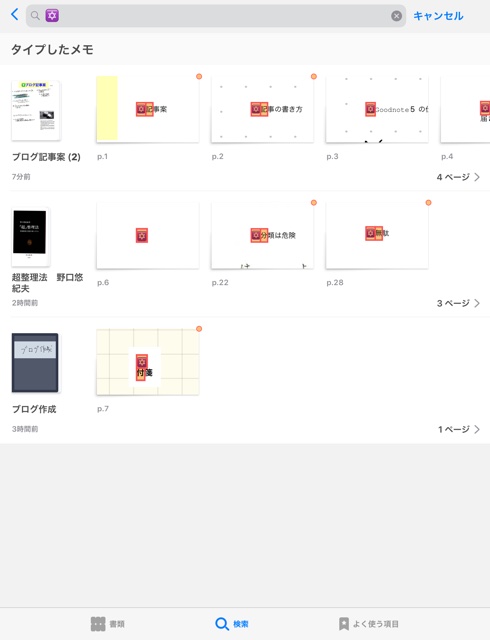
よく使う項目
先程説明しました。付箋項目を表示するメニューです。
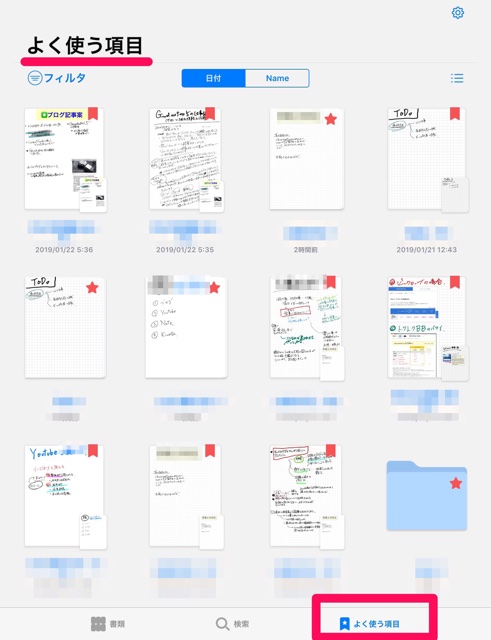
ここの各メニューを縦横につかいこなせば、
Goodnotes5を仕事に使い倒すことができるようになると思います。
懸念していること
じつは、懸念していることもありまして……。
それは検索機能が強化されたために、「動作が遅くなっている」と感じることが時々あることです。(データを入れ込むたびに、検索用のインデックスを作成しているためでしょうか?)
すでに、AppStoreのレビュー欄には、動作が遅くなった、使えないという報告も上がっているようです。自分も試してみると、なるほど多少遅いな、と感じることがあります。
今のところ、僕のGoodNotes5は、自分の手書きで書いた書類しかいれてないので、データ量はしれたものなのですが、
これが、容量の大きなPDFファイルや仕事でやり取りするファイルまでも多量に取り込んでしまうと、インデックス作成に負荷がかかってしまい、動作が遅くなったり、不安定になってしまう可能性があります。
まだ、リリースされたばかりなので、このあたりは後日のバージョンアップで改善されることを期待しますが、
できれば、終わった書類はEvernotesなどに退避して、その都度削除した方がスムーズにつかえそうです。
※インデックスをしないようにする設定もあるようですが、そうするとせっかくのこの検索機能が使えなくなるのはもったいない。
まとめ
ということで
今日ご紹介したのは、あくまで一部の使い方にすぎません。
他にも全文検索、抽出機能、付箋、絵文字など、いろいろと組み合わせていけば、自分流の無限大の仕事ツールに変身してくれるはずです。
GoodNotes5をアレンジしてどんどん仕事に使ってみてはいかがでしょうか!