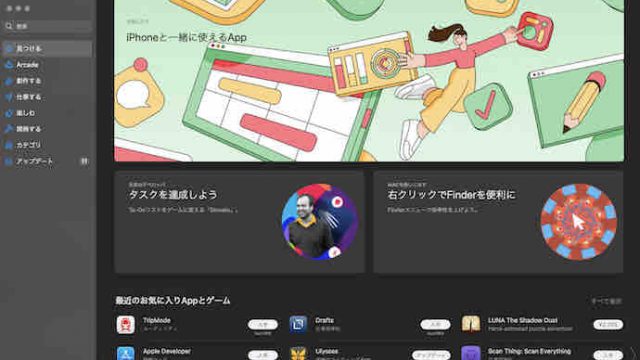ネットサーフィンをしていると、
時々、気に入ったページのすべてのエリアを全てキャプチャ(フルページキャプチャ)して残したいと思うことがあります。
でも、多くのキャプチャソフトはパソコンの表示されている領域のキャプチャしか対応しておらず、そのためにブラウザの拡張機能をインストールしたり、特殊な操作をしないとなかなかキャプチャできないのが、実情です。
そこでよく思っていたのが、Macでよく使っているMonosnapというキャプチャソフトを使ってお手軽にフルキャプチャができないだろうか、ということでした。
調べてみるとその方法があったのです。
通常操作でもできるようにはなっている
実はMonosnapの普通のメニューからもやれないことはありません。
やり方はこうです。
最初に指定したエリアをキャプチャしたあと、
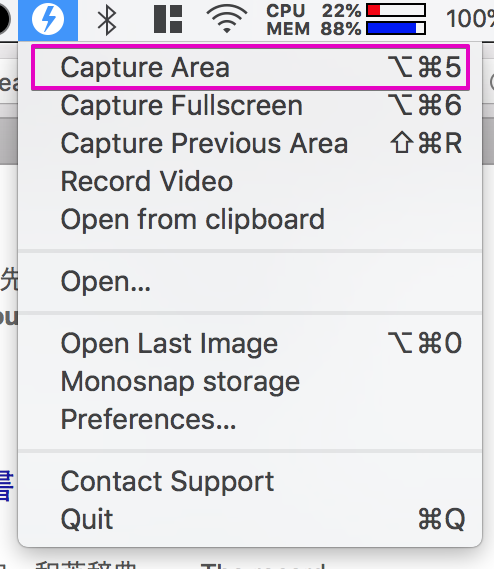
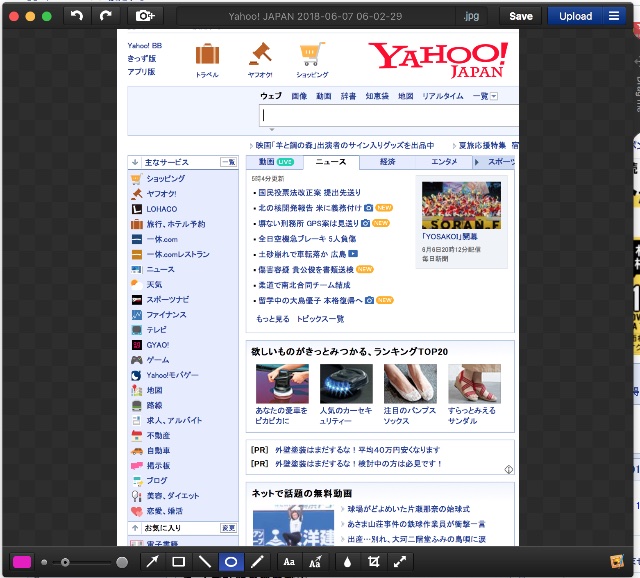
ブラウザーでその次にキャプチャしたいエリアを表示してやってから、この左上のプラスのカメラボタンを押してやると
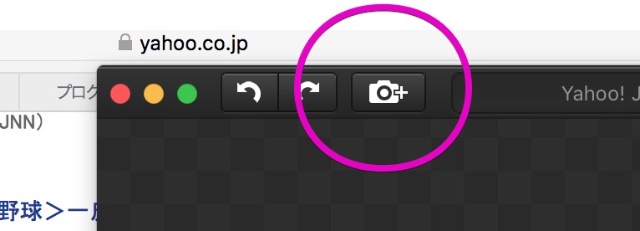
再度、キャプチャ領域を指定する画面がでてくるので、指定してキャプチャすると
ちゃんと最初にキャプチャした画像のすぐ下に追加でキャプチャした画像が表示されるようになっています。
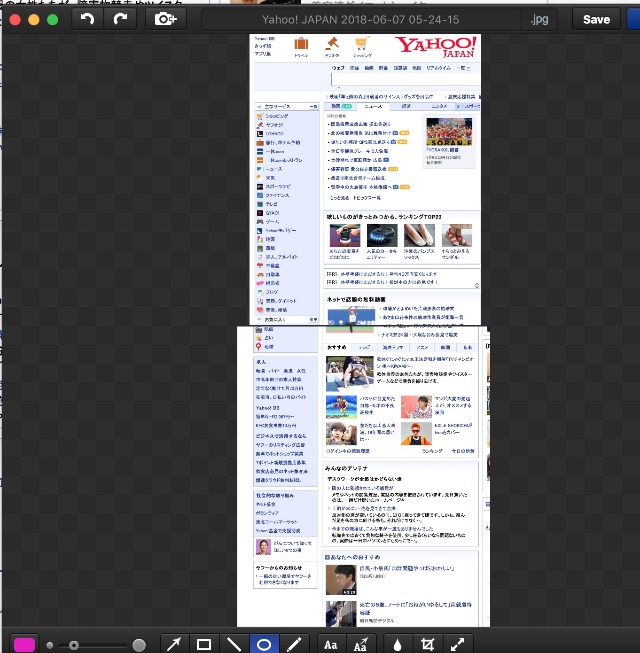
ですから、これを繰り返せば、手動でなんとかフルページキャプチャはできるようにはなっているのですよ。
でも、この方法はあくまで目分量で(一つひとつ領域を指定して)やっている為に、このようにデコボコのへんなキャプチャになってしまいがちです。
これでは納得できませんよね。
同じエリアをキャプチャする機能
実は、Monosnapには前回キャプチャしたエリアと同じ場所・大きさのエリアをキャプチャする機能がついています(Capture&and previus areaって機能です)。
これを応用すれば、先程のようなデコボコのキャプチャにならずに済むわけです。
ただ、残念なことに
この機能って隠れておりまして、表面のアイコンメニューには表示されず、キーボードショートカットで操作するようになっています。
そこでまずはキーボード・ショートカットを設定することから始める必要があります。
場所は、MonosnapのPreferenceから入ってもらってHotkeysタブです。
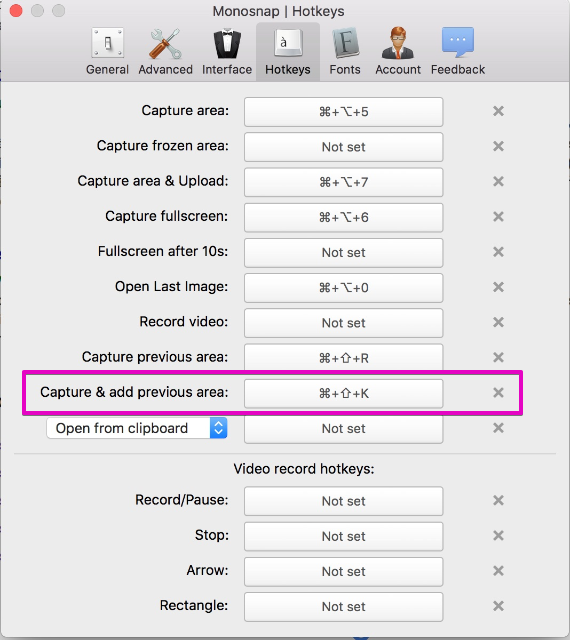
僕はとりあえずCommand+Shift+Kで設定しました。
で、設定が終わってのやり方ですが、
さきほどとほとんどやり方は一緒で、追加カメラのボタンを押すタイミングでこのショートカットを実行していくだけです。
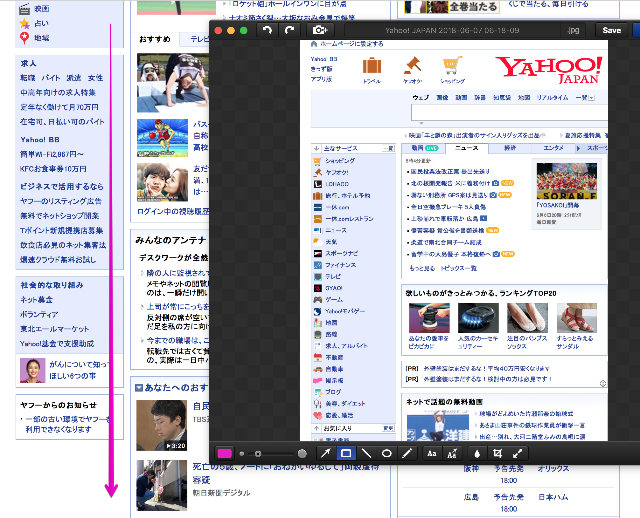
同じ場所で同じ大きさのエリアをキャプチャしてくれるので、このようにデコボコにならずになめらかにキャプチャ画像を追加することができるのでした。
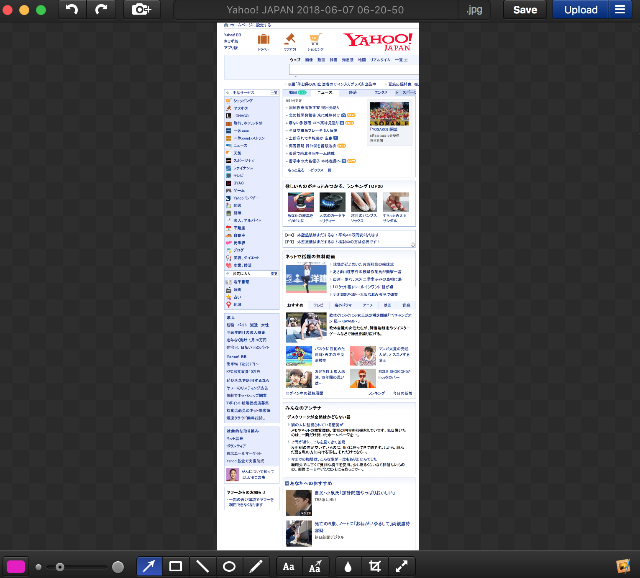
綺麗でしょ!
まとめ
この方法も完全オートというわけには行かず、あくまでマニュアル操作には変わりないわけですが、
どのブラウザでも操作できる
Chromeだけでなく、サファリでもOK。
ページの不要なエリア(例えば広告)を除外できる
オートのフルページキャプチャの場合、キャプチャしたくない広告までもキャプチャされてしまうのですが、この方法だと目視で確認しながら必要部分だけをキャプチャできるので、これを避けることができます。
こういった効能もあるので
そこそこ便利に使えます。
もちろんブラウザのキャプチャ以外でも応用は可能です。
よろしければ、お試しください。