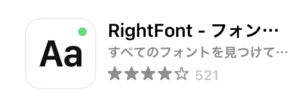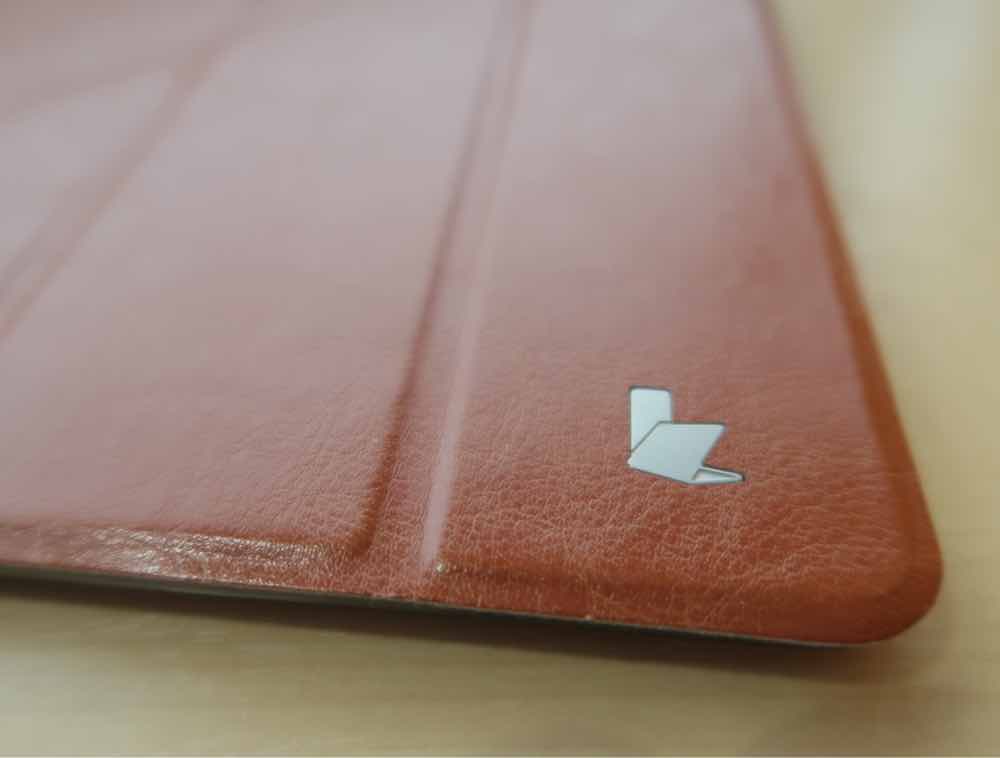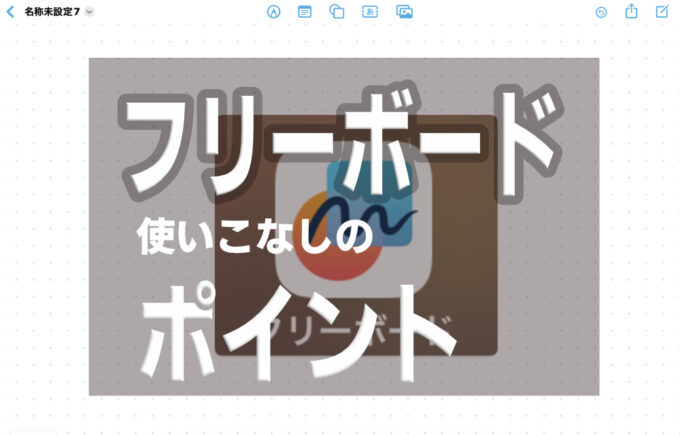 昨年末からiPadに関するすばらしいアプリがいくつかリリースされました。
昨年末からiPadに関するすばらしいアプリがいくつかリリースされました。
そのうちの一つがAppleの純生アプリ『フリーボード』
評判のアプリなのでご存知の方も多いでしょう。
僕ももうガッツリ使っていてメインアプリに昇格しています。
今日は、そんな素晴らしいアプリを使い倒す中で気付いた使い方のコツなどについて紹介してみたいと思います。
フリーボードって?
まず、ご存知ない方のためにいったいどんなアプリなのかを紹介しておくと
ひとこと
「ページ概念のないメモアプリ」
といったところです。
ホワイトボードのように使えるというか。
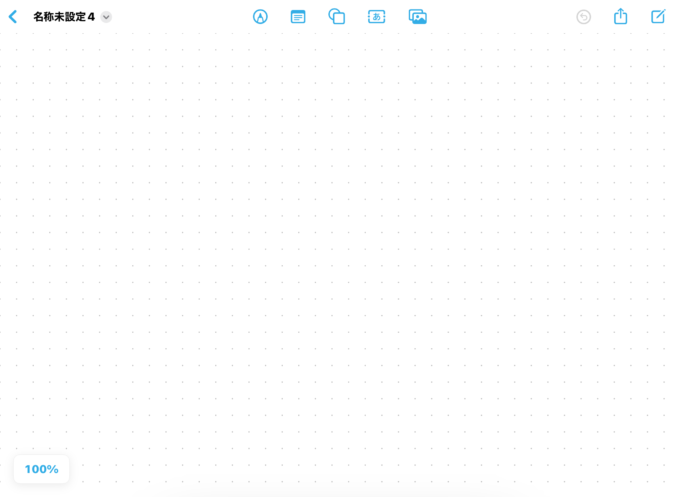
特徴としては
・ページ概念のない広大な筆記エリア
・フリーハンドで描画できる
・テキスト入力も可
・図形・矢印なども使える
・iCloud経由で他人を招待して共同作業ができる。
・Appleがデフォルトで用意しているアプリなので無料
こんな感じのアプリです。
使い方
では早速使い方です
メニューにどんなものがあるか,まず確認しましょう。
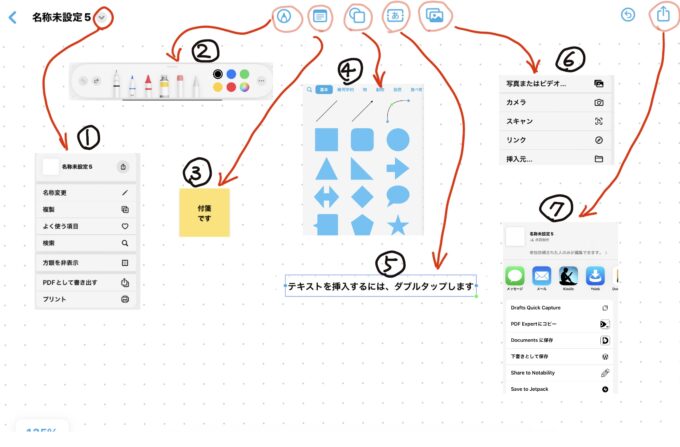
これを知ればどんなことができるかも必然的に分かります。
主なメニューは7つ
ワンポイントで一つ一つ解説していくと(メニュー名称は勝手に付けさせてもらいました)
①書き出しメニュー
pdf書き出ししたり、印刷などができます。
②描画メニュー
メモアプリとほぼ同じインターフェイスのペンシルなどが使えます。
Apple Pencilと指とどちらで筆記するかの切り替えもここで可能です。
③付箋メニュー
正方形の付箋がつかえます。
中にテキストを入力して使います。残念ながら正方形を変形はできないようです。
④図形メニュー
矢印、四角形、円、机、時計などいろんな図形が無料で使えます。
テキスト入力も可能ですし、色など様々に変更可能です。
⑤テキスト枠
テキスト枠を挿入します。文字単位では装飾できませんが、枠単位でなら色、フォントなど様々変更可能です。
⑥写真メニュー
画像を挿入できます。
⑦共有メニュー
他人にメール送るなどして共同作業することができます。どのアプリにもついている共有ボタンです。
基本的にはメモアプリの操作によく似ているので、触っていけばわかると思います。
どんなことができるか、ざっと分かったでしょうか。
使い方のポイント
さてさて、大枠が分かったところで、
通常の使い方以外でこんな使い方ができるといったポイントを紹介してみます。
1.フォントが変更できる
フォントを変更することにより、表現力のある文字を使うことができます。
一気に華やいだ気分になれます。
但し、通常フォントではバリエーションがないのでRight Fontなどユーティリティアプリを導入してフリーフォントを使われるのがお勧め。
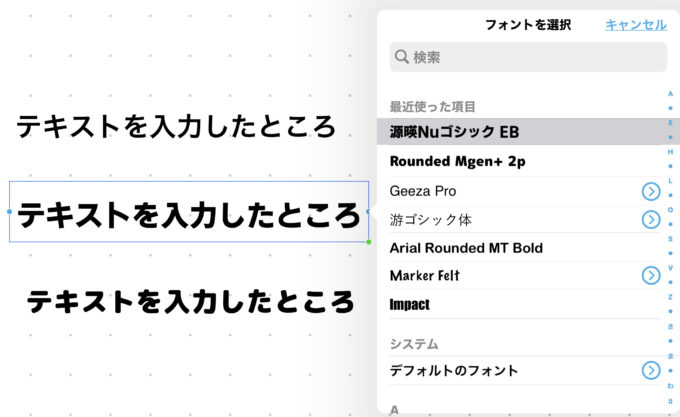
やり方は以下
テキスト枠を指でタップして離すと下記のようなメニューが表示されるので、
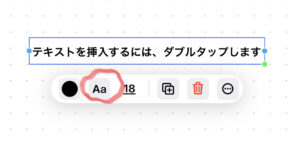
左から二番目のアイコンをタップすると、サブメニューが表示されます。。
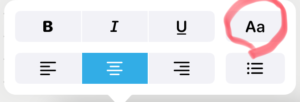
該当のボタンをタップするとそこでフォントが選べるメニューが表示されます。
もちろん大きさや色も変更可能です。
2、丸文字や背景が囲まれたタイトルが作れる
このような図形で囲まれた文字を作成することが可能です。

ワンポイントの見出しなどに使うと効果的

やり方は
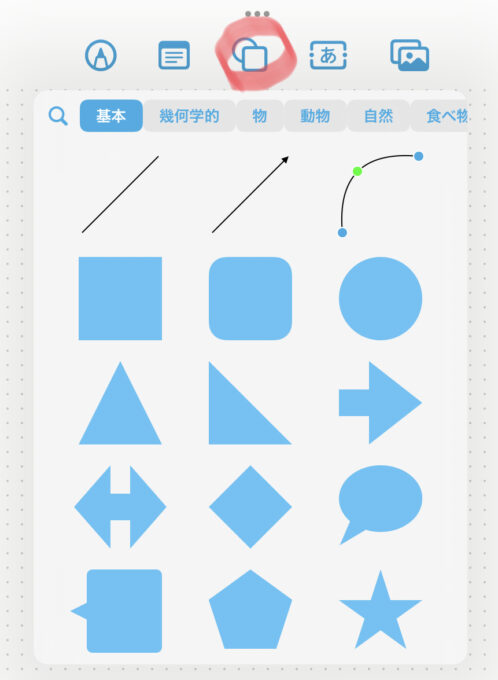
図形アイコンを表示し、好みのオブジェクトを選択して挿入してやり、そして図形をダブルクリックするとテキストが入力できるようになります。
合わせて大きさ、色も変更できるので好みのものに変更しましょう。
3、メールで共有する
できたものを他の人にメールで渡して共同編集したり、感想を聞かせてもらったりすることができます。
やり方はかんたん。
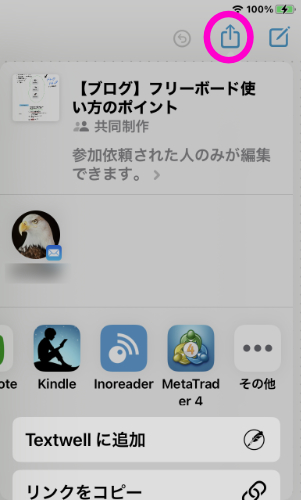
右上の共有ボタンを押して、メールアプリを選択し送信するだけです。
こんな感じのメールが届くので、赤丸のところをクリックするとフリーボードで共有編集できます。
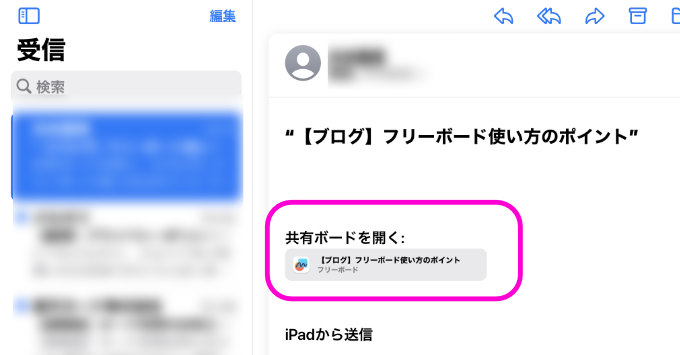
ただし、このやり方
先方の端末にフリーボードがインストールされている必要があるので、もしフリーボードユーザーでない場合はPDFファイルを送ってやればいいいと思います
やり方は
画面左上のタイトル部分の下三角アイコンをクリックするとメニューが表示されるので、PDFとして書き出しを選択
どのアプリと共有するかを聞いてくるので、メールを選択すれば添付書類として送信できます。
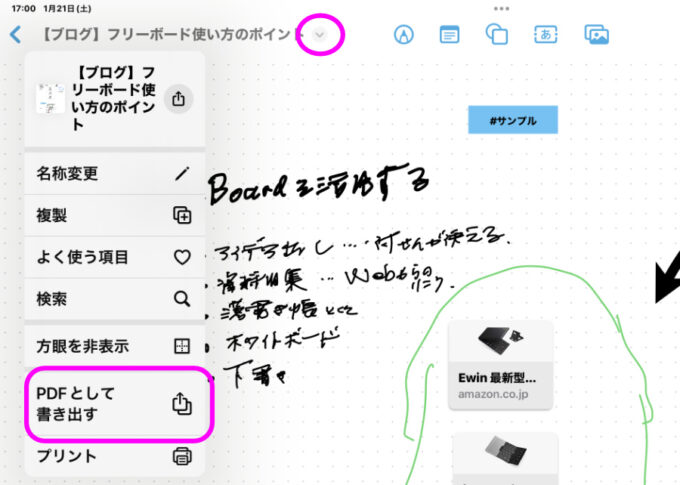
同じ要領で、ご自宅スマホ対応のプリンターがあればこのメニューから印刷もしてくれます(全体を縮小して印刷されます)。
4、WEBリンクを挿入する
メモアプリと同様にリンクも簡単に挿入できます
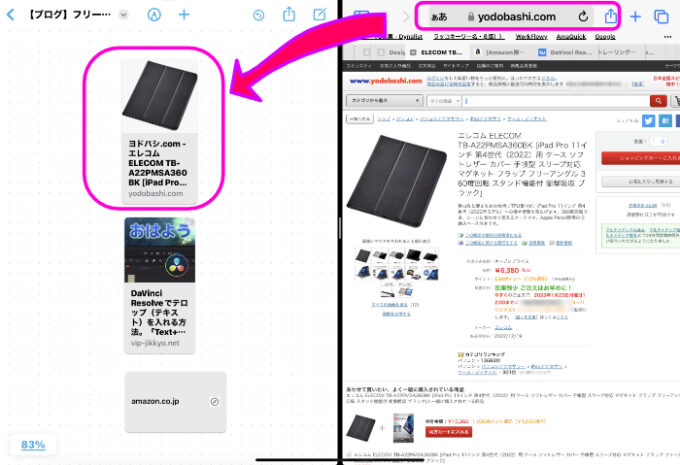
こんな風にSafariのUrlアドレスの部分をクリックして、ドラッグドロップしてやるだけです。
但し、Amazonのサイトは一応出来ますが、画像もタイトルも表示されません。ただ、クリックすれば該当ページにジャンプはしてくれるようです。
簡単操作なので、情報収集には重宝します。
5、いろんな矢印が描ける
矢印ってフリーハンドで引くとブレて汚くなることが多いです。
かと言って、デジタルで線を引くとなるとドローソフトなどでないと思うような気の利いた線が引けなかったりで、そこまでしたくないと、悩ましく思っていました。
しかし、フリーボードではこれが簡単。
やり方は以下
図形>基本の中の赤丸オブジェクトをクリックして挿入してやります。

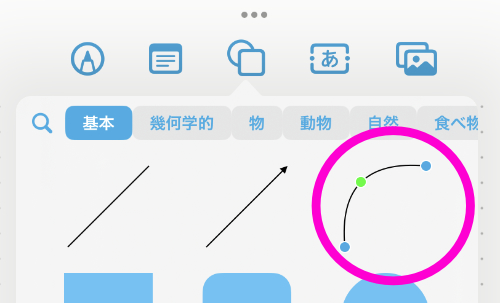
挿入した線をタップしてやるとメニューが表示されます。
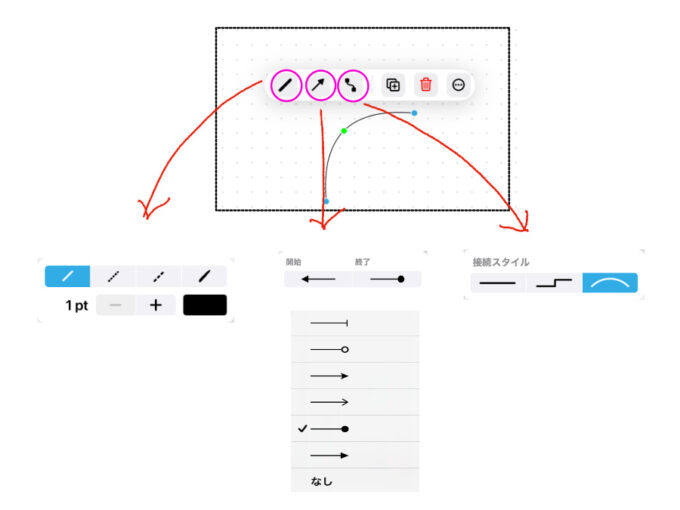
・左アイコン …… 線の太さ・色や点線などの装飾
・真ん中のアイコン …… 矢印を付けるかどうか、矢印の種類を選択
・右のアイコン …… テキスト枠や図形と接続させた場合、直線にするのか、階段状の線にするのか、丸みを帯びた曲線にするのかを選択できます。
これだけでも、結構バラエティに富んだ線が引けます。
また、この線
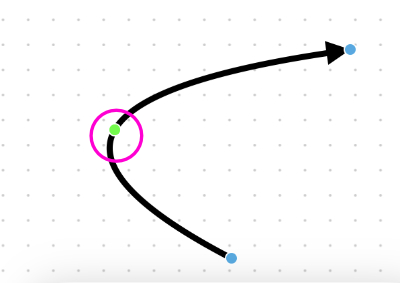
中間にある緑点の部分をドラッグして操作するとベジェ曲線のように自在に曲げることができます。作成後も柔軟に角度や方向を変更できますし、オブジェクトに近づけると自動で接続される機能がついているので移動するのがも楽です。
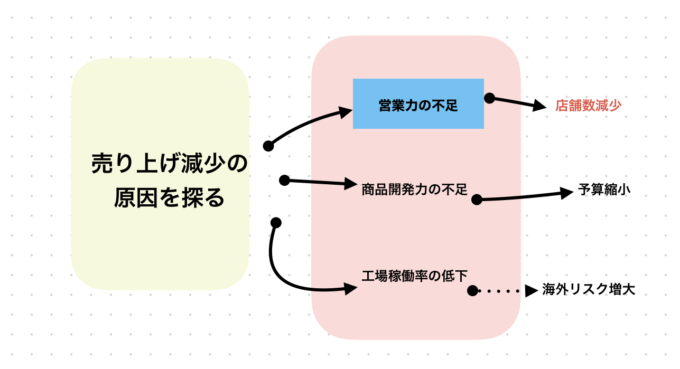
このようなロジックツリーと呼ばれる図も簡単に描けます。
実はこれ、Pagesでも同じことができるのですが、あちらはページの大きさの制約があってあまり使いたいとは思わなかったのですが、
フリーボードはページ概念が無いですから、思う存分枝葉を伸ばすことができて思考に集中できます。
思考ツールとしてベストです。
6.複製機能を使い倒す
オブジェクトをタップしたら表示されるメニューの中のこの(赤丸)ボタン
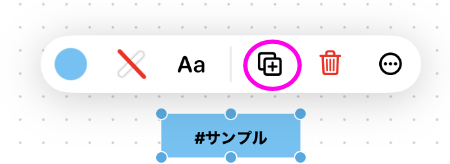
効率的に描画するには、この「複製」ボタンを活用するのがのコツだと気づきました。
一つ一つメニューから挿入して書式を調整する必要はありません。一つ作ったら複製してまた複製して使い回す。図形であれ、テキスト枠であれ同じ。
フリーボードは思考のためのツールなので、思考に集中するためにはこう言う小さなコツを積み重ねるのが大事です。
7.検索できる
ファイルが多くなると、どこのファイルに何を書いたのか分からなくなってしまうことがあります。
日付順にソートできるので、タイトルさえつけていれば、ほぼ分からなくなることはないのですが、やはり迷子になることは多い。
そんな時のために
ファイルの中に何らかのテキスト文字を挿入しておくと、それを手がかりとして該当のファイルを探せます(全文検索してくれるようです)。
やり方は、アプリの最初のホーム画面の右上、検索窓から可能です。
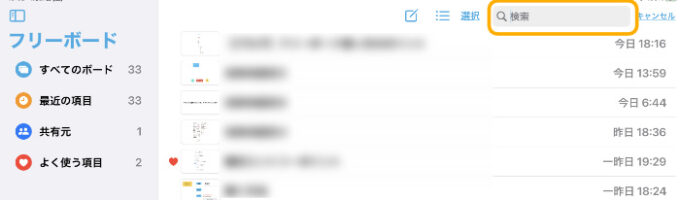
今のところタグや分類機能などはありませんから、共通のキーワードを挿入しておくと、代替として便利に使えると思います。
最後に
これだけ素晴らしいアプリですが、リリースして間がないということもあり、いくつか問題点があります。
その最大のものが「保存に時間がかかる」ことで
複雑なものでなければ、そうでもないのですが、画像などがたくさんあるとiCloudに保存するのに20秒くらいかかって、フリーズしているように見えることがあります。
異常ではなく
今のところ仕様のようです。
それともう一つ、
保存したファイルを開き直すとAppleペンシルで描いたものが崩れて表示されるという現象。
描いた線がグシャグシャで見れません。テキスト枠や図形は大丈夫なのですが手書きしたものだけがこのような症状になったりします。
ファイルが壊れたかと思っていたのですが、別の端末で開くと正常に表示されることがほとんどで
おそらく、端末ごとのキャッシュデータの呼び出しに失敗しているのでしょう。
間違って消したり削除したりしないようにしたほうがいいと思います。
(時間が経つと正常に開けました)
今後のバージョンアップに期待です。
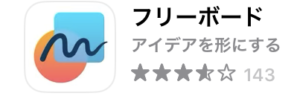
フリーボード