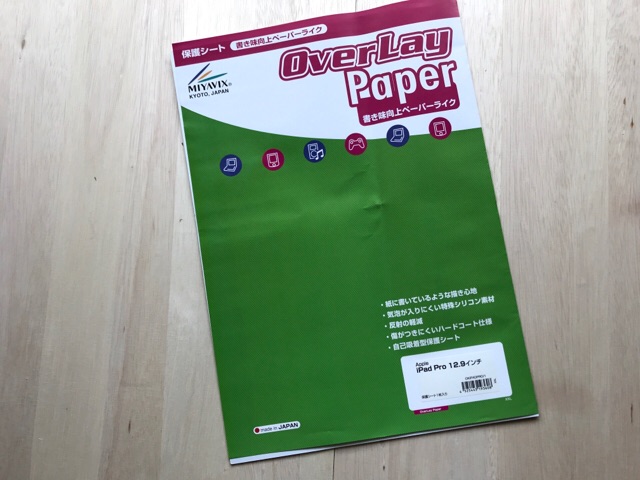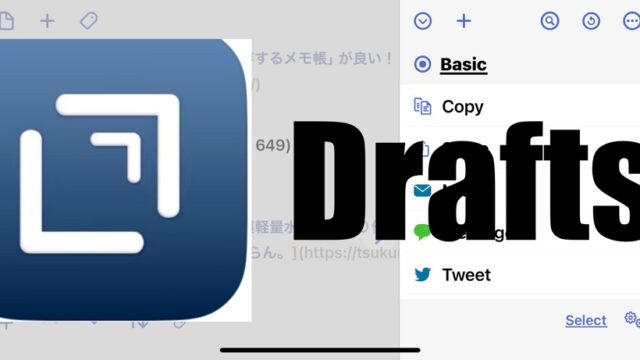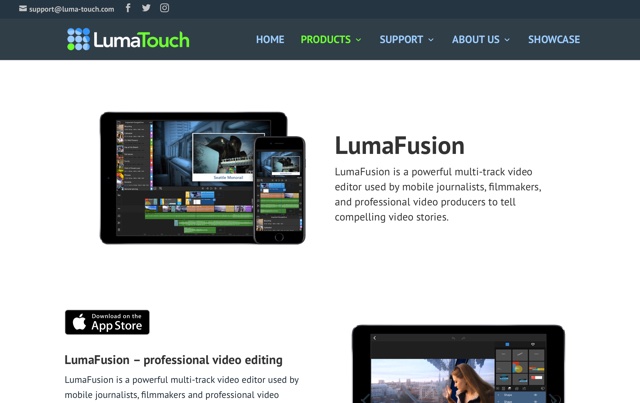
https://luma-touch.com/lumafusion-for-ios/
ブロクを書いていると、最近
動画のほうが分かりやすいのにって思うことが増えました。
ブログの文章だけでは、
肝心の「なにか大きなもの」
が抜けているように感じていました。
なので、
ちょくちょく、YOUTUBEに動画を投稿するようになりました。
その際、導入した動画の編集アプリがLUMA Fusionなのですが、
しかし、 実際にやってみると、簡単そうでいて結構複雑で、専門用語も分からず、購入してしばらくは放置状態でした。
英語のチュートリアルもYOUTUBEには置いてあるのですが、拙い英語力では翻訳できず、
なかなか理解できないまましばらくが経過してしまいました。
でも、ある日、一念発起して試行錯誤しながら集中して取り組むと、隠れているメニューの意味がちょっとづつ分かり始め、
いつの間にか、一通りのものが作れるようになっていました。
ならば、
僕のような苦労せずとも、初心者の方が容易にLumafusionで動画を作れるように、
今のうちに入門書のような記事をかいてみたら良いな……と思いだし、
ペンを取った次第です。
(Lumafusionについては、今後とも複数の記事を書く予定です)
参考になればうれしいです。

LumaFusion
Luma Touch LLC
価格: 2,400円
posted with sticky on 2019.4.22
どこに何があるのか? を理解する
まず、画面の見方に当初は戸惑われると思います。
たくさんボタンはあるけれど……、いったいどこから押し始めたら良いのやら?
そんな状態でしょう。
ザクッと説明してみます。
まず、大雑把なエリアの説明から
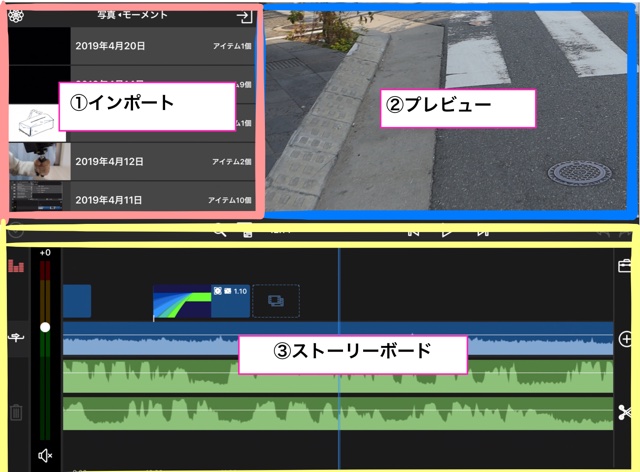
このアプリの主要なエリアはは3つ(上図)。
1:インポート・セクション
2:プレビュー・セクション
3:ストーリーボード
1,インポート・セクション。
写真アプリを階層表示して動画や写真を取り込んだり、他のアプリで作成した音楽や動画などを取り込む場所です。
この場所に表示されたファイルをドラッグドロップでストーリーボードに投げ込んで配置していきます。
いわば、いまから作成する動画の素材置場といったものになります。
2,プレビュー・セクション
編集中の動画が今、再生してみるとどういう状態になっているのかを確認したり、
素材がどんなものなのかをこの画面で確認します。
パソコンのディスプレイのようなものといったらピンとくるかもしれません。
3、ストーリーボード・セクション
素材となる動画を配置して、分割したり、テロップを入れたり。アフレコをしたり。
ここが動画の設計図が置かれている場所といったところです。
主要ボタンの数々
大まかなレイアウトがわかったところで、
今度は
主要なボタンについて説明してみます。
下の図に沿って説明します。
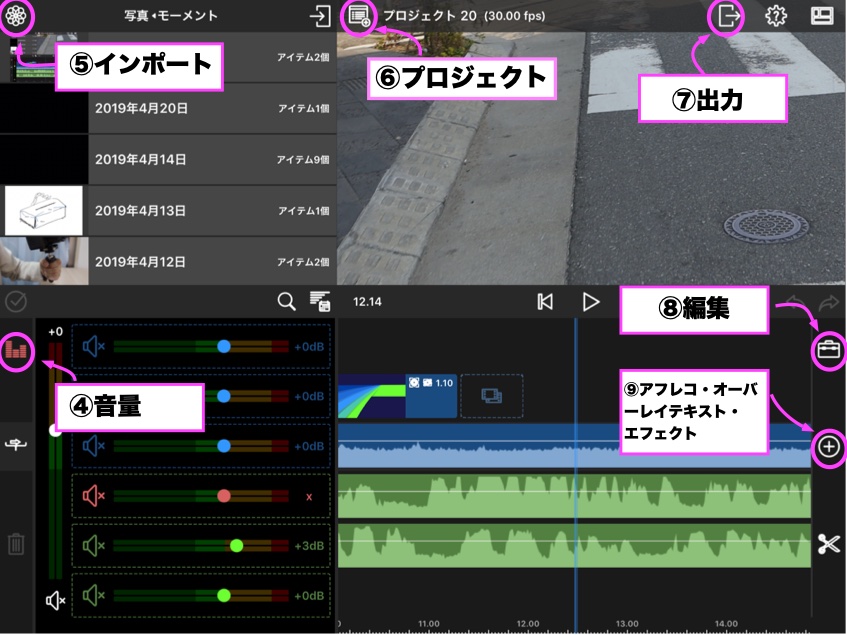
4,音量ボタン

このボタンを押すと、各トラックの音量バーが表示され
それぞれの音量をここで調整できます。
上の画面は、その音量バーが表示された状態のものです。動画を再生すると、各トラックの音量がどのくらいで、適切かどうかがここで確認できます。また、タップ一つで音量をゼロにすることも可能です。
5,インポートボタン

このボタンを押すと、素材置場のメニューが開きます。
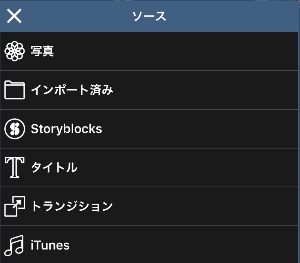
・写真
・インポート済み
・トランジション
・iTunes……など
主にネットなどから取り込んだ素材などを取り込む時に押すボタンになります。
ここはあとで説明します。
※なお、このアイコン自体は写真を表していて、各メニューを表示するごとにそのメニュー独自のアイコンに変化
する仕様になっています。
6,プロジェクトボタン

プロジェクトというのは、動画作成する時に最初に作る容器のようなものです。
このアイコンを押すと、今、このiPad上に存在しているプロジェクトを一覧表示します。
つまり、作品一覧ってことです。むろん当初は何も表示されないはずです。
このボタン、プレビュー画面の影に隠れてしまって、見えなくなることがあります。もし、このボタンが見えないときは、プレビュー画面をどこでもいいので、軽くタップしてみてください。表示されると思います。
7,アウトプットボタン

編集した動画を出力する際に使います。
押すと、まず、
以下の選択肢が現れます。
・ムービー
MP4とかMOVとか、一般的に言う動画を作りたいときはこのメニューを押します。
YOUTUBEへの投稿もここから可能です。
・オーディオ
作成中の動画の音声部分だけを出力します。
・プロジェクトアーカイブ
作成したプロジェクトごと(動画クリップやBGMなどの素材とセットで)ZIP形式で圧縮して保存する際に使います。
動画の編集を続けていくと、200GBや500GBなどあっと言う間に満杯になってしまいます。なので、用済みのプロジェクトや素材は随時iPadから削除しないといけません。
このメニューを使うことで、作成済みの素材やプロジェクトをまとめてZIPファイルにしてくれるので、非常に助かります。
このへんのノウハウについてもいつか記事で触れたいと思います。
・スナップショット
動画映像を写真として出力するメニューのようです。
個人的には使ったことがありません。
8,編集ボタン

このアプリの心臓部に通じるボタン、と言って良いと思います。
押すといくつかメニューが表示されますが、下から2番めの「編集」というメニューを
開くことができるからです。
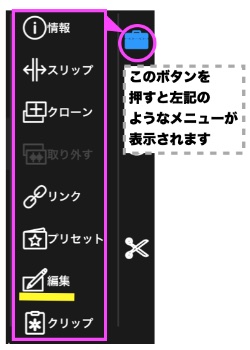
ここで素材である動画や写真、音楽などを詳細に加工・変形・合成などをすることができます。
このメニューから高度なテクニックを使うことが可能です。それくらい重要なボタン。
9.ナレーション、トランジション、オーバーレイタイトルなど

このボタンを押すと、
・ナレーション(アフレコ)
・トランジション(じわじわと映像を消したりするような効果のこと)
・オーバーレイタイトル(テロップ)、
などのツールが利用できます。
覚えておくべきルール 「トラック数」
実際に動画を作る前に
理解しておいて欲しい重要なルールがあります。
それが、ストーリーボードに同時配置できる動画や音楽の数です。
このLumafusionの売りの一つは複数のトラックを配置できることなのですが、無制限というわけではなく制限が設けられています。
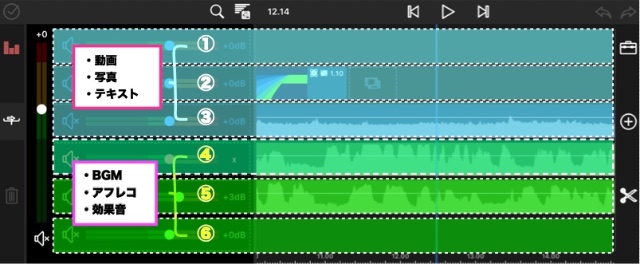
上図のように
全部で6個のトラックを配置可能です。
ただし、
上3つ(①②③)が動画、写真、テキスト、図などを配置するトラック。
下3つ(④⑤⑥)が音楽、アフレコ、効果音などのトラック。
という風に分けられているので注意してください。
動画ファイルを下の音楽のトラックに入れることはできませんし(訂正)、音楽ファイルを上の3トラックに入れることもできません。
(※例外として、動画ファイルに入っている音声データはカウントされません)
【訂正】動画ファイルを下3つのトラックにドラッグ・ドロップすると映像なしの音声ファイルとなります。
それをまた上3つのトラックにドラッグ(戻す)すると動画ファイルに戻ります。「入れることができない」というのは厳密には間違いでした。
なので、上部の3トラックには動画、テキスト、図、写真のような雑多な部品が混在するので、窮屈になりがちで、どのように配置するか、非常に頭を悩ませることがあります。
プロジェクトを起動
さて、ここから具体的に動画を作りながら説明をしていきたいと思います。
まず、最初にすることは、新しいプロジェクトを作成することです。
一つの映画を作るための容器を作るようなものです。
やり方は
こんな感じです。
まず、画面上部のプロジェクトボタンを押します。
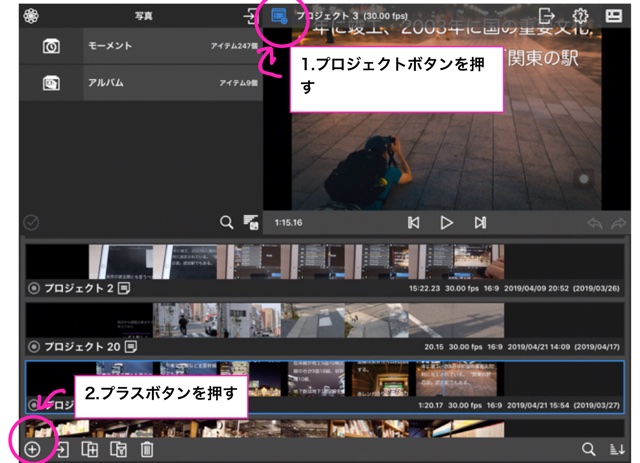
すると、作品一覧表示の画面になるので、下の方に表示されているプラスボタン(つまり新規プロジェクト作成ボタン)を押します。
このような画面が出てくるので、プロジェクト名を入力し、必要であればフレームレートを変更します。
フレームアスペクトは通常16;9なので、原則ここは変更しません。
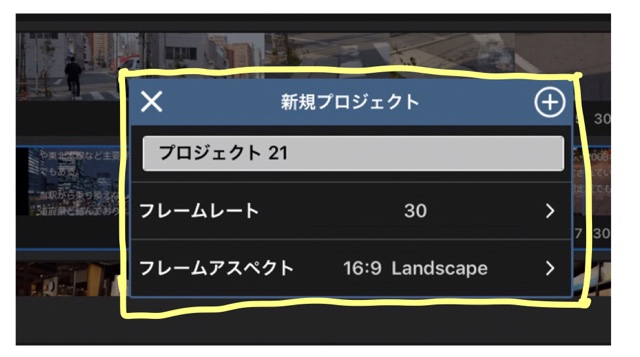
素材を準備する
終わったら、次は
素材(動画や写真、ネットから取り込んだBGMなど)をストーリーボードに配置していくのですが、ここで戸惑うのが、どうやって素材をLumafusionの素材置場に持ってくるのか、ということです。
というのが、素材が動画や写真だけなら良いのですが、作品として仕上げるなら、BGMをネットからダウンロードしてきたり、あるいはテキストアニメーションを作成するために、キーノートでアニメーションを作成してそれを取り込んだりしないといけないわけです。
このへんは
多少の知識が必要です。
当初は2つのやり方を習得
まず、
素材置き場の左上端に向日葵のようなアイコンのがありますから、それを押してみてください。
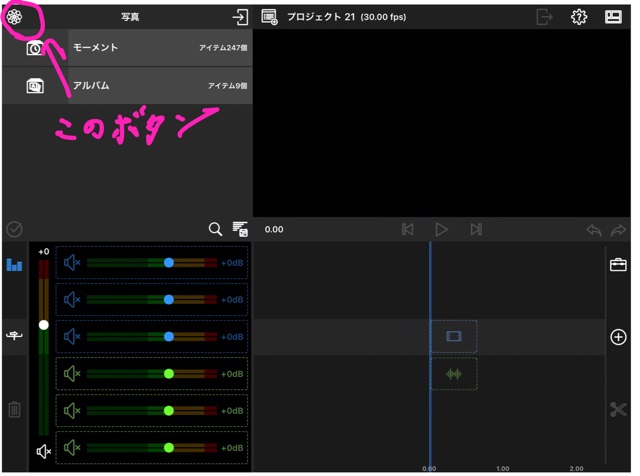
すると下図のようなメニューが表示されます。
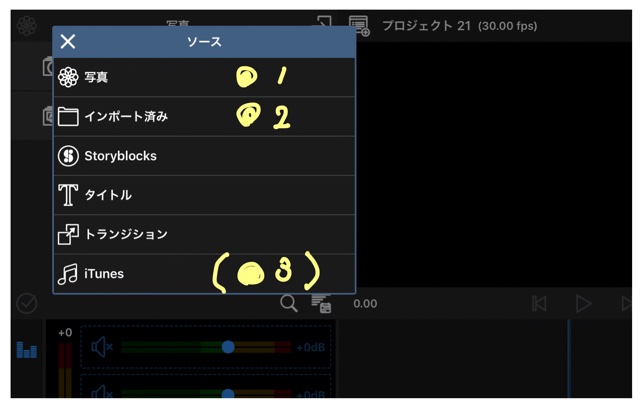
しかし、心配しないでください。
最初から全部を覚える必要はなく、最初に必ず覚えておいて欲しいのは上の二つ、
写真
インポート済み
この2つの方法だけをここでは、しっかりマスターしてください。
写真を取り込む
まず、
写真ですが、これはもう説明するまでもありません。
iPadにあるあの「写真アプリ」のことです。
iPad内の動画、写真は基本はすべてこのアプリの中に入っていますので、このメニューからアクセスすれば、直接ストーリーボードに配置できるようになっています。
目的のアルバムを開いて、ドラックドロップで配置します。
インポート済み …… 共有からコピーで取り込む
そして、重要なのが「インポート済み」メニュー。
このメニューは「共有」機能を使って、他のアプリからLumafusionにコピーされたものが、すべてここに保管されるようになっています。
(参考 例)Airdropで受信したファイルをLumafusionに転送
具体例で説明します。
AirDropでパソコンなどから送信されたBGMや音楽は、iPadでは受信した場合にこういう風にまず表示されます(下図)。
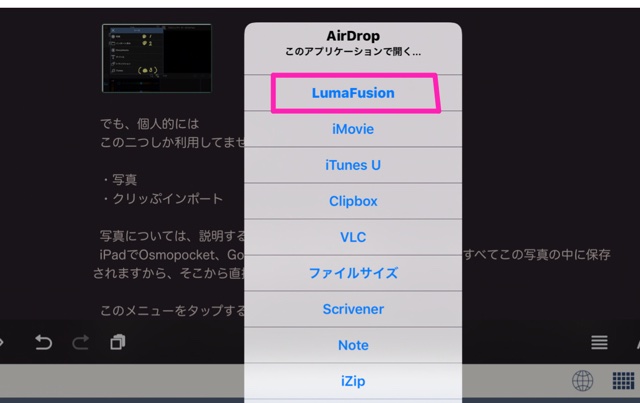
ここでLumafusionを選択すると、自動的にLumafusionが立ち上がり、インポート・セクションに受信されたファイルが表示されます(下図)。
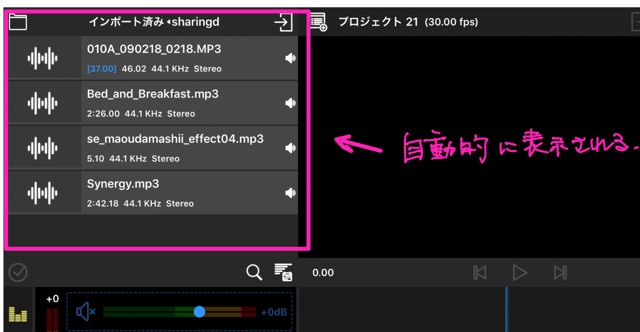
僕は基本、動画も音楽もほとんどこのAirDropを使ってiPadに取り込んでいます。
10分前後時間がかかることもありますが、
ケーブルを使うよりもスムーズに取り込めるのでお気に入りです。
なお、この図の上の方に
「インポート済み◀Sharingd」という文字がありますが、これは、インポート済みメニューの中の「Sharerigd」というフォルダをいま表示しています、という意味になります。
試しに”インポート済み”、という文字のところをタップすると「インポート済み内(ルートフォルダのようなもの)」に作成されているフォルダが一覧で表示されます(下図)。
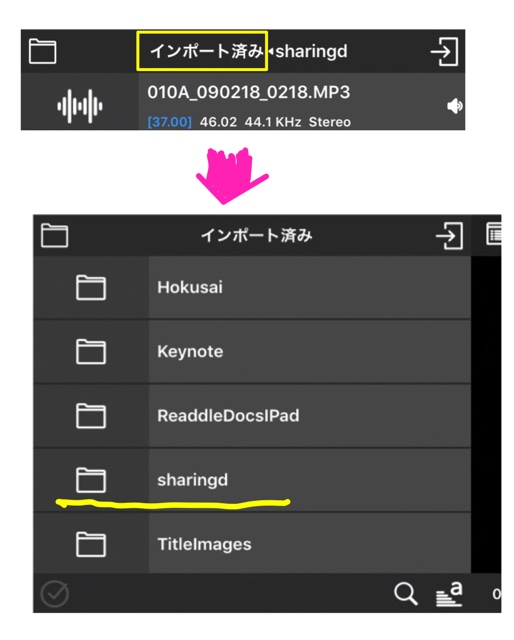
アプリごとにフォルダが分かれる仕様になっているようで、例えばキーノートならKeynote、北斎というAudioアプリはHokusaiというフォルダが自動作成され、そこに自動保存されるようです。
(参考例) 他のアプリで作成したものを取り込む
他のアプリで作成した音声とか、動画などの取り込みも同様な手順です。
ここではボイスメモアプリを例にとって、音声メモを取り込む方法を紹介してみます。
下図のようにボイスメモを起動します。
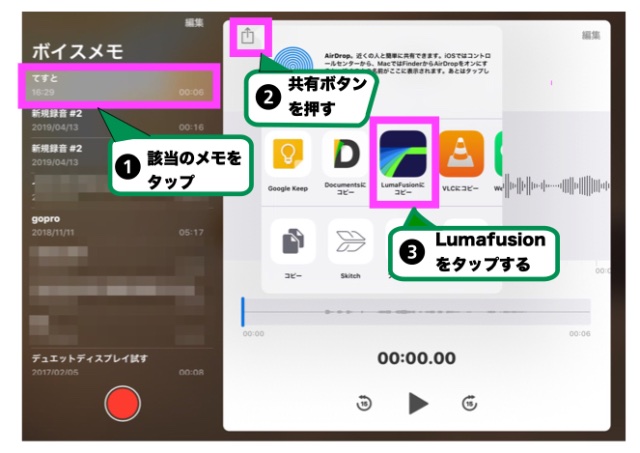
操作はまず、
1,Lumafusionに取り込みたい該当メモを選択します
2,画面上部の共有ボタンを押します。
3,共有先のアプリ一覧の中の「Lumafusionにコピー」を選択タップします。
すると、Airdropのときと同様にLumafusionが自動起動して下図のような画面が表示されます。
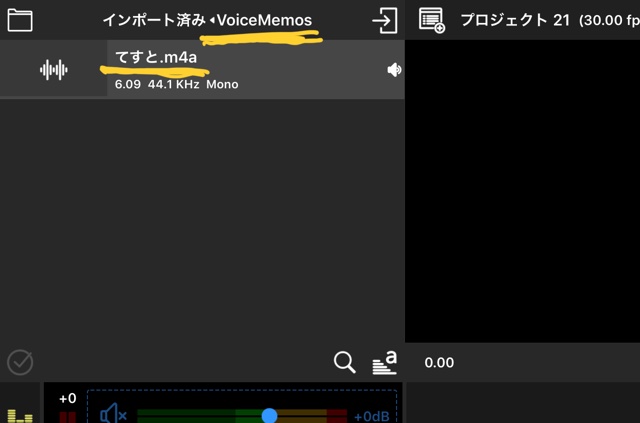
取り込まれた音声メモが表示されてますので、ここからドラッグドロップでストーリーボードに配置ができます。
インポートファイルの削除方法
ちなみにインポートされたファイルを削除する方法も紹介しておきます。
1,まず、削除したいファイルを選択(タップ)します。
2,すると右のプレビューに該当ファイルの画面(音声は波形)が表示され、右下に「info」というメニューが表示されるので、そこをタップします。
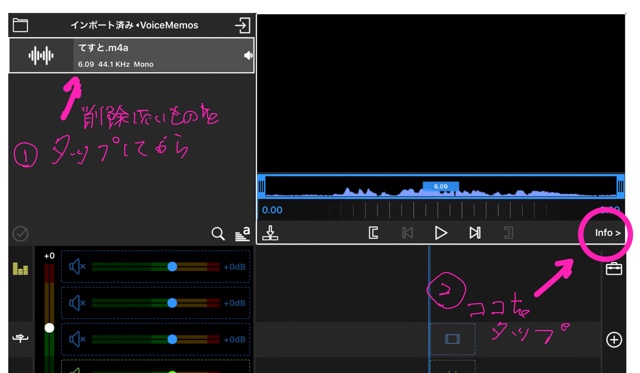
3,ファイルの詳細内容を表示する画面に変わり、
その真ん中あたりにクリップ削除と書かれたアイコンが表示されます。
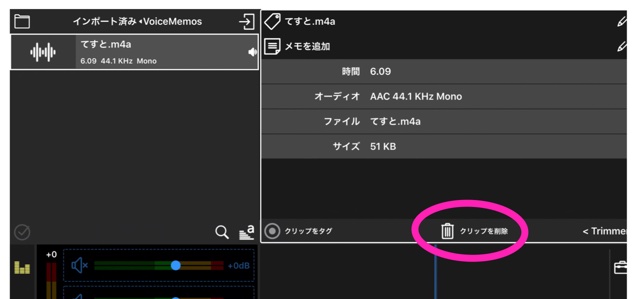
これをタップすると
「本当に削除して良いのか」と聞いてくるので、ハイを押すと削除されます。
補足 …… Storyblocksなど
その他の項目も一応説明だけしておくと
・StoryBlocks
開発元であるLumatouch社があらかじめ用意してくれているBGMや動画背景などの素材集。
原則1100円/月額の有料で利用できるシステムですが、なかには無料で使えるBGMも結構置いてあります。
ここはお好みでご利用ください。
・タイトル
動画に説明を入れるテロップ(オーバーレイタイトル)は、単なるテキストだけでなく四角形の図形の中に
文字を入れたり白抜きにしたり、いろんな装飾をすることが可能です。
それを一回一回、作ることも可能ですが、登録するとこの「タイトルボタン」から簡単にスタイルを呼び出して
利用することが可能です(コペピのようなものです)。
・トランジション
呼び名の通り、このメニューからも配置が可能です。
・iTunes
iTunesにフリーの音源を登録しておけば、簡単にこのメニューからBGMを挿入できるようです。が、個人的にこのアプリを音楽管理に使ってないので詳細は分かりません(申し訳ありません)。
YOUTUBE MUSICライブラリーを利用する
作品として仕上げるにはどうしてもBGMは必須です。
少しでもテンポ良く視聴してもらうためには必須の要素だからです。
ネットで探すといろんな有料・無料のBGMのダウンロードサイトがあるのですが、
しかし、初心者はもう、
YOUTUBE MUSIC ライブラリー一択でいいと思います。
著作権の問題があるからです。
特に海外のサイトではFREEとは書かれても、実際に使用の際には作曲者の名前と楽曲名をテロップ表示しなければならないとか、
細かなルールを施しているものもあって、無断使用してYOUTUBEなどに勝手にアップすると、あとで問題になるケースもでてきます。
ですが、YOUTUBEライブラリーにある楽曲なら、著作権を気にせず利用できますから、慣れるまではここからダウンロードをして利用するのをおすすめします。
ここでは、その楽曲の取り込み方をご紹介します。
Urlは以下からライブラリーにジャンプ出来ます(Googleへのログインが必要です)。
(https://www.youtube.com/audiolibrary/music)
具体的なやり方としては、
1,パソコンでアクセスして、ダウンロードした楽曲をAirDropなどでiPadに転送する
2,iPadのプラウザーを使って直接アクセスしてダウンロードする
などのやりかたがあります。
パソコンでアクセスしてのダウンロードは特に問題はないのですが、問題はiPadで試したところ、多くのブラウザーで再生したり、ダウンロードしたりという操作に難があるようです。
Puffinプラウザーでダウンロード
その中でも一番まともに操作できたのがPuffinブラウザーて、これを例にiPadだけでBGMをダウンロードするまでを紹介してみます。
以下、その手順です。
リンクからライブラリーの画面を表示させます(下図)。
楽曲一覧が表示されるので、左側の▶マークを押すと、視聴ができます。
そして、気に入った楽曲は右側のダウンロードアイコンを押すとダウンロードできます。
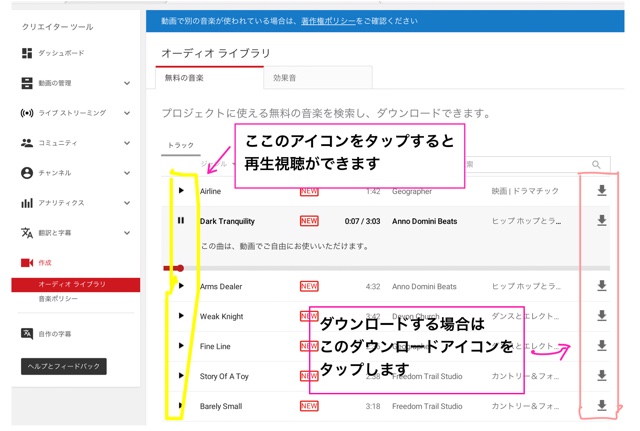
このように保存先を聞いてきますので、オーソドックスな「ローカルストレージ」をタップ。ダウンロードが始まります。
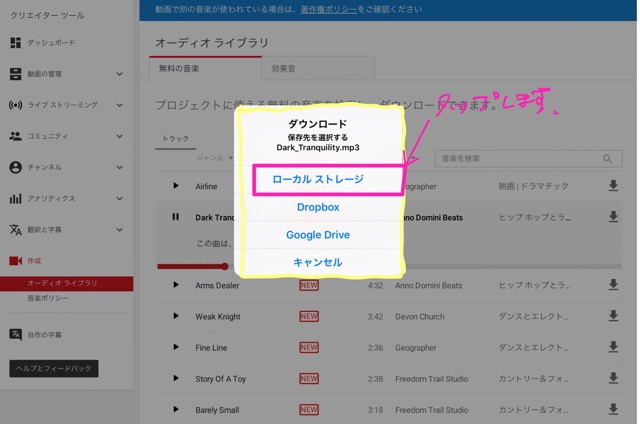
ダウンロードが終わったら、ブラウザーの右上のメニューアイコンをタップ
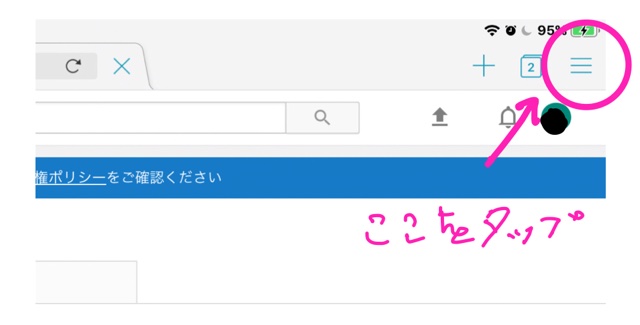
するとメニューが表示されるので、その中のダウンロードアイコンをタップします。
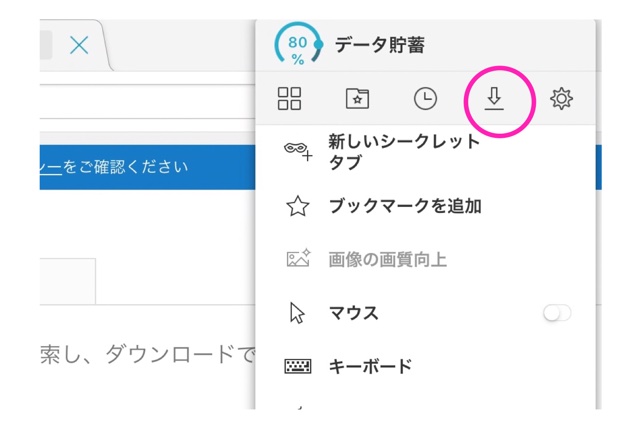
Puffinでダウンロードしたファイルの明細が表示されるので、該当のファイルをタップすると
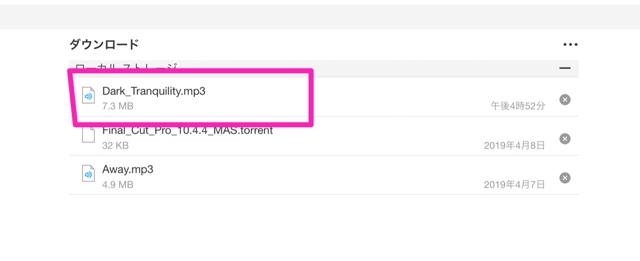
このような共有画面が出てくるので、Lumafusionを指定するか、好みのファイル管理アプリ、または音楽アプリを指定して保存します。
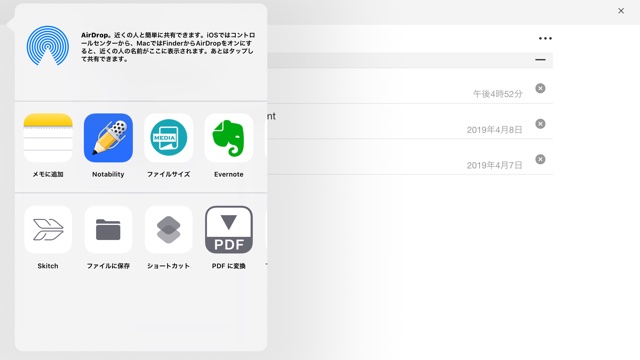
補足ですが、
MUSICライブラリーは楽曲があまりにも多くて、
どれをどのプロジェクトに使うのかはやはり、楽曲を聴き込んでから決めた方が良いと思います。
なので、僕は直接LUMA Fusionにコピーするのではなく、一旦、Documentなどのファイル管理アプリに保存して、
日頃、暇な時に楽曲を聴いて、どれを使うかをチェックしてから選択するようにしています。
Documentはフォルダ内の曲を繰り返し再生が出来ますし、気に入った曲にはタグづけ管理も可能なので非常に便利です。
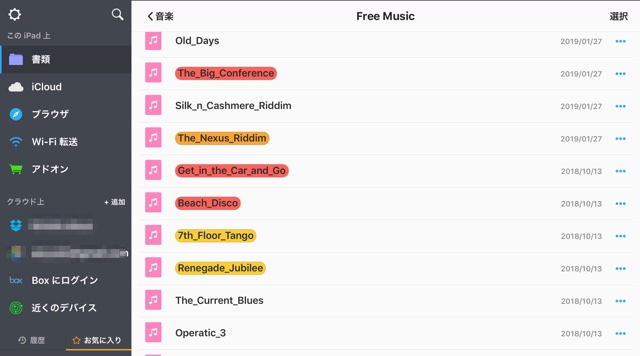
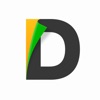
Documents by Readdle
Readdle Inc.
価格: 0円
posted with sticky on 2019.4.22
あとがき
とりあえず、やっと準備段階まで進みました。具体的な編集手順の紹介はまた次回ということで……。
追い追い記事を書いてみたいと思います。
なお、この記事で解説している用語などは、すべて実践の中で考え勝手につけさせてもらっているものですし、
ご紹介している方法はあくまで「我流」です。
あらかじめご了承ください。
イメージだけをなんとなく分かってもらえればと思うのです。
では…。
参考 【No2】初心者による初心者のためのLumafusion入門 〜「タイムライン(ストーリーボード)の構造」はこんな感じ〜
参考 【No3】初心者のための初心者によるLumafusion入門 〜テキスト(タイトル)入力のプロセスを解説〜
参考 【iPadのLumafusionを使ってエンドロール動画を作成する方法を考えてみた!!