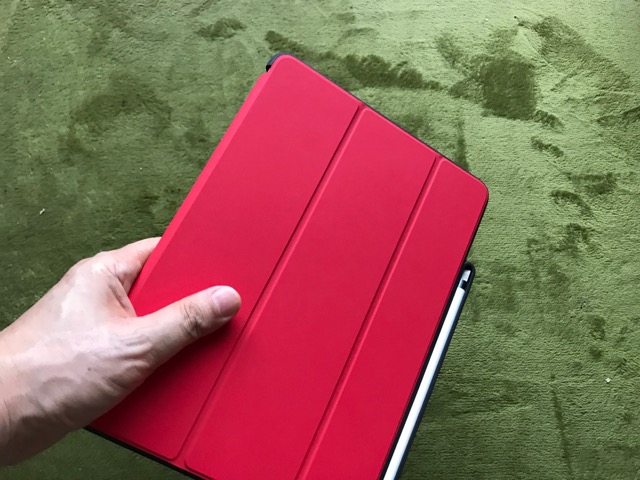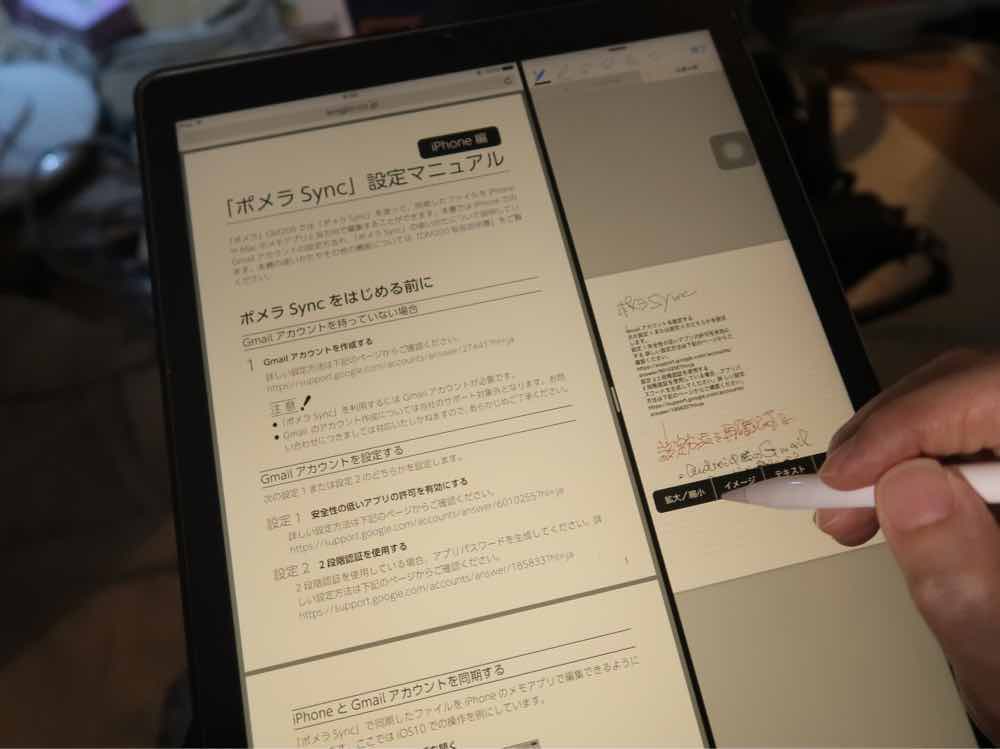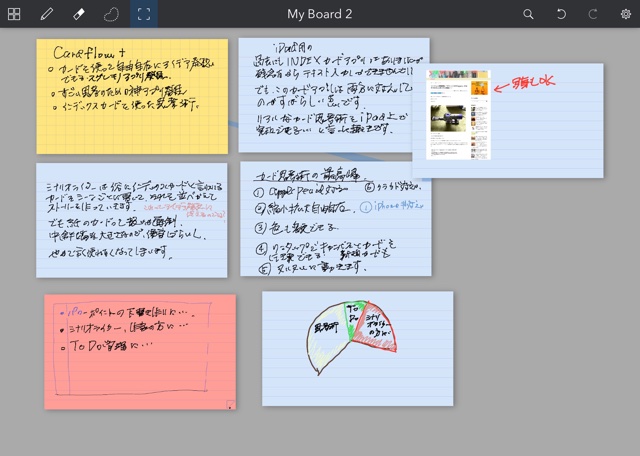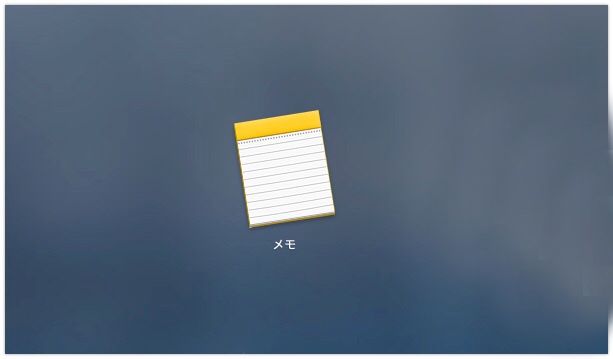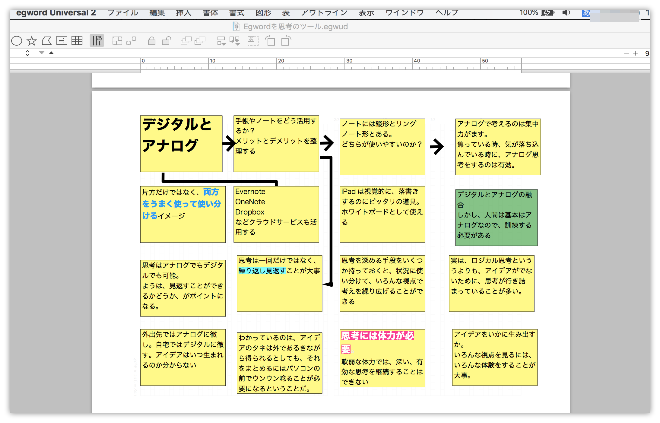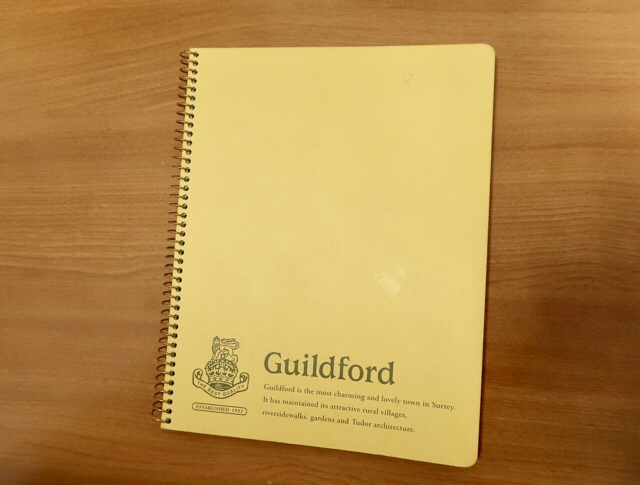最近、iPhone7Plusで新しいブラウザーを使い始めました。
その名はSmooz!
有名なブラウザーなのでご存知の方も多いはず。でも、知らない方のために簡単に説明すると
『検索に特化した』ブラウザーってことです。
何が良いのか?
もうちょっと掘り下げて説明すると
独特のユーザーインターフェースが特徴で、とにかく起動 → 即検索がOK。
この流れが非常に便利です。
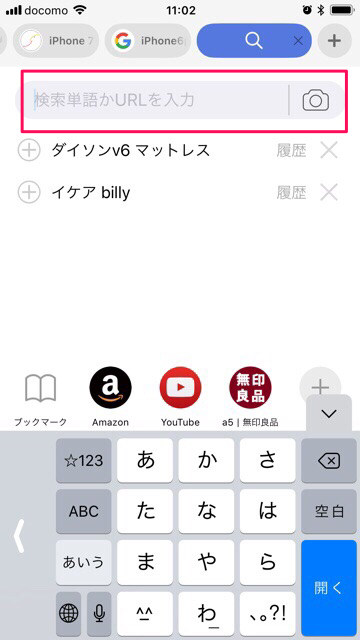
1,特定サイトを一発検索
AmazonとかYoutubeなどよく使うサイトを事前に登録しておいて、検索窓にキーワードを入力してワンタッチで登録サイト内の記事検索が可能です。
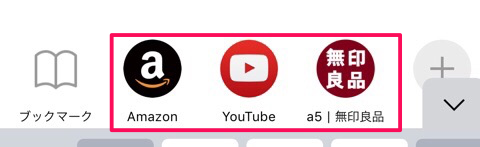
2,ジェスチャーが使える
タブを閉じたり、タブ一覧表示など、指のジェスチャーで直感的な操作が可能です。非常に便利。
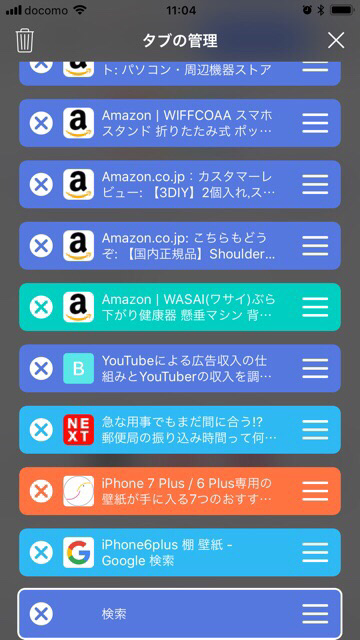
このように痒いとこにも手が届く非常に優れたブラウザーなのです。
自分好みのサイトの検索ショートカットを登録する方法
Smoozの基本的な使い方や、その特徴などはネットで探せばたくさんひっかかりますので、そちらを参照していただくとして、
本日ご紹介したいのは、
です(ブックマークではありません。サイト内検索です)。
アプリの中には既に価格コム、とかYOUTUBEなど有名所のサイトが登録されてはいるものの、まだまだ未登録のサイトも多く、マイナーなローカルサイトも登録して使いたいと思うのが人情です。
ただ、そのへんの設定方法はなかなか分かりにくい。
試行錯誤を繰り返して何とか分かってきたので、
そのへんをシェアしてみたいと思います(あくまで試行錯誤の中で分かったやり方です。念為)。
そのやりかたは
では、例題として
このブログ「いざ!創らん」のサイトの記事検索できるショートカットを登録してみたいと思います。
こんな風な流れになります。
1,試し検索する
まずはそのサイトを適当なブラウザーで開き、サイト内検索の窓を探します。
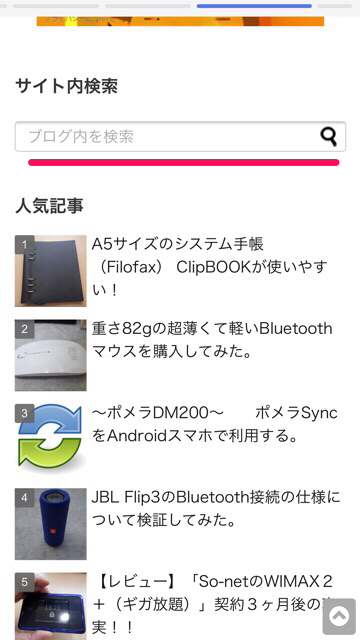
そして、
ダミーの文字を使って(文字化けを避けるため英語名を選ぶ)実際にサイト内検索してみます。
例えば「jbl」で検索してみるとスピーカーのJBLについて書かれた記事がずらっとリスト表示されます。
2,検索結果のUrlをテキストエディタにコペピする
そしてこの検索されたウインドウのurlをコピーして、テキストエディタなどにペーストしてみます。
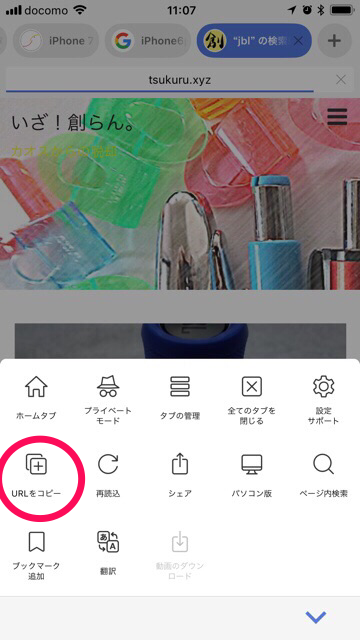
例えば、先程の例では
結果は、こうなります。
お気づきだと思いますか、JBLという文字を入れて検索したので、この結果から言えることは、この最後の「jbl」の文字を除いたアドレスがその検索窓のUrlではないかと推定できるということです。
3,Smoozのショートカットに登録
先ほどの最後のjblの文字を除いたUrlをまずはコピーします。
そして、Smoozの最初の検索画面を表示させて
プラスボタンを押下。
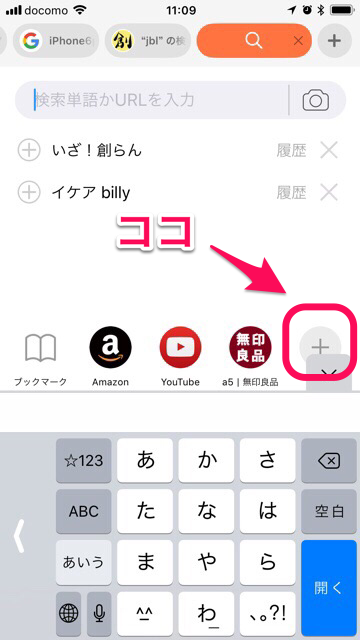
クイックアクセス画面が表示されるので
新規をクリックします。
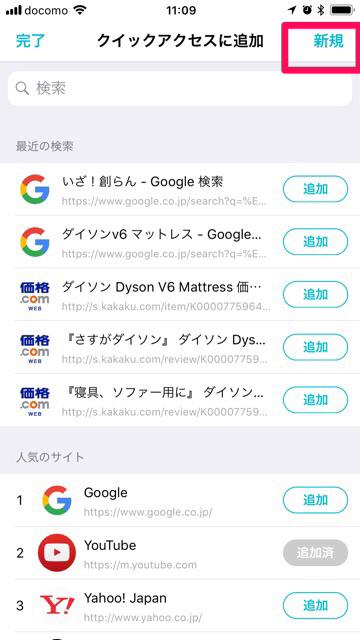
入力画面が表示されるので、先程コピーしたUrlをペーストしてやります。
また、下の上級者向けの「検索url」のボタンをチェックして、下のアドレスにも先程のurlをペーストしてやります。
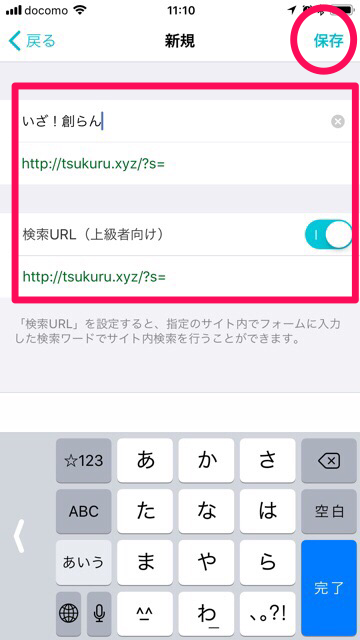
これでOK。
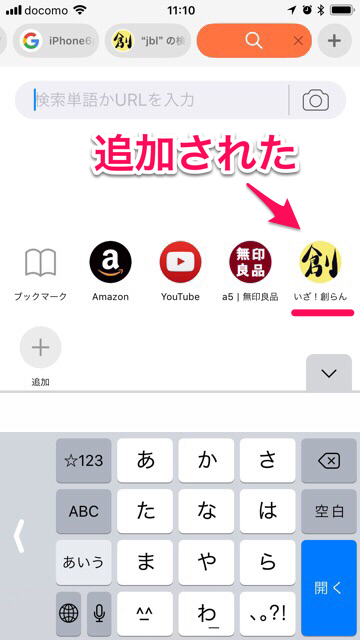
大概のところはこれでOKです。
まとめ
このショートカット、あるのとないのとでは利便性が大きく違います。
なんせ一発で検索できますから。
今のところ、このやり方で無印良品や自分のブログ、ヨドバシカメラなども登録することが出来てますから、あながち間違ったやり方ではないと思います。
また、iPhoneのSafariとの使い分けですが、定番のサイトはSafari。ネットサーフィンを含む一時利用はSmoozというように使い分けると大変便利です。
とにかく慣れると病みつきになるほど良いアプリですので、導入されてない方は、一回試してみると良いと思います。