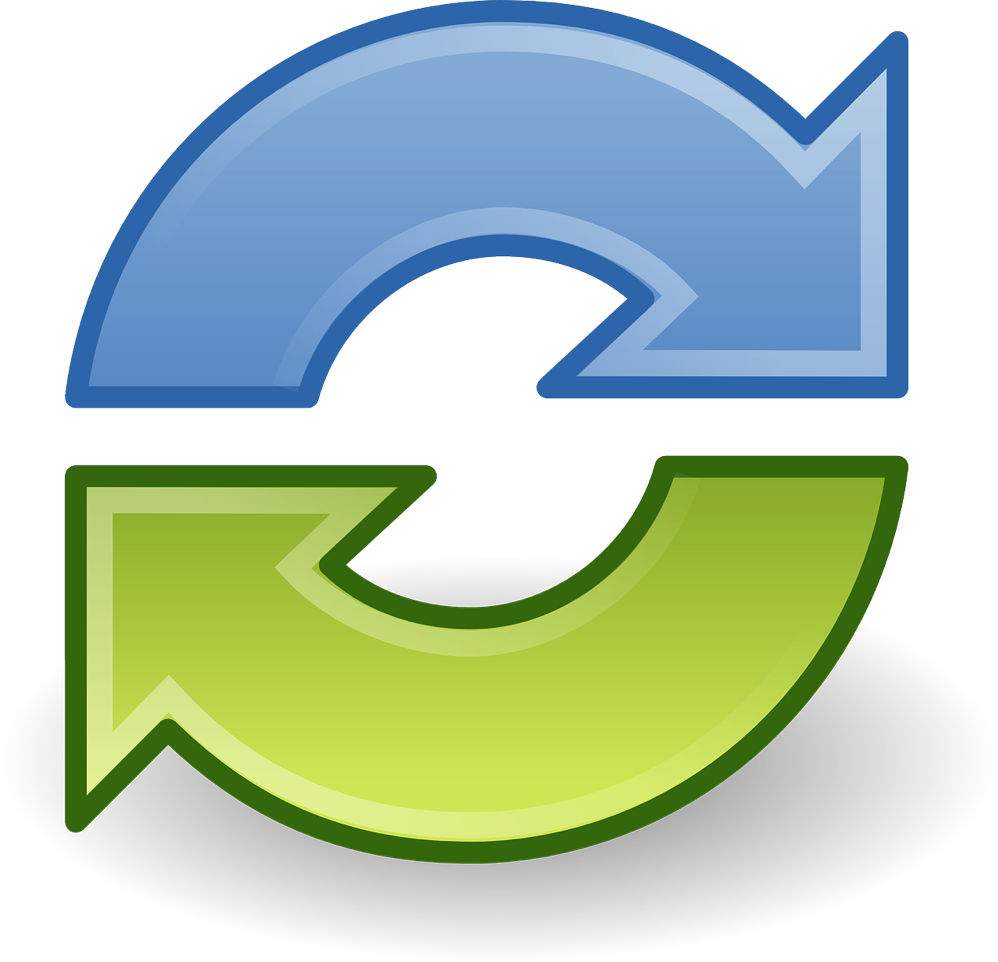最近、ポメラ(DM200)の出番が極端に少なくなっていて、Macばかりを使っていたのですが……。
気づくといつの間にかファームウエアバージョンも1.3に進化している。
早速バージョンアップしてみると、1ファイル10万文字使えたり、アウトライン文字に「#」が使えたりと便利になってそうです。
これを機会にと、またpomeraに戻ってまいりました。
それに、MacBookは非常に高機能でいろんなことができる反面、どうしても、ネットなど他のことに気をそがれがちで集中力が途切れてしまうのでした。
ですからやはりポメラ最強だと思った次第!
今回改めて、ポメラの設定やキーボードショートカットなどを見直しして、MacBookに負けずとも劣らない操作環境に変身することができたのでした。
そんな数々を紹介してみたいと思います。
キーボードショートカットのカスタマイズ
ポメラはマウスが使えませんので、いかにキーボードショートカットを駆使して、うまく使いこなせるかどうかがパソコン並に使えるかどうかの分岐点です。
巻末のキーボードショートカット一覧は必ず読みこなしておく必要があります。
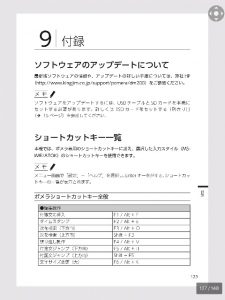
また、多くはできませんが、一部のキーは割付を変更したり、機能を呼び出すためのキーボードショートカットの変更が可能です。

現在の僕の設定がどうなっているか、参考に紹介してみたいと思います。
キー割付の設定
キー割付の設定では6つのキーを変更することができます。パソコンでいうとキーボードのリマップソフトののような役割です。
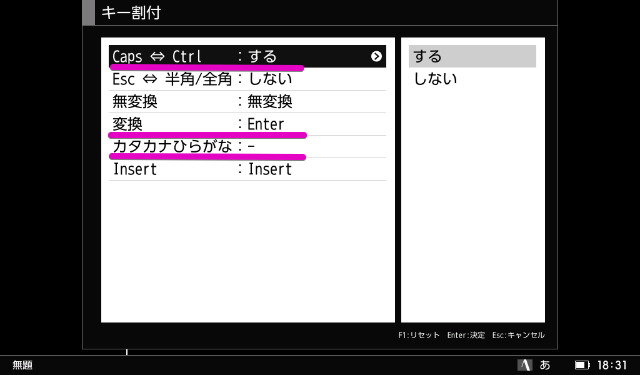
そのうち、僕が変更したのは3つ。
順に説明してみます。
(1)Ctrl ⇔ Caps
これは僕には当然の割り当て。古くはVZエディターを使っていた頃から、Ctrl中心のショートカットを使いこなしていますから。
(2)変換 → Enter
DM200ではCtrl+Mで日本語変換は確定はされるのですが、改行にはなりません。なのでしかたなく変換キーにEnterを割り当てています。変換キーはスペースキー横にあるので非常に押しやすく、多用するのでここを選びました。
あるとないのとでは大違い。
できればデフォルトで使えるようにしてほしかった。
(3)ひらがな → ー
ーは長音を意味します。”キーボード”とか、”ショートカット”とか「ー」って結構多用しますよね。でも、僕のブラインドタッチ能力では残念ながらこのキーはカバーしきれない場所にあるので、登録したわけ。便利です。
ショートカットキーの設定
DM200では、いろんな機能をキーボードショートカットで呼び出せます。(縦横)表示方向切り替えとか、フォント切り替えなど。少なからずカスタマイズできる仕様になっているので、お好みで変更されたら良いと思います。
ただし、すべての機能が変更できるわけではなく、あくまで一部なので、このへんは改善が望まれます。。
僕の場合、今のところ設定変更したキーは1つだけ。
F10 :プロパティ → カレンダー
ここだけ。
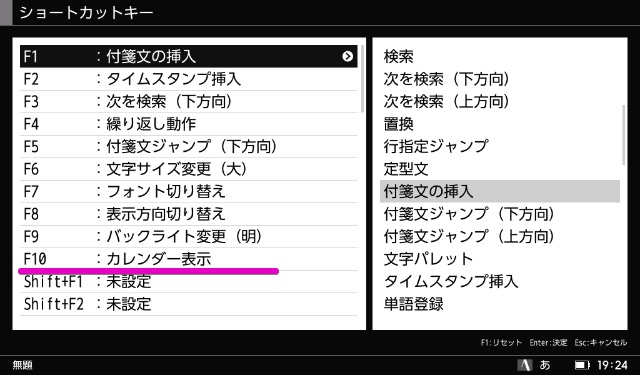
プロパティ表示はほとんど使いませんから。
カレンダーは今回のファームウエアの更新で1週間表示がきれいに表示できるようになりましたし、検索もできるので便利で実用的です。僕は予定表と言うよりも日記代わりに使っています。
本当はALT+TABを登録したかったのですが、カスタマイズ項目の一覧にはなく設定はできないようでした。残念。
また、その他の機能設定はデフォルトの状態で結構ナイスな状態なのであまりいじらない方が良さそうです。
覚えておいた方が良いショートカット
残念ながらカスタマイズできる項目というのは多くはないので、実際には登録されているショートカットを覚えるしかないものが多いです。
そんな中で僕が得に便利に使えると感じたショートカットをいくつか紹介してみたいと思います。
アウトライン周りのショートカット
代表的なのがこのアウトライン周りのもので、カスタマイズできませんから覚えるしかないのですが、活用できれば鬼に金棒です。
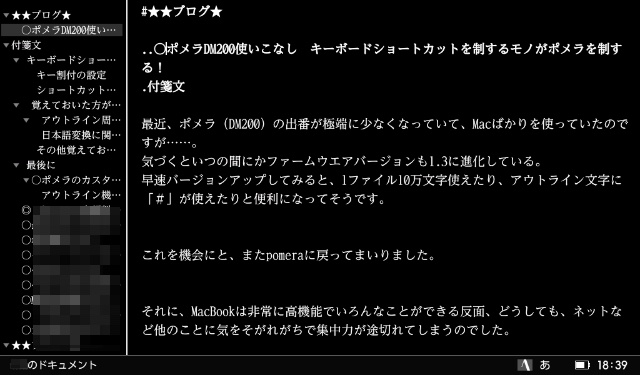
(1)アウトライン画面切り替え …… Ctrl+TAB、ALT+TAB
カーソルを見出しウインドウにするか編集ウインドウにするかがワンタッチで操作可能です。
当初ALT+TABだけなのかと思ってましたが、両方使えるようです。
(2)次の見出し、前の見出しにジャンプ …… Ctrl+左右矢印
(本文執筆画面上で)
長押しすると高速移動で目当ての見出しにザザーっと飛んでいけるのがナイス。これを知ってアウトラインの活用の幅が広まりました。
(3)見出しの移動 …… Ctrl+上下左右矢印
(アウトライン画面上)
同じ操作をアウトライン画面上で行うと、見出しの移動となります。階層を上げたり、下げたり、べつの場所に移動したり。本文ごと移動できるので、まさにアウトラインエディタの本領発揮です。
すべて折りたたむやすべて展開する、という操作はメニューの中にはあるのですが、今のところショートカットには登録されていないようです。
これが使えると飛躍的に便利になるので、キングジムさん頼みますよ……<( )>。
(4)付箋文の扱い
DM200はアウトライン機能がついているので、最初は付箋文は不要だと考えていました。アウトライン機能がなかったDM100などでは、見出しのようにして付箋文を使っていたからです。
しかし、実際に触ってみるとアウトラインの見出し以外に、それこそ付箋のように目印を立てて直ぐにワンボタンでジャンプしてくれる機能は重宝することがわかりました。
やはり、付箋文はそのままありがたく活用した方が正解ですよ。
ワンタッチでジャンプできますから。
なお、ショートカットは
・F1 付箋文の挿入
・F5 付箋文の後方ジャンプ
・Shift+F5 付箋文の前方ジャンプ
これはデフォルトの設定のまま、いじっていません。
日本語変換に関するショートカット
これもカスタマイズはできませんが、覚えておくとよいもの。
日本語変換スタイルはATOKとMSimeで選択が可能なのですが、違いは、IME操作の際のキーボードショートカットの違い。
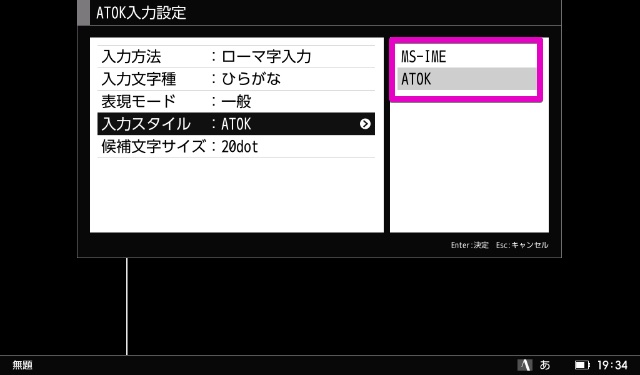
調べてみると内容はほとんど同じようでいて、でも細かな点が微妙に異なっているようです。
たとえば文節区切りを変更するには
Atok …… 矢印で移動するだけ
これに対し、
MSime …… Shift+矢印
なんですね。ちょっとの差ですが、紛らわしいので間違いそう。操作できないとイラつく項目なので覚えておいたほうが得策です。
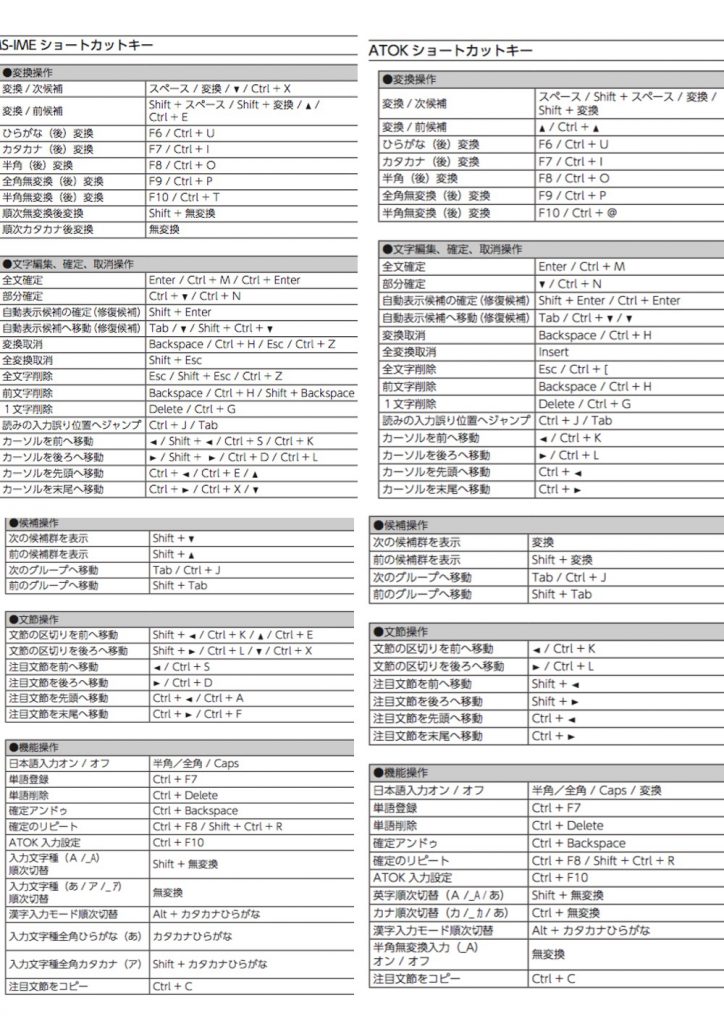
結局、僕のスタイルとしてはATOKが好みなのでこれを選択するようにしました。
その他覚えておくとよいショートカットとしては、
(1)日本語オンオフ …… Caps ワンタッチで切り替え可能。これは意外。
(2)文字種の切り替え …… Shift+無変換 A Aあ の切り替えです。
(3)単語登録 …… Ctrl+F7 これはそのものズバリです。
(ATOKもMSIMEも共通)
その他覚えておくと良いショートカット
(1)文頭・文末移動 …… Ctrl+ALT+左右上下矢印
(2)行頭・行末に移動 …… ALT+左右上下矢印
このへんは当たり前の項目なのでしょうが、改めて勉強して覚えました。
細かいことですが、それが大幅な効率化につながります。
最後に
結局、できるだけたくさんキーボードショートカットを覚えて活用することが、ポメラ活用のコツだと感じました。これを怠るとポメラはやはり不便なアナログ端末と感じて投げ出してしまいかねません。
一つ一つ覚えていくのは大変ですが、いったん勉強して身につけておくと、文章入力ははるかに楽になります。
あ、それとようやく最近のポメラ(DM200)は値段もこなれてきて35000円前後になってきているようです。まだお持ちでない方は、このくらいの金額なら、ありではないでしょうか!
ようやくまともな金額になってきた感がします。
売り上げランキング: 1,885