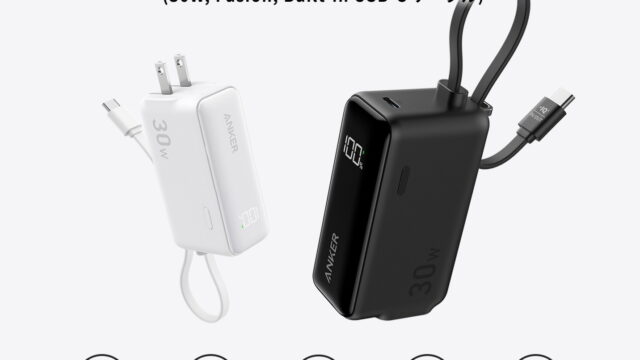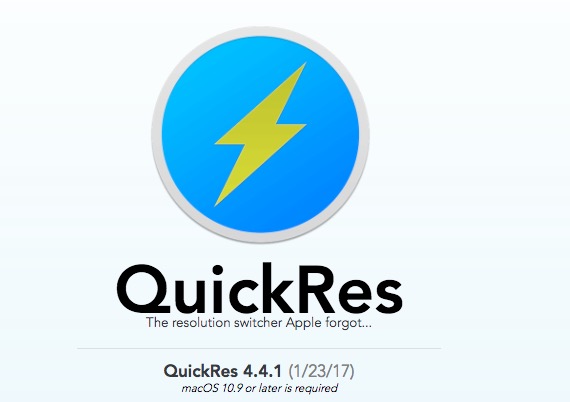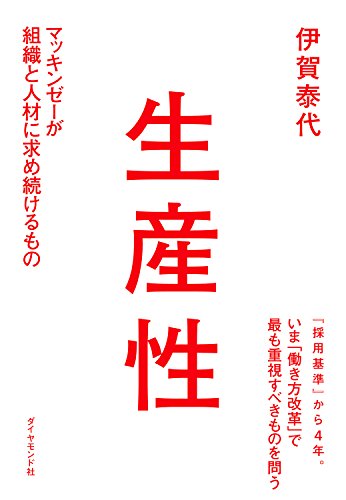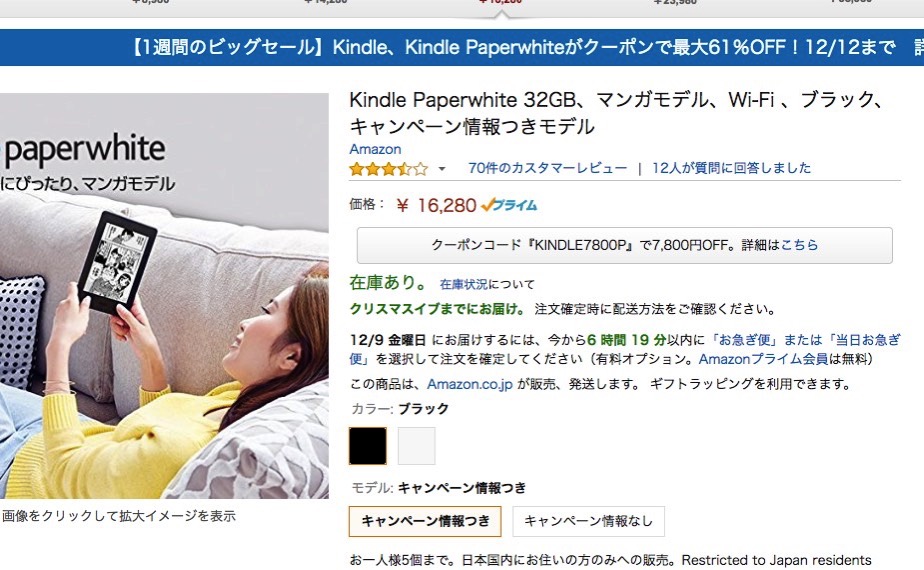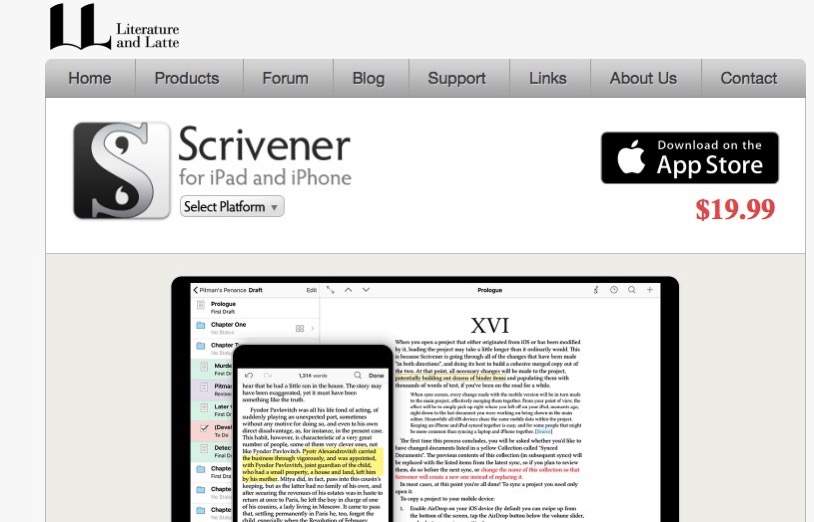
https://www.literatureandlatte.com/scrivener_ios.php
iPhoneSEを購入して一番やりたかったのが、Scrivener というアウトラインエディターを使って
外出先で文章の執筆をすることです。
本格的なアウトラインエディターがこの小さな端末で扱えるなんて素晴らしすぎます。
散歩しながら。本屋さんで資料を読みながら。自由気ままに文章が書けるのは非常に便利です。
実際にどんなものか、使ってみたのでその使用感を書いてみます。
アウトラインで文章全体を俯瞰することができる
アウトラインアプリで一番気になるのが、全体のアウトラインを俯瞰して見ることができるかどうかです。
並んでいるトピックを順々に閲覧しながら全体的な文章の方向性、質・量双方の妥当性、論理性を検証しながら眺める必要があるからです。
その後は
推敲しては修正して、推敲しては修正してを繰り返すのですから、アプリのちょっとした操作性の違いは進捗に大きく影響してきます。
実は、iPad版のScrivenerは 「前」「次」というボタンの位置が、右手からかなり離れた左上にあるため使いにくく、
また、横置きは良いのですが、縦置きでは表示が中途半端で全く使えないと感じていました。
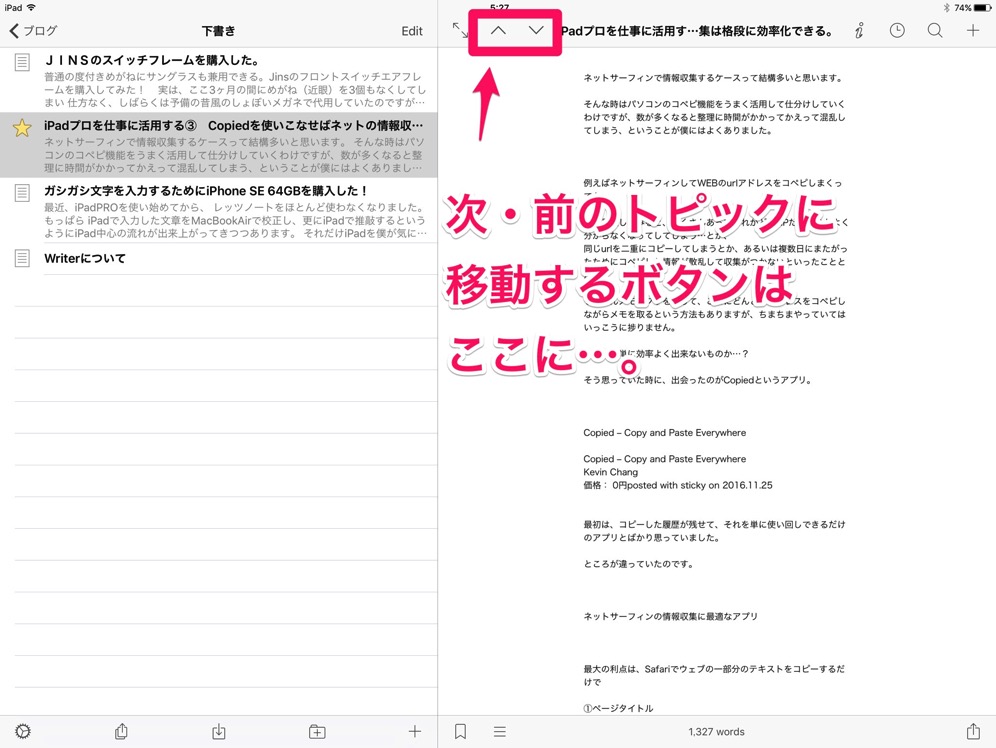
では、
iPhoneではどうか。
非常に気になるところでした。
幸いなことに「前」「次」のボタンはエディター画面上の右上の指の届く範囲に設置されています。
この位置ならば片手で簡単に操作可能です。
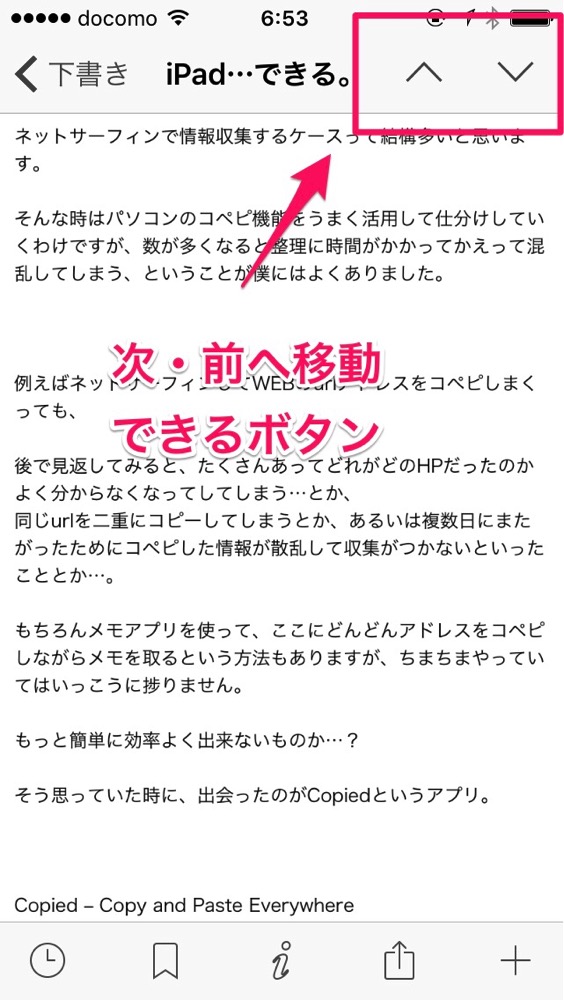
安堵しました!
また、ファイルを起動して最初に表示されるトピックビューとエディター画面はMacやiPadと違い、iPhoneでは同時表示はできませんが、トピックビューにエディタの概要が併せて表示できるように設定できますから、iPhoneの小さな画面でも十分アウトラインの機能を果たせます。
(Synopsis欄に記載があればSynopsis。なければエディター本文が表示されるようです)
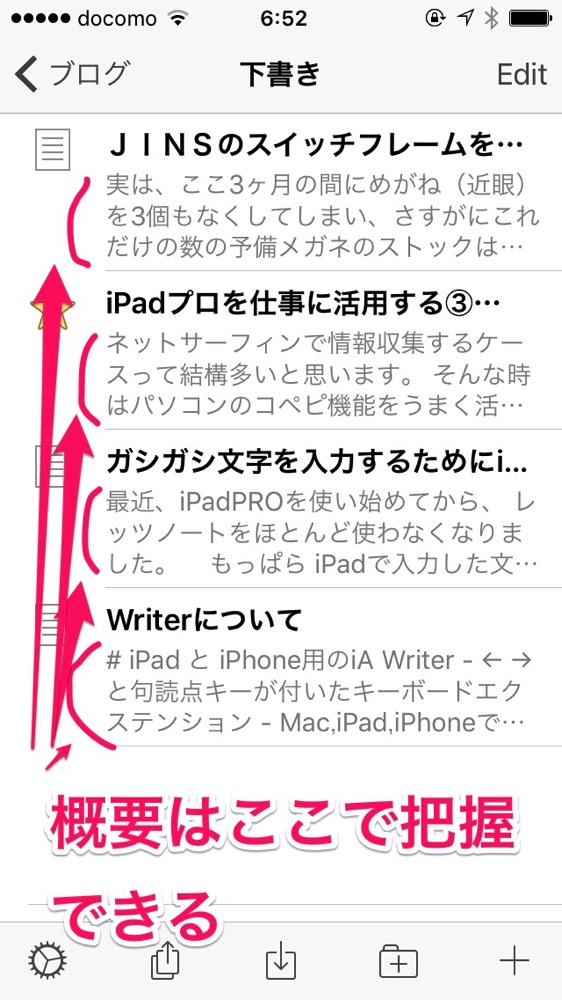
尚、あらすじ(Synopsis)やメモ(Notes)画面は、エディター画面上で、このアイコン(iという文字)
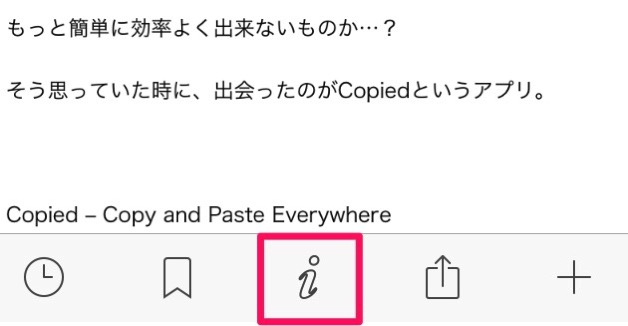
をタップするとでてきます。そのまま編集が可能です。
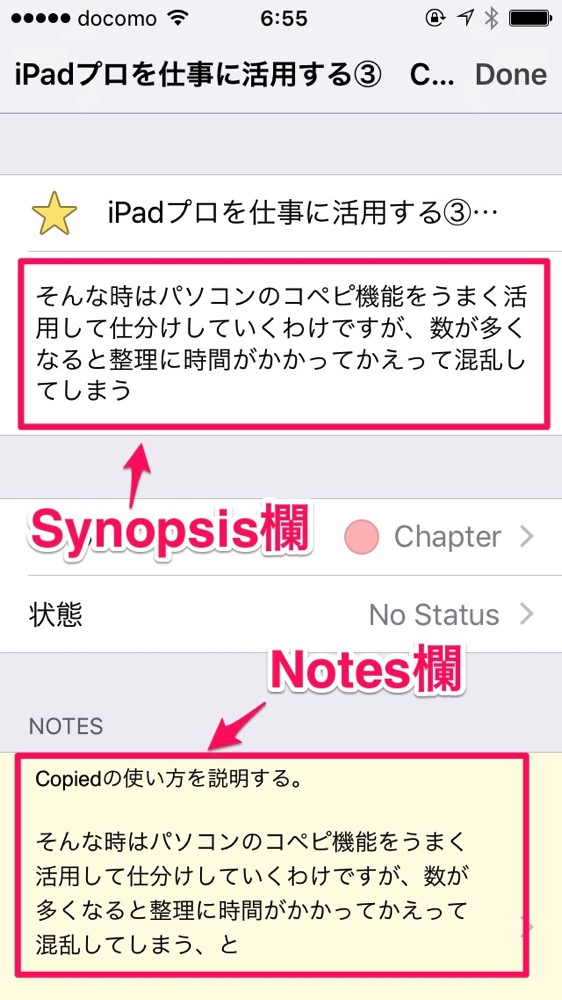
エディターが使いやすい
Scrivener はリッチテキストエディターですから、フォントを修飾して、色をつけたり、マーカー表示にしたりということが可能です。
その時に便利なのが、ソフトウエアキーボードの上に表示される編集バー(Keyboard Row)です。

このバー上のボタン類をどうやってカスタマイズするのか最初は分からなかったのですが、バーの各ボタンを長押ししたら、いろんなボタンに変更することが可能でした。
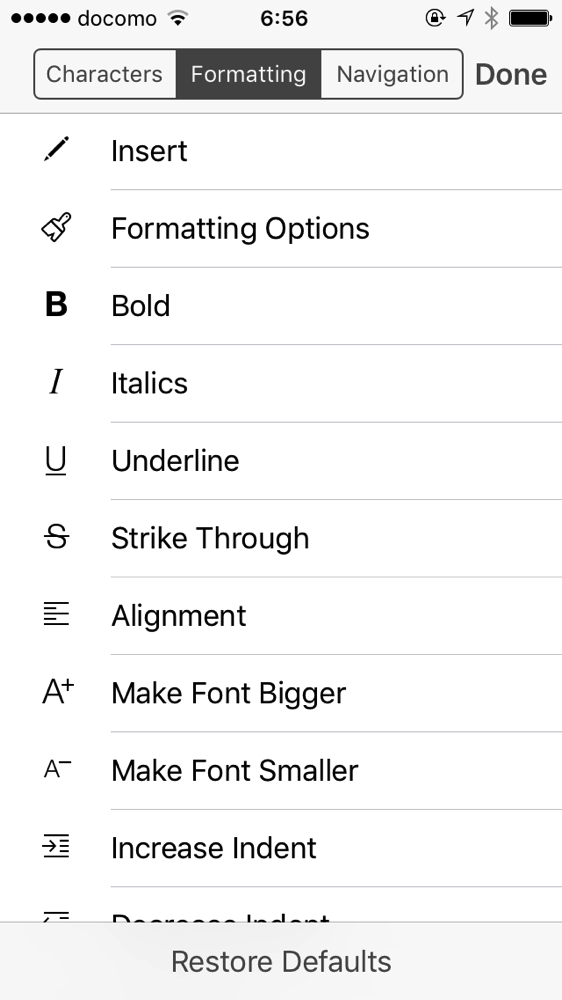
この編集バーがあるおかげで文章の修飾が非常にスムーズにワンタッチに操作できます。
同期機能はちょっと微妙
問題は同期機能で、Dropboxを経由して一応同期はできるのですが、結構な確率で
コンフリクト(同期エラー)が発生してしまいます。
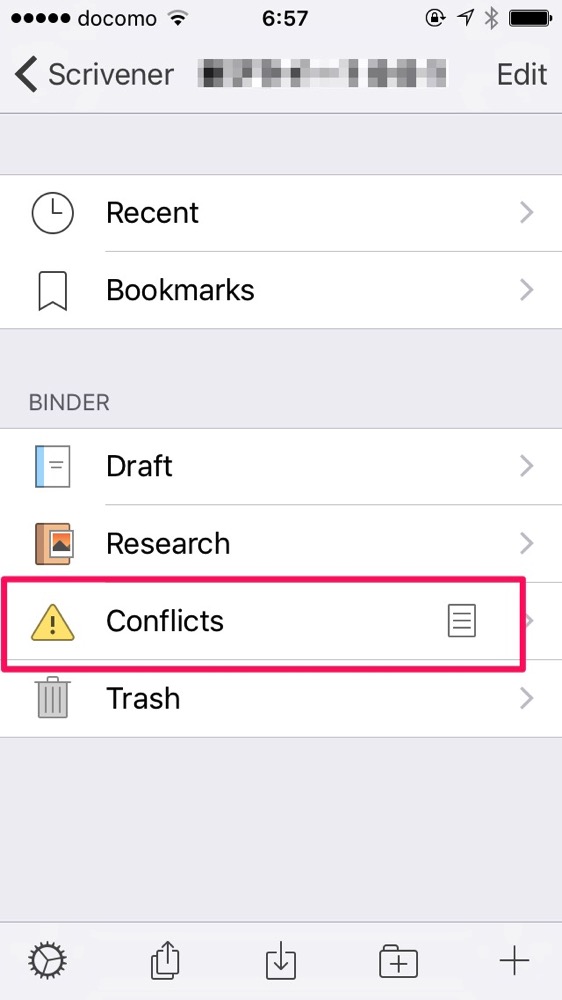
各端末での操作にタイムラグがあるために発生するようなのですが、予想はしていましたがチョット残念。
まぁ、エラーが起きてもそれほど深刻な事態はまだ起きたことはないのでノープロブレムですが、
同様なアプリでUlyssesというアプリではiCloud対応でコンフリクトすることはまずないので、Scrivenerも
早くiCloud対応になって欲しいです。
それと同期するのに多少時間がかかる(20秒前後?)のもマイナス点です。
最後に
以上のように同期に難はありますが、iPhone版Scrivenerは実用的に使えます。
使い出してからは、以前のように自宅やオフィスで机の前でパソコンとにらめっこする時間は大幅に減少し、むしろ率先して外出先で考えようと思うようになりました。
(僕の場合コンビニのイートインスペースとか本屋さんの中とかホテルの待合など…)
で、実際
その方が、健康的だしアイデアも出やすくなり、結果、生産性を高めてくれるのです。
スバラしい!です。
僕にとってなくてはならないアプリの一つになりました。