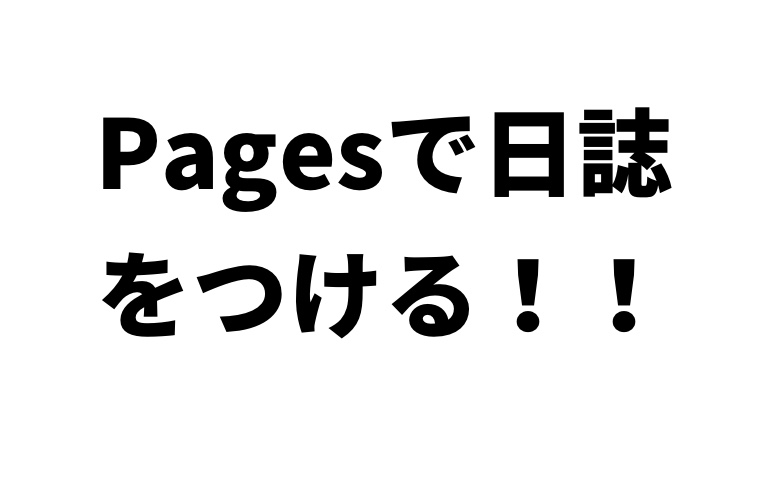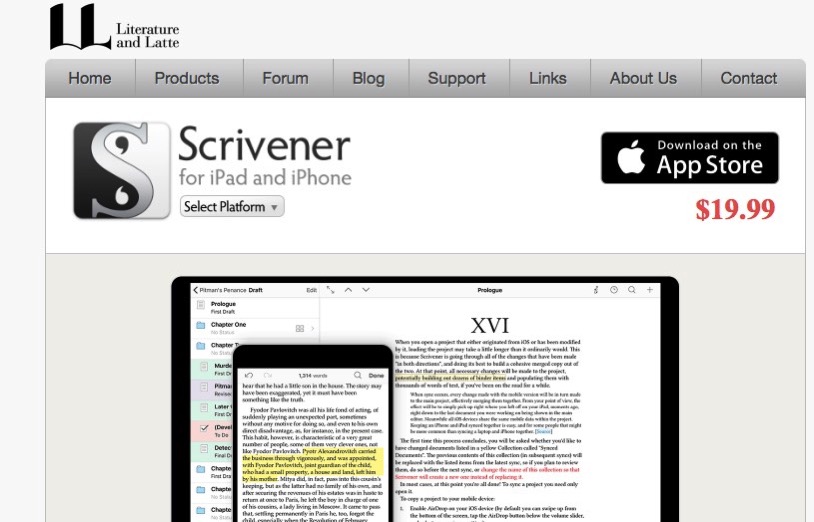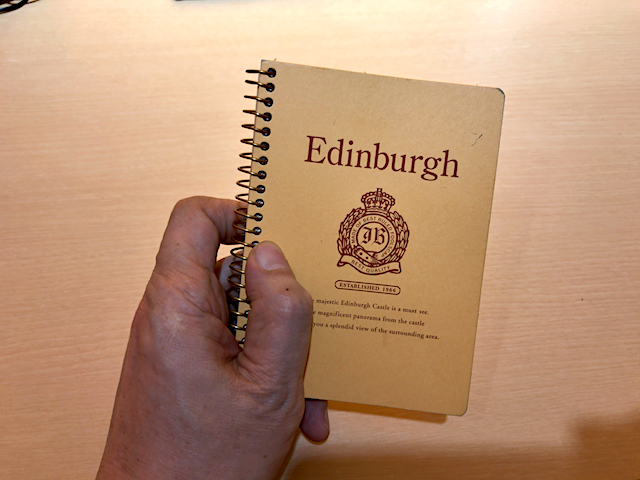以前、WZエディターの段落体裁を使ったレイアウト機能がいろいろと面白くつかえる、
と言う記事を書いたのですが、

あれこれ試して見ると、
アウトラインの見出し表示を利用してもっと便利に(付箋のように)使えることに気づきました。
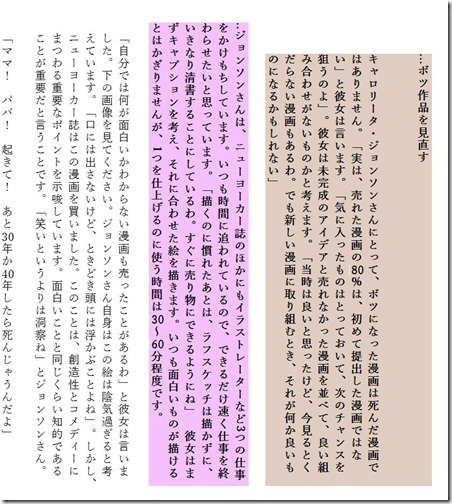
段落体裁機能では色塗りやインデントできるだけのことなのですが、アウトライン機能を使えば
全く同じことができる上に、
タイトルをアウトライン窓に表示できるので該当の場所にすぐにジャンプできるのです。
資料の整理につかえる
具体的には
データの重要な箇所をマークアップして整理することに使えそうです。
例えば、
何かの記事を書かなければならなくなったとして、あちこちのHPから参考となる記事のテキストデータを空のファイルにコペピします。
そして、気になった箇所・重要だと思う箇所に見出しマークを付けます(デフォルトでは『…』等)。
そうすると、自分の気になった箇所のタイトルリストが一目瞭然でアウトライン枠に表示され、俯瞰できます。なおかつ該当箇所の段落は付箋のように色分けされるわけです。
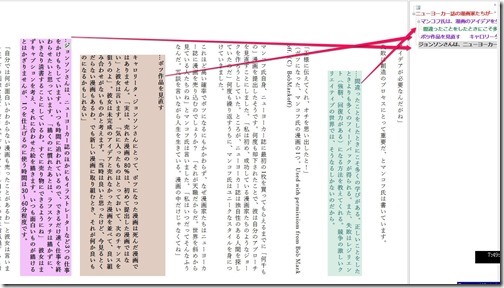
見出し表示というとアウトラインで使うのだと思い込みがちですが、何もアウトラインに使う必要はないのです。
注釈であったり、お気に入りであったり、要はいつでもジャンプして確認できる状態にできるということなのです。
資料や書籍を読み込む際、重要だと思われる箇所に付箋をどんどん貼っていくのと同じように、どんどん見出しをつけていくのです。
コツは
問題は改行されている箇所をどうするか、ということ。
ほとんどは「段落改行」なので、単純に見出し表示しようとすると改行箇所までしか見出し表示されません。改行箇所を複数含む文章を見出し表示しようとすると、手直しが必要になり結構面倒です。
ですが、どっこい。
WZエディターには段落改行を段落”内”改行に変更する機能が最初から付いているのです。
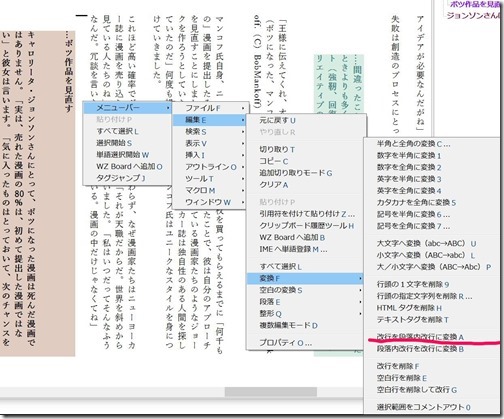
これを使って、付箋にしたい文章の範囲を段落内改行にあっという間に変更できてしまいます。
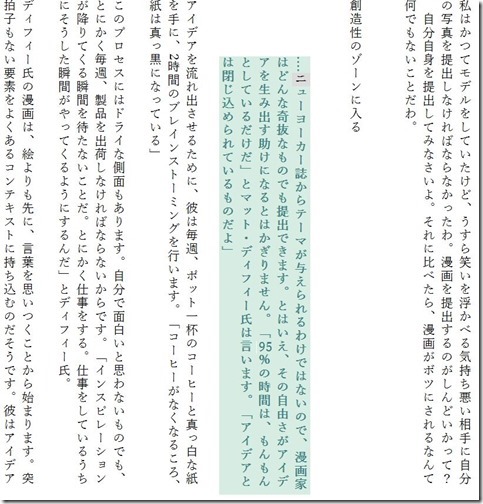
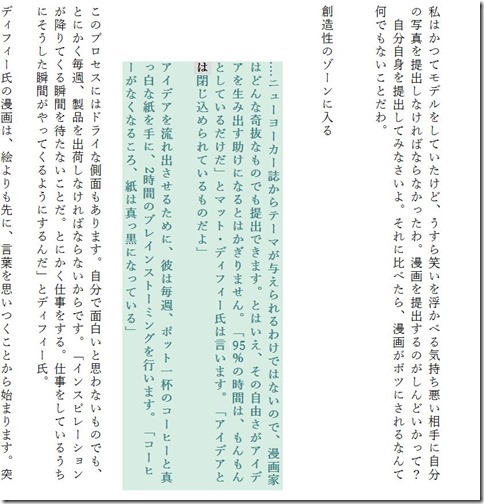
最後に
これにより、資料にマークアップされた文章を順繰りに眺めながら、アイデアがでるのを待つ、といった使い方ができます。
資料を自分好みにカスタマイズできるのです。
今までは資料は紙に印刷するかPDFで保存したり、あるいはPocketに保存したり、とまちまちでした。統一性が無いので、資料読みが難しかったのですが、
これがWZエディターを使ってコペピを最大限利用してテキストベースの自在な資料を作ることができるのです。
実は、マイクロソフトワードでもスタイル機能を使って同じことをやってみようとしたのですが、反応が鈍く使えませんでした。シンプルなエディターだからこそできる機能なのです。
まだまだ思考錯誤の状態ですが、今までの資料の扱い方そのものが大きく変化しそうです。
WZエディターって凄いエディターです。
http://www.wzsoft.jp/wz9/index.html