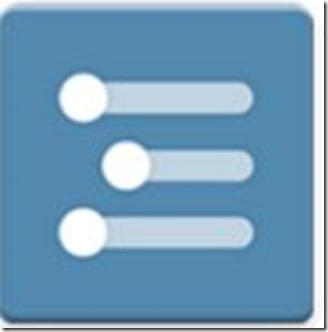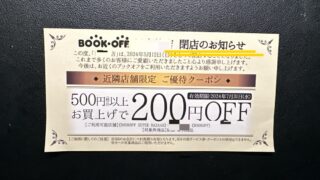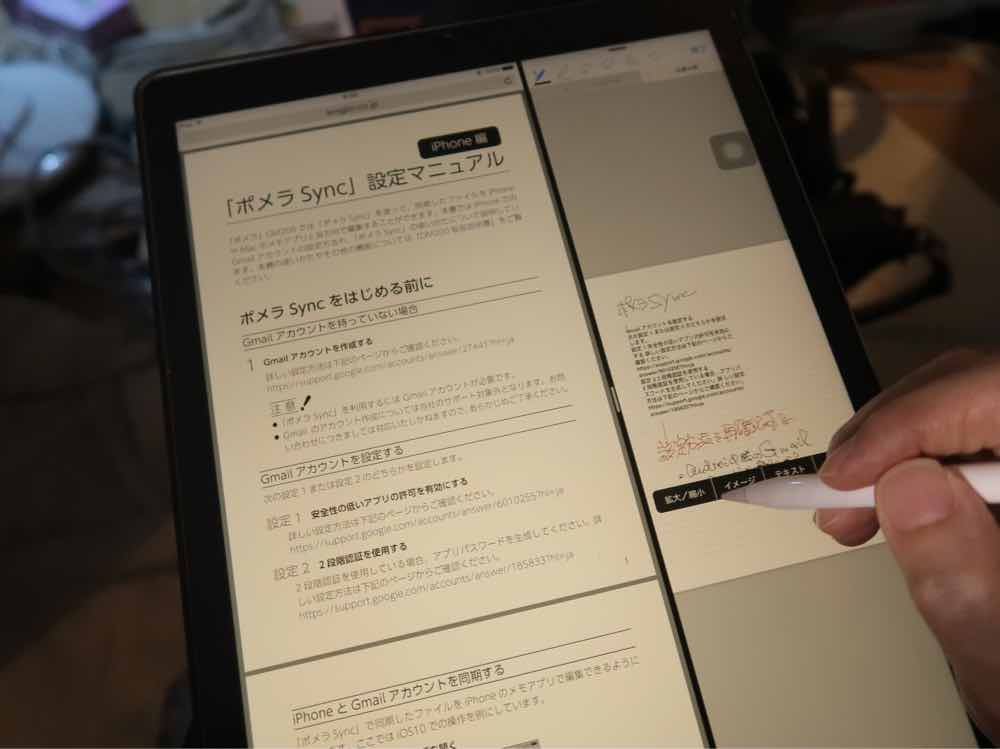
ApplePencilを活用しだしてからというもの圧倒的にiPadを使って考える時間が増えました。
手書きで書きながら、書いては消し、書いては消し。さらに視覚的に眺めながら、ソファに寝っ転がりながらリラックスして考えを巡らせることができます。iPadってほんと素敵です。
で、
そんな時にいつも使っているアプリがGoodnotes4という落書きノート。
何が良いって……。直感的に操作できるところがお気に入りなのです。
さらに
・ApplePencil対応
・ノートを分冊管理できる
その他、自由自在……。
なので鬼に金棒です。
このアプリがなければiPadプロの価値が半減するといっても良いくらい僕にとって、価値あるアプリです。
しかし、そんなアプリでどうしてもわからない操作がありまして、それがノート間のページ移動。
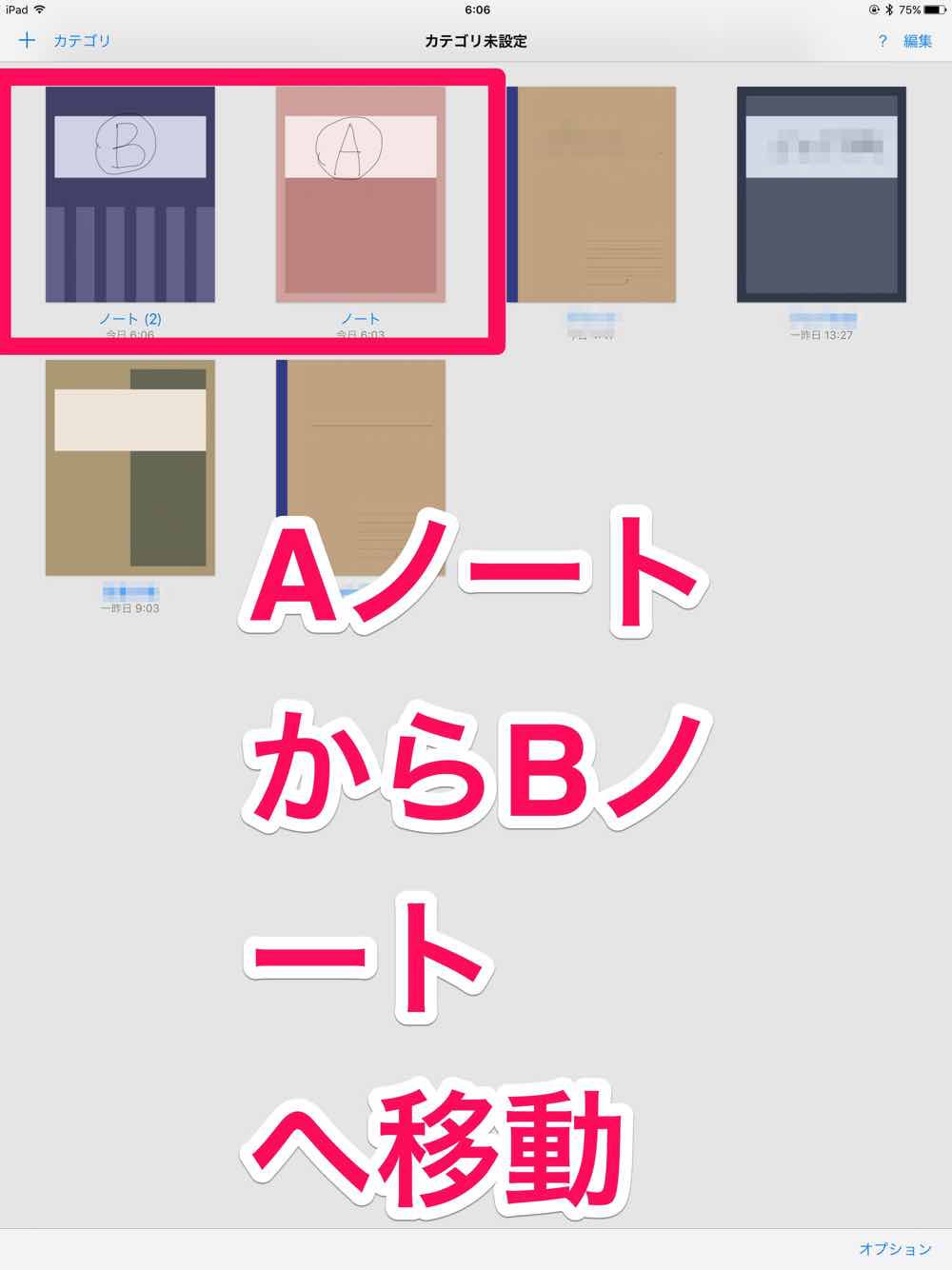
さくっとひらめいて書いたページも意図せずに違う項目の内容を書いてしまうってのは良くあることです。ノートは分野別に分類して管理しているので、該当のノートに移動したいのですが、その方法がわからない。
(同じノート間なら簡単に移動できることはわかっていますが)
いつものようにGoogle先生に助けを頼んでも答えはありませんでした。
iTunesへの書き出しを利用する
諦めていたら、ある時、ふっと思いつき、解決することができました。
操作方法は簡単でした。
iTunesを利用すればよかったのです。
知っている人はたぶん「なんだそんなこと」とお思いかもですが、僕にとっては本当に切実な問題でした。
やり方はこうです。
移動元での操作
1)移動したいページを開いて 書き出すをタップ
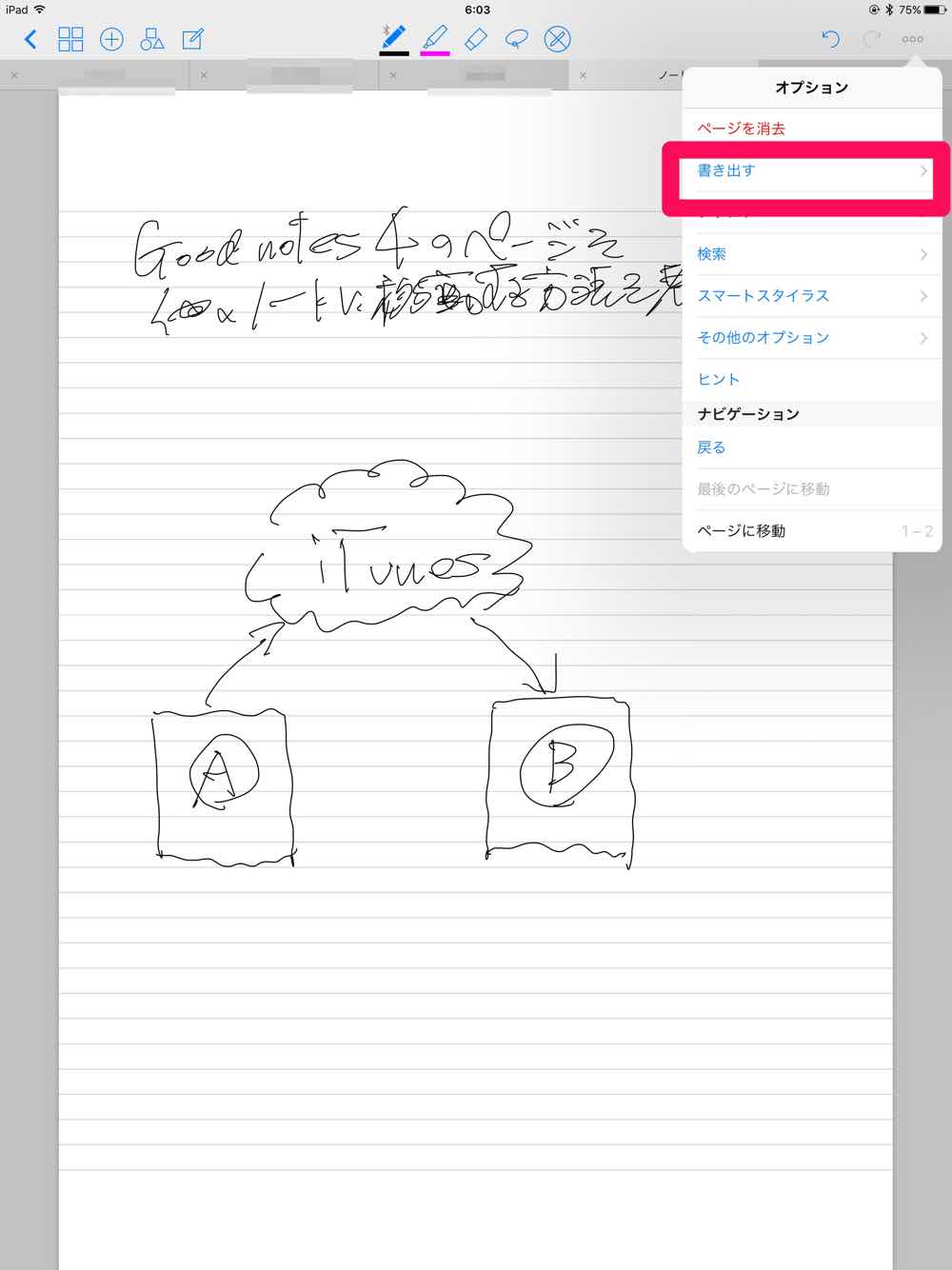
2)現在のページを書き出すを選択
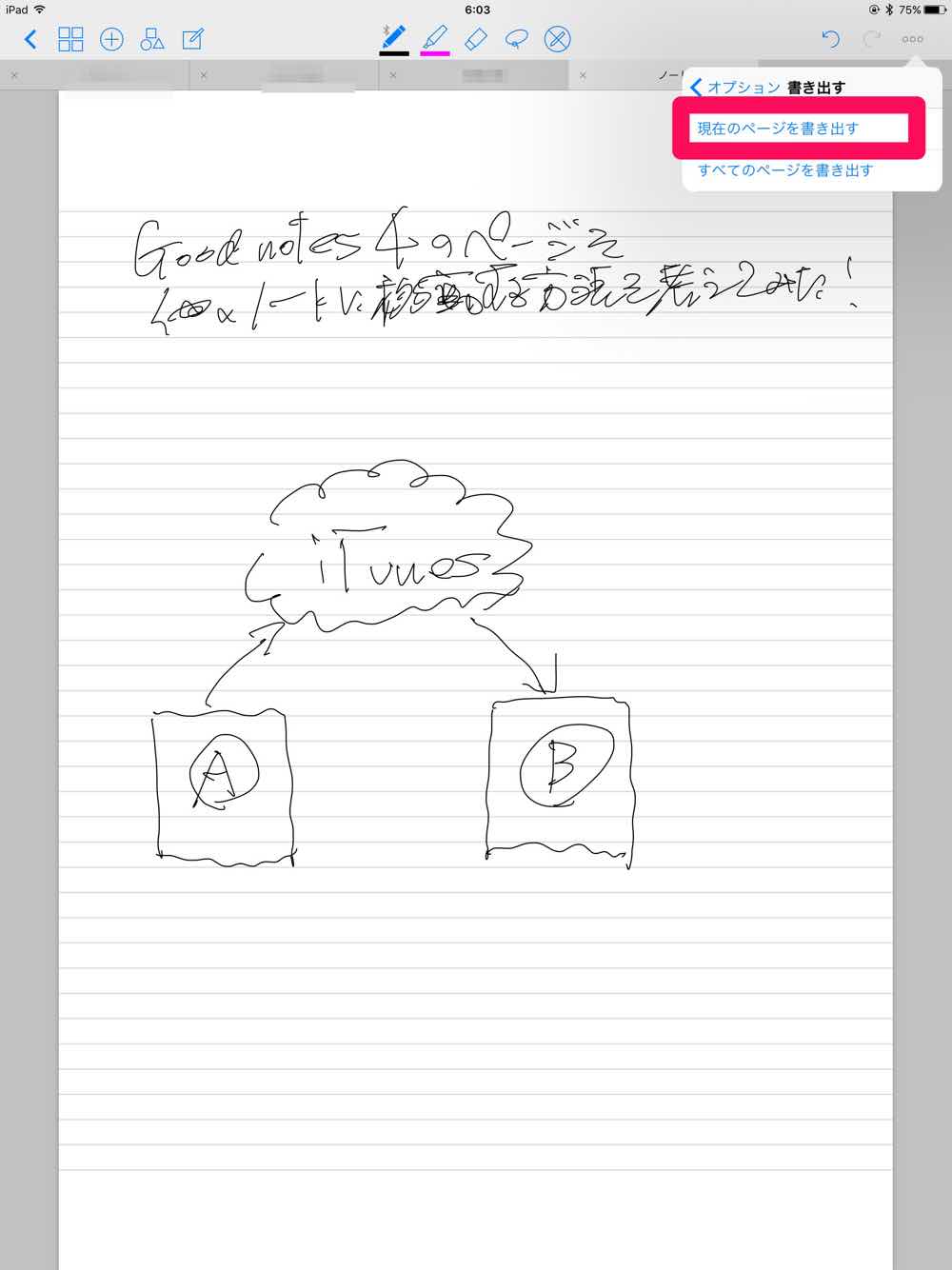
3)フォーマットはGoodnotes書類のままでOKです。
書き出すボタンをタップして
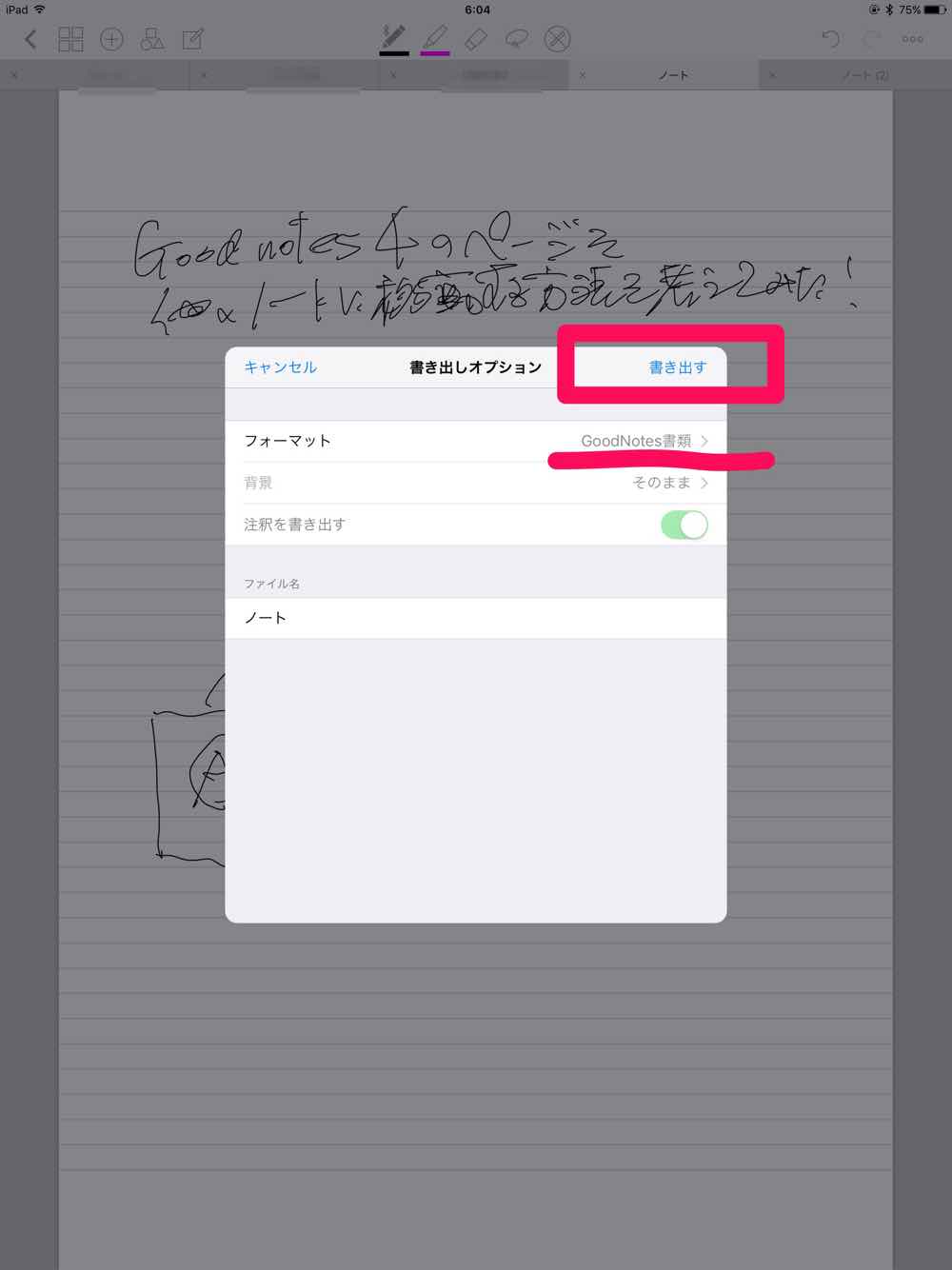
4)iTunesを選択します。
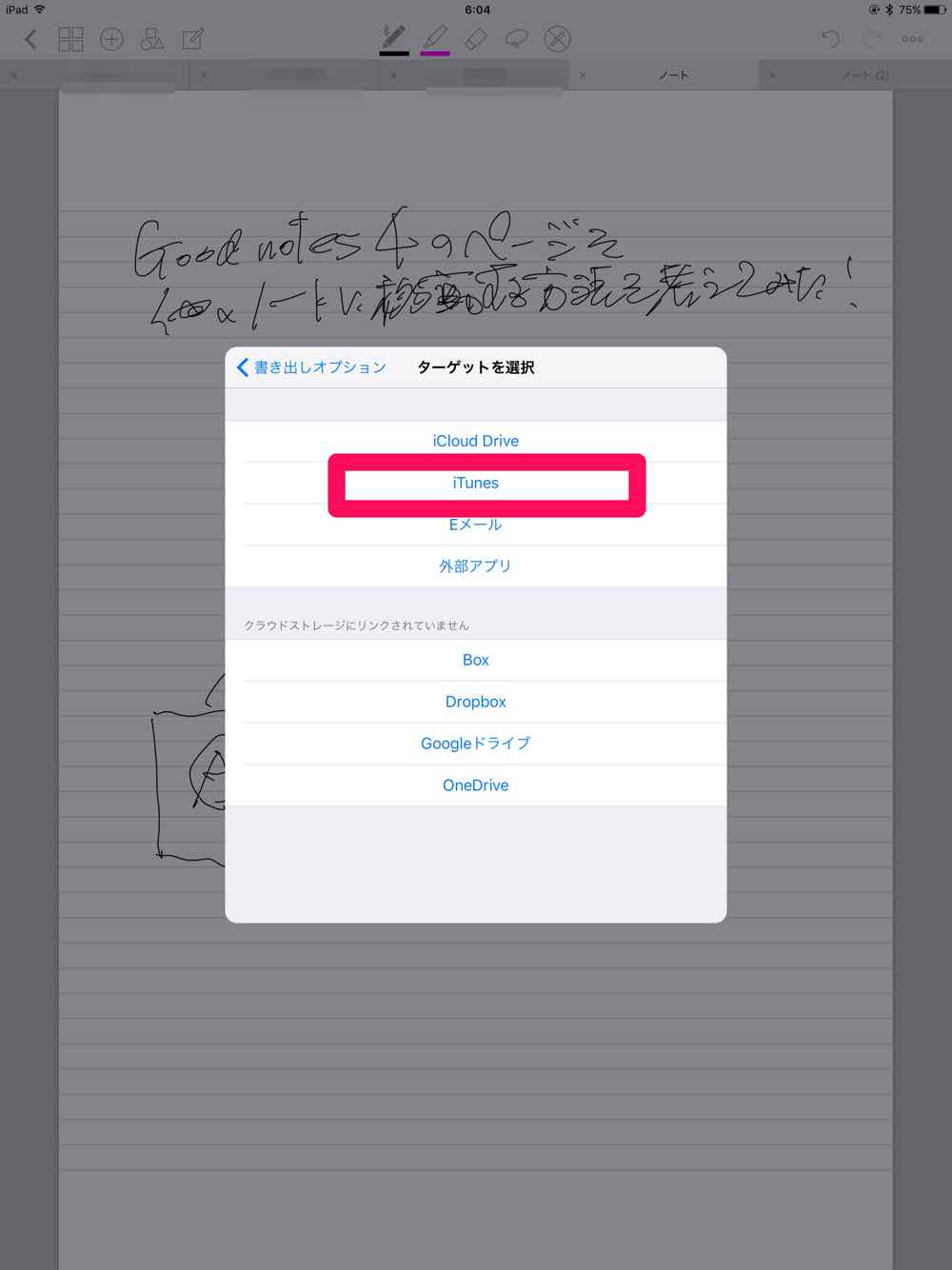
5)フォルダ指定があれば選択して、アップロードボタンを押します。
要はiTunesを一時保管庫として使うわけです。
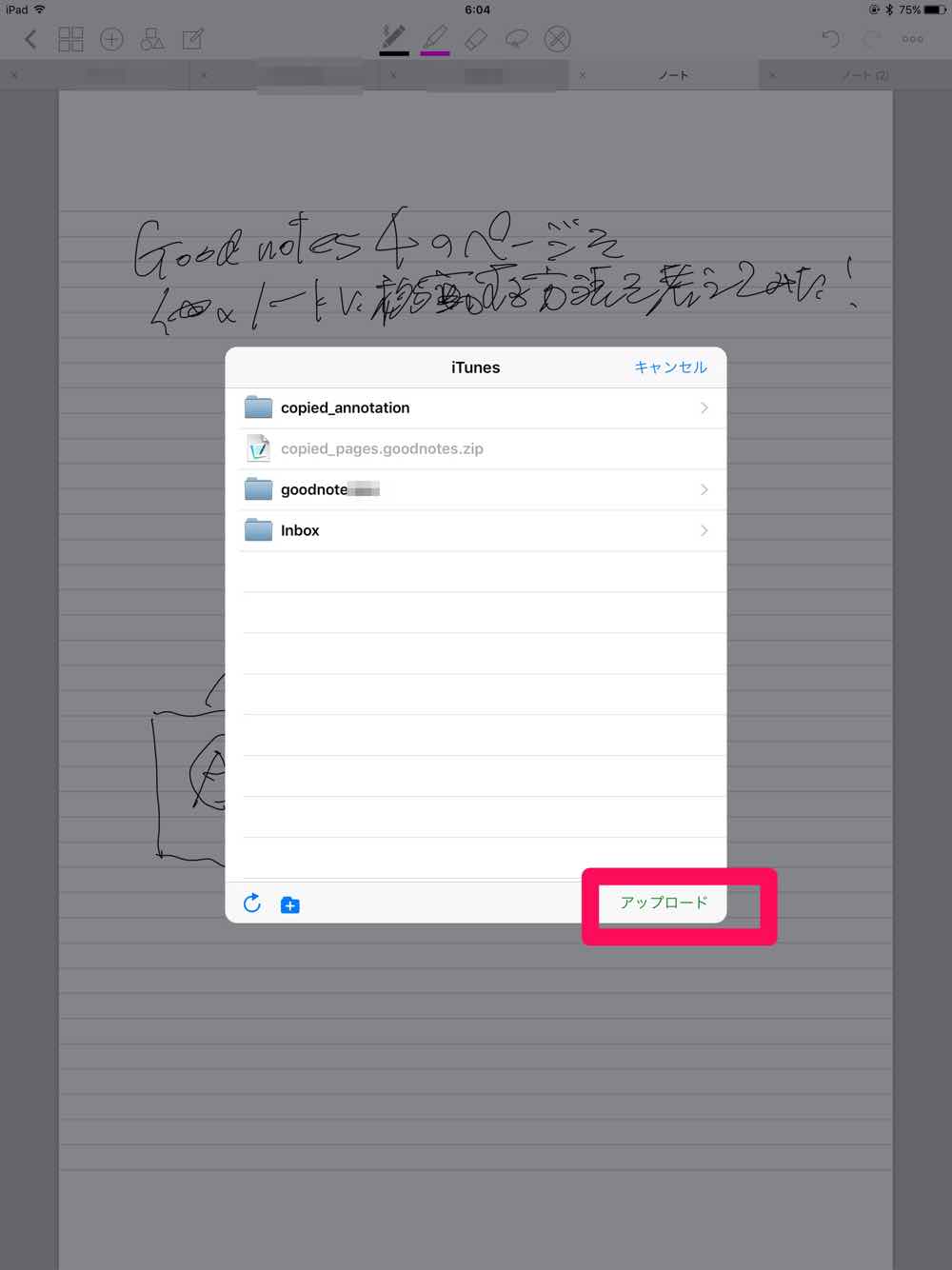
移動先のノートでの操作
今度は該当のページを受け入れるノート側で操作を行います。
1)左上のメニユーの「+」ボタンをタップ。下に読み込むを選択します。
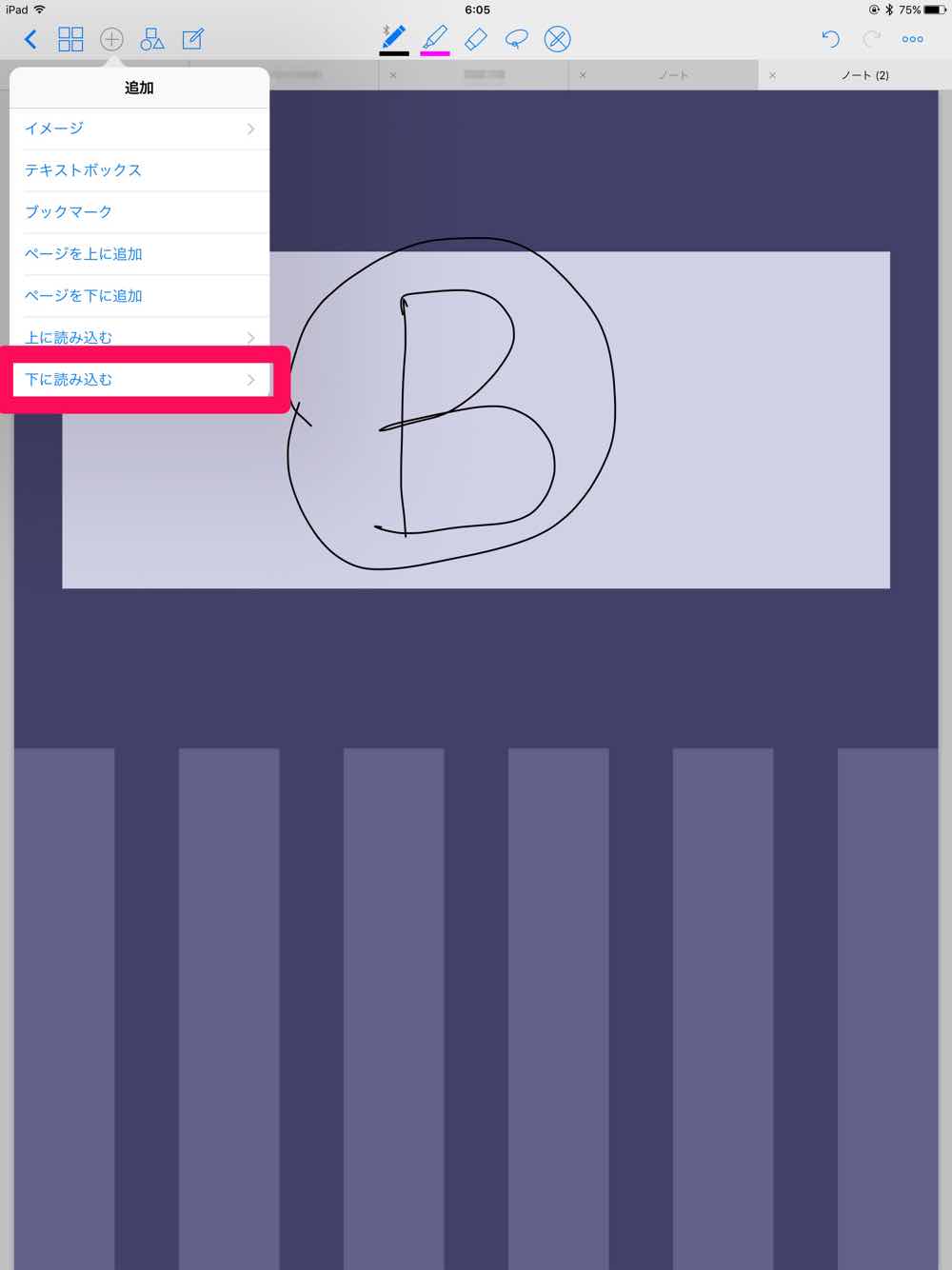
2)iTunesを選択。
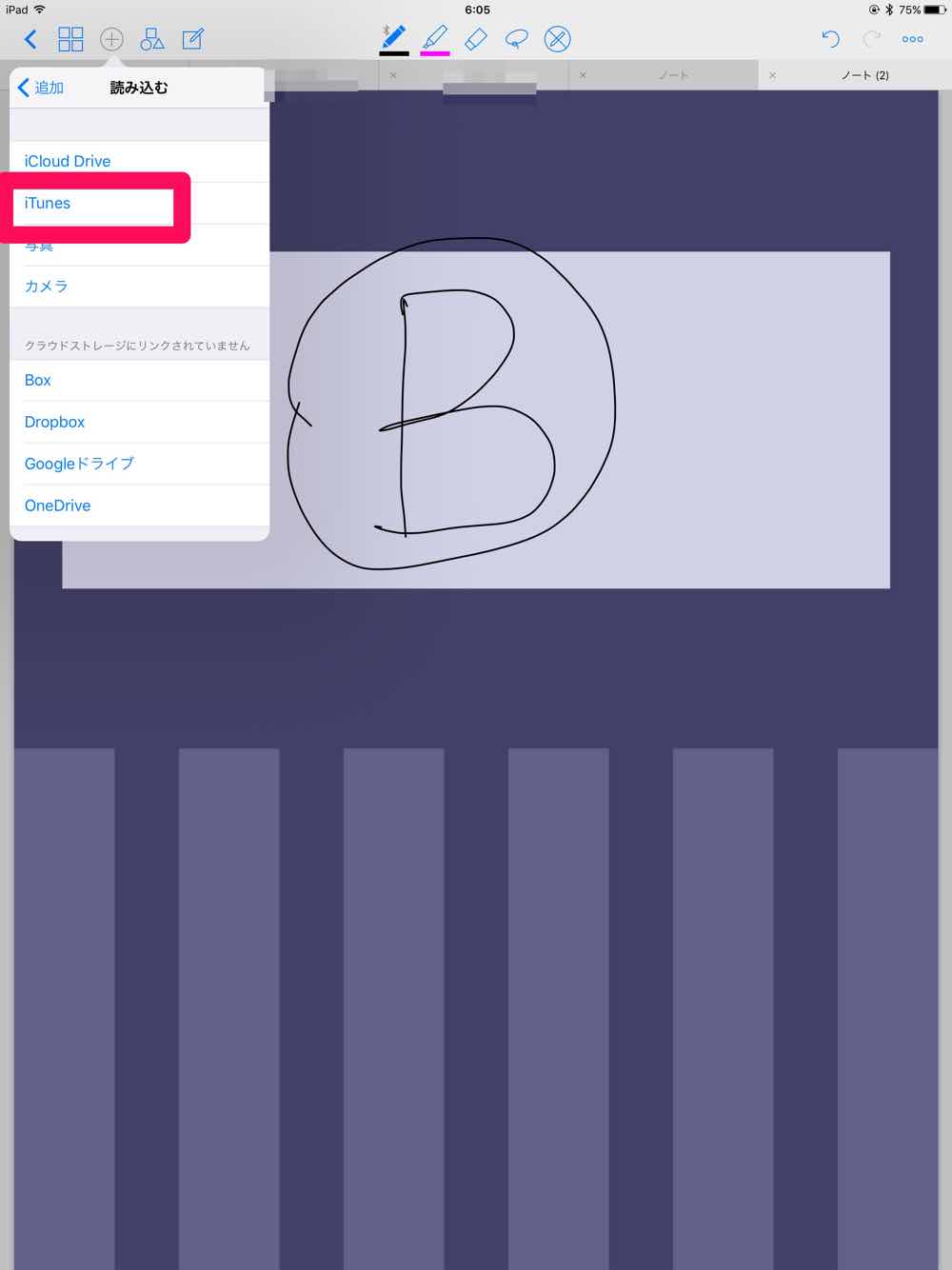
3)先ほどアップロードして開いたファイルを選択します。
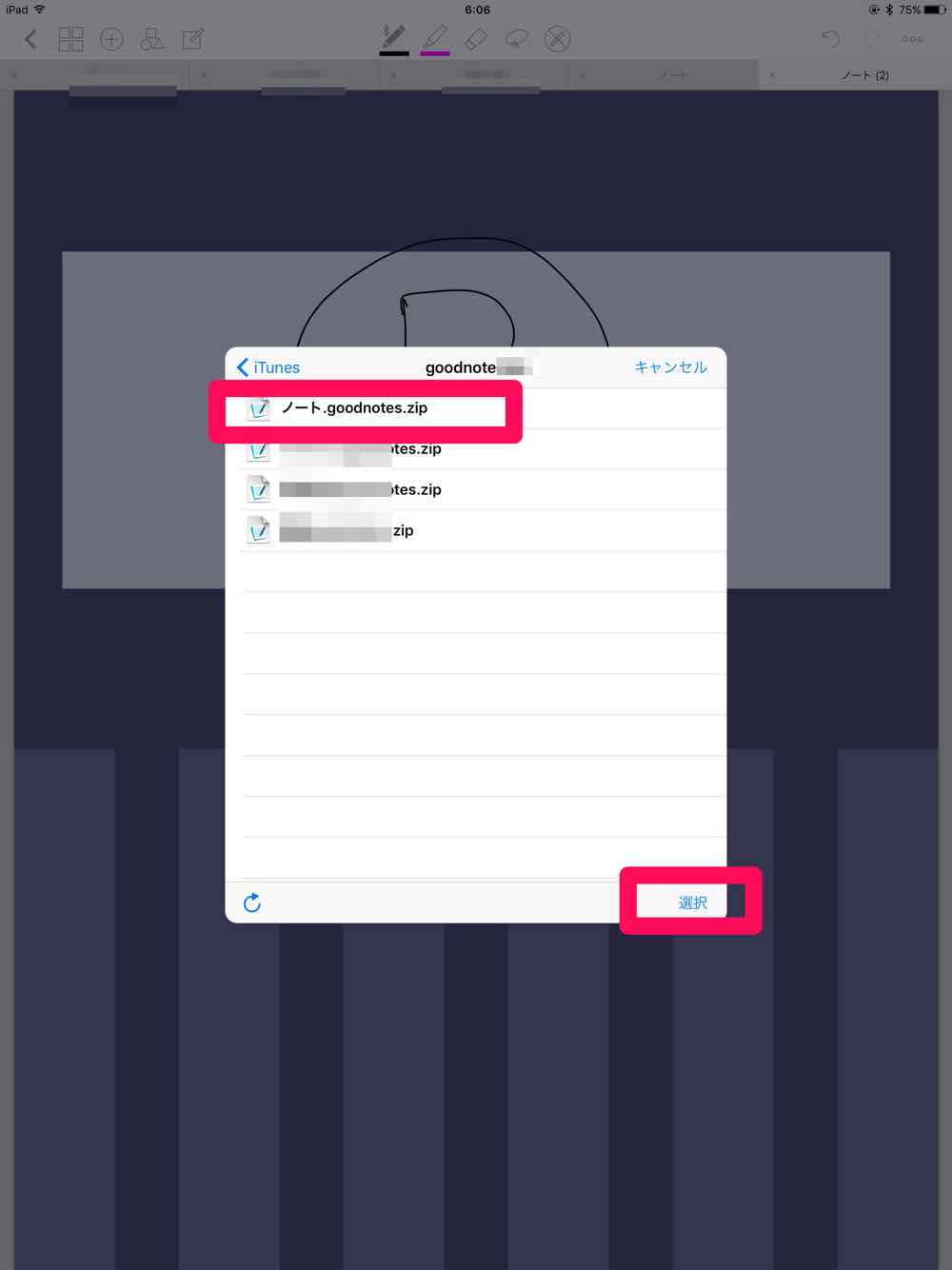
4)必要に応じて、オリジナルのページは削除します。
以上簡単ですね。
もちろん、書き出し先にDropBoxを選んでも良いのですが、iTunesを選べばローカル保存出来るので、この方が簡単です。
最後に
なお、このやり方を使えば、いつもよく使うフォーマットをテンプレートとしていつでも呼び出せるように保存して利用することも可能です。
いろんな落書きアプリがありますが、一番まとまっていて、非常に使いやすいアプリです。
利用されていない方がおられれば是非、おすすめですよ。
2017/12/10追記
その後、最近になり
簡単にコペピできる方法を見つけたので、追記させていただきます。
例えば、下の図の落書き帳というノートのあるページをAというノートにコピーするケースです。
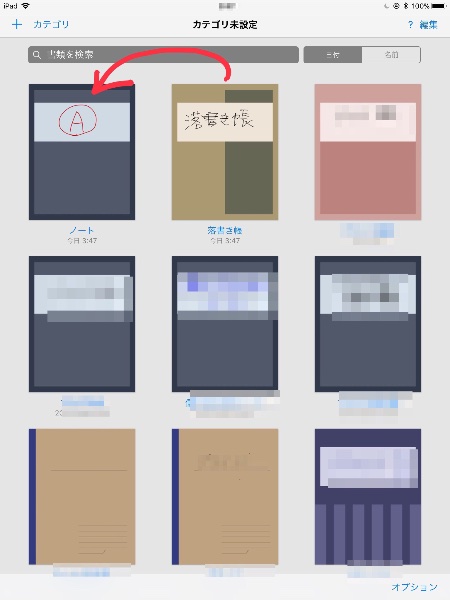
まず、コピーされる側の落書き帳のビューを開いて、編集ボタンをクリック。コペピしたいページを選択します(軽くクリックするだけでOKです)。
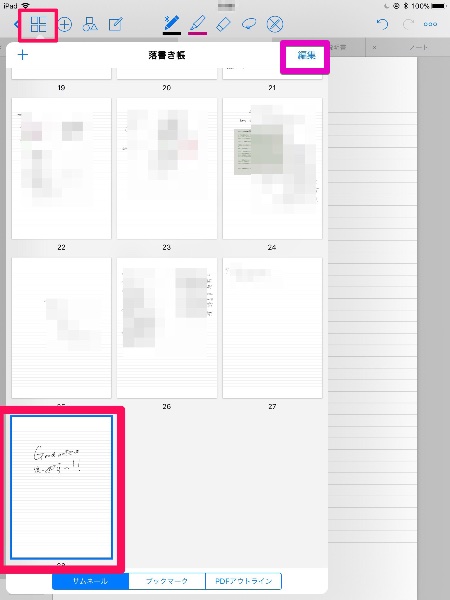
そのすぐ下にコピーボタンが表示されるので、そこをクリック。すると該当ページがクリップボードにコピーされます。
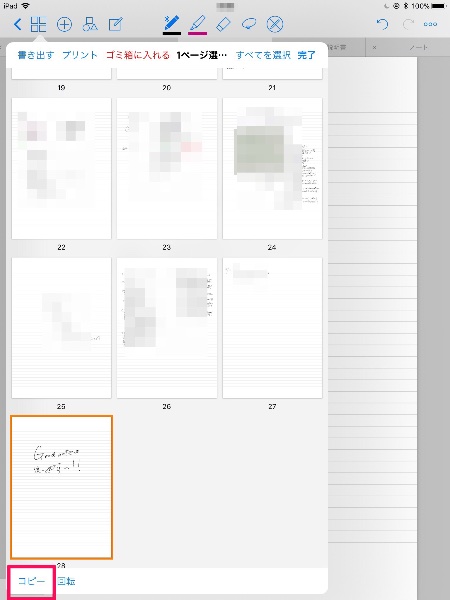
今度はペーストする側のノートAを開きます。
同じようにビューの画面を開いたら、左上のプラスボタンを押下。
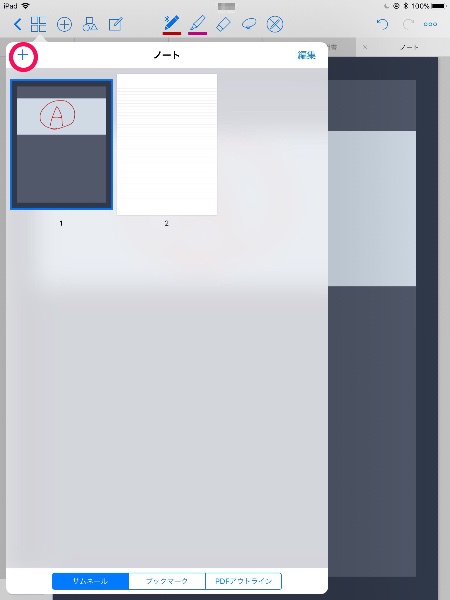
そうすると、編集画面になってページ間に丸のプラスボタンが表示されます。
先程コピーしたページを挿入したい場所をクリックします。すると、サブメニューが表示され、その一番下の「コピーしたページをペースト」をクリック。
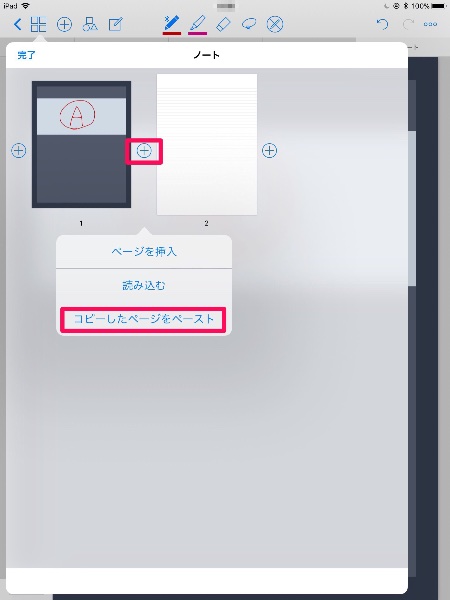
そうすると、見事さきほどコピーしたページを挿入することができました。
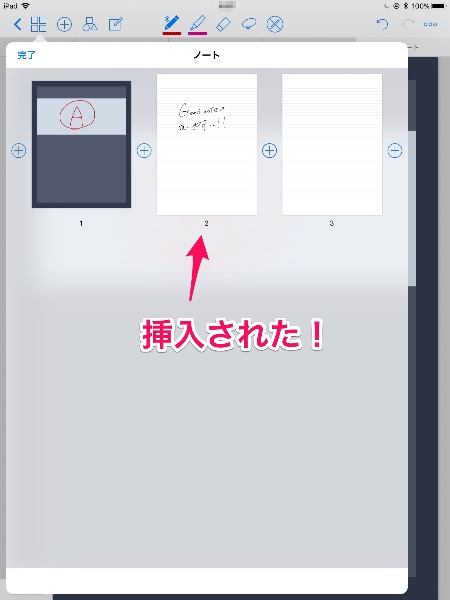
こちらの方が簡単にできますからオススメです。