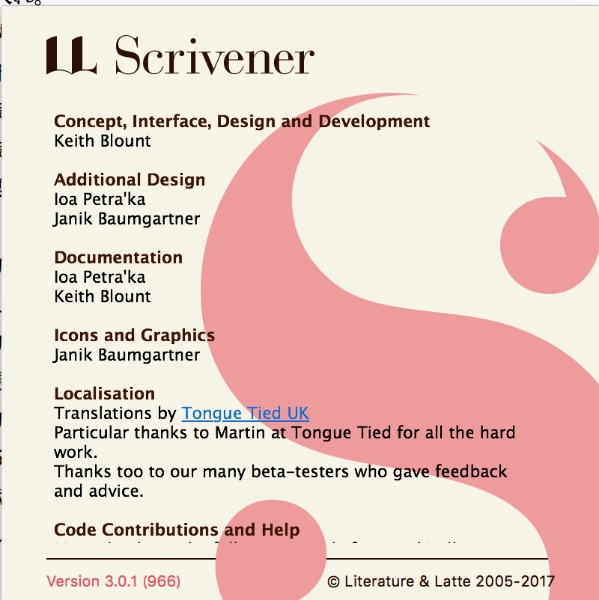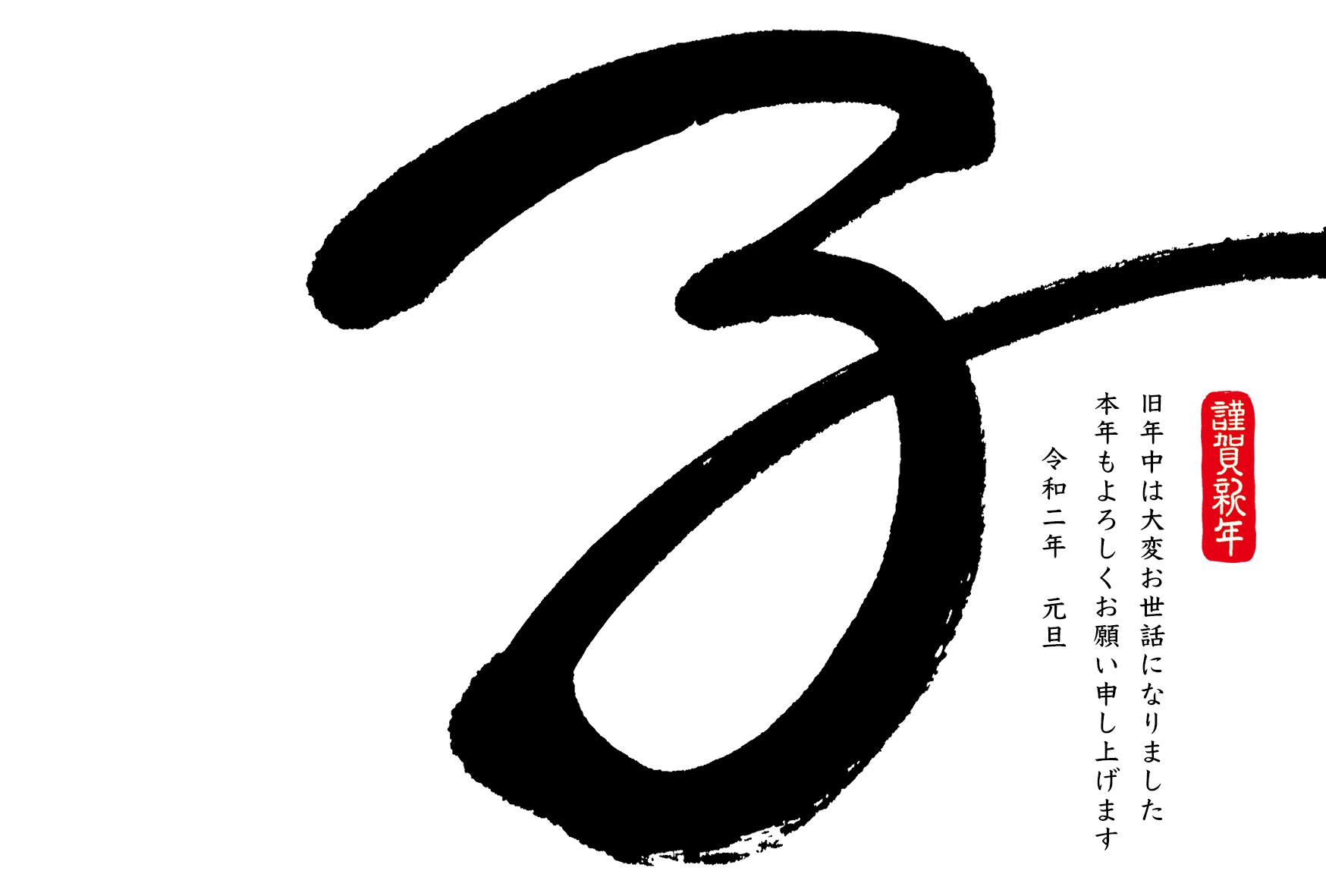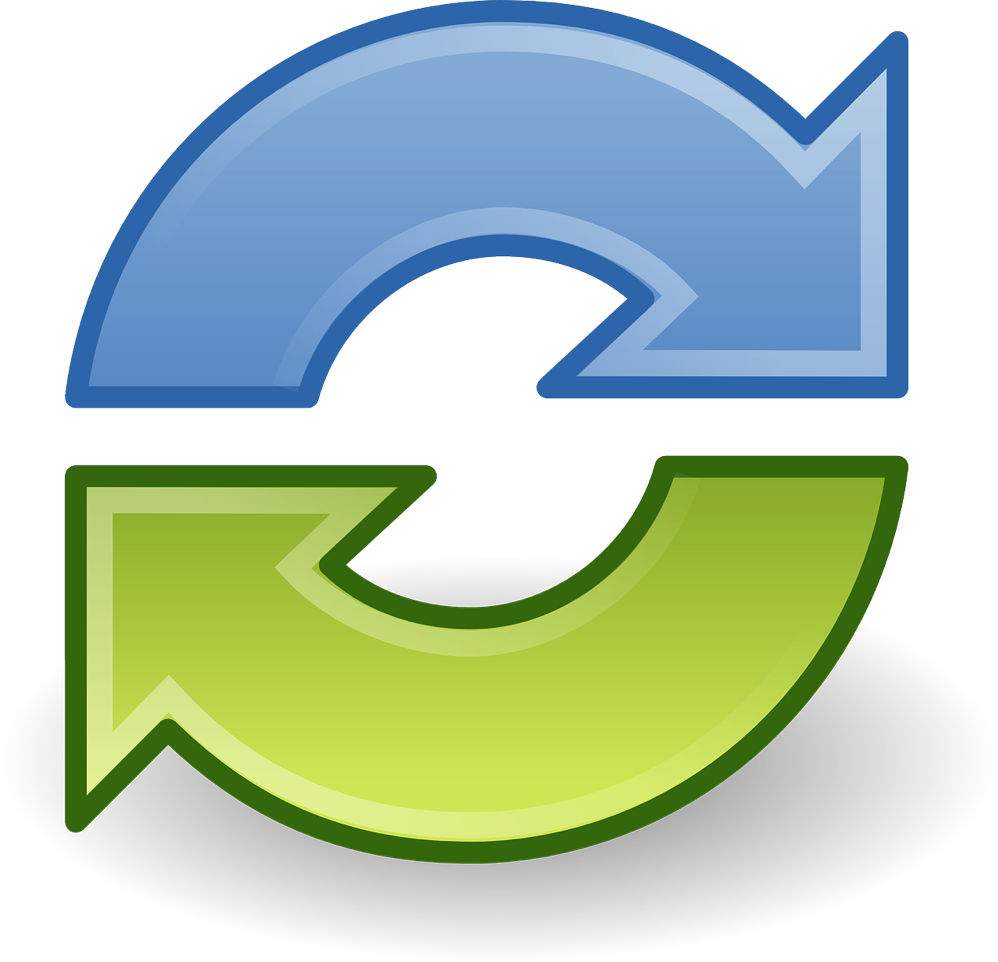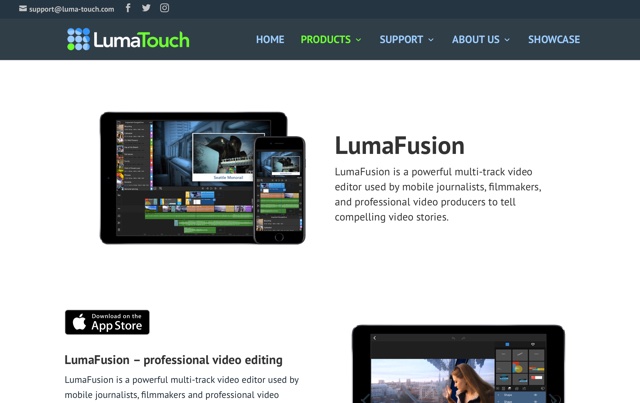2回目の今回は、
いよいよ具体的に素材となる動画をストーリーボードに配置していく方法を説明していきたいと思います。
1,プロジェクトの中心は3番目のトラック
ストーリーボードに具体的に動画などを配置していく前に、
このストーリーボードの仕組みについて知っておいて欲しいことがあります。
それは、上から3つ目のトラックがプロジェクトの中心だということです。
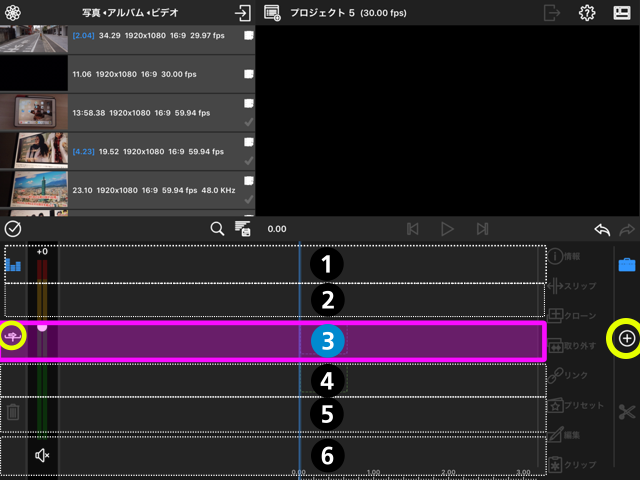
前回、
全部で6つのトラックがあって、上の3つが動画や静止画・テキストを挿入できるトラックだとお話しました。
しかし、3番目のトラックと1,2番目のトラックでは扱いが全く違うのです。
まず。
プロジェクトを新規で作成して、動画を最初にドラッグドロップできるトラックは3番目のトラックだけで、
1,2番目のトラックにいきなりドラッグ・ドロップはできません。
また、どんどん動画やテキスト、音楽などを追加していくと、必ず3番目のトラックとの間に自動的にリンク(白い線)が付けられて、3番目のトラックを移動させると、それにつられてリンクした動画、写真、音楽がそのままの状態で移動します。
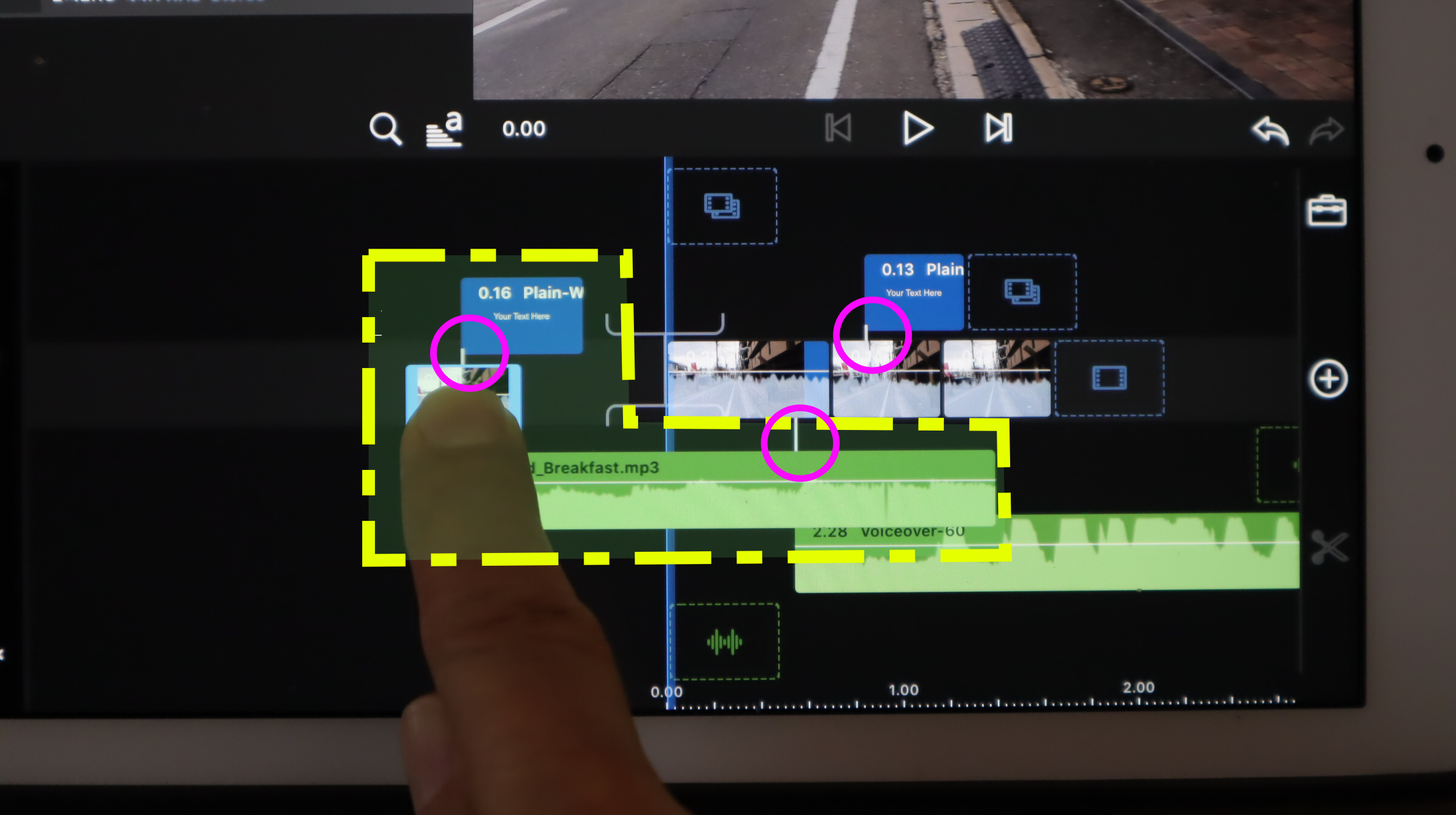
仮に1,2番目のトラックにある動画を移動させても、
移動するのはその動画だけで.3番目のトッラックや周りのテキストや写真はなにも影響されません。
そもそもが1,2番のトラックに他の動画や音楽、テキストなどをリンクさせる機能自体がなく、リンクは必ず3番目のトラックとの間に形成される仕組みになっているのです。
なので、すべての操作体系はこの3番目のトラックを中心に考えられているのだと覚えておいてください。
ただ、これは、あくまで操作上のことであって、仮に3番目のトラックの動画を削除してしまったとしても、動画は正常に出力することは可能です。
あくまでも操作上の仕組みとしてそういう風にプログラミングされているということのようなのです。
2つのモード
付随してもう一つ、重要なのが動画を挿入するときのモードについてです。
下図画面のピンクの丸で囲まれたこのボタン、なんだか分かりますか?
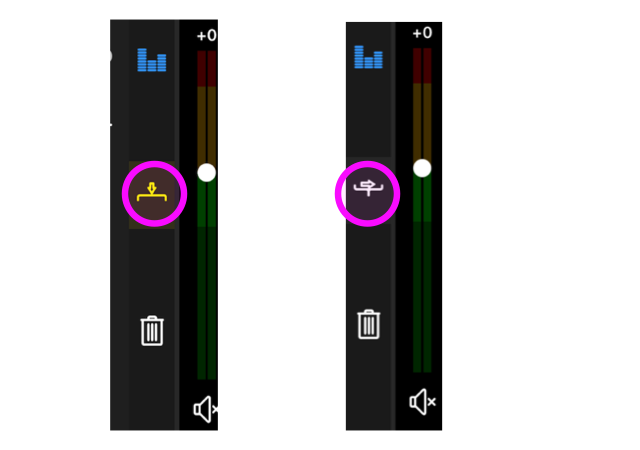
メイントラックの左端にあるボタンなのですが、
当初、なんのボタンだろうかとずっと不思議に思っていました。
なんのためにどういう風に使うのだろうか?と。
実は、メイントラックになにかの動画を挿入したり、またはクリップを移動させる場合、
上書きモードと、挿入モードというのがあって、このボタンは、それを切り替えるためのボタンになっているのです。
「挿入モード」

この状態の時にクリップとクリップの間に別のクリップを挿入すると、他のクリップになにも影響を与えずに間に挿入されます。
「上書きモード」

この状態の時にクリップとクリップの間に別のクリップを挿入すると両脇のクリップがトリミングされ(上書きされた状態で)別のクリップが挿入されます。
これはあくまでメイントラック(つまり第3トラック)だけに付随する機能で、1,2番目のトラックでは上書きモードしかないようです。
具体的に説明してみます。
仮に下図のようにメイントラックに複数のクリップを置いて、
1番目のクリップを2番めと3番目のクリップの間に挿入する場合(順番を入れ替えるわけです)を考えてみます。
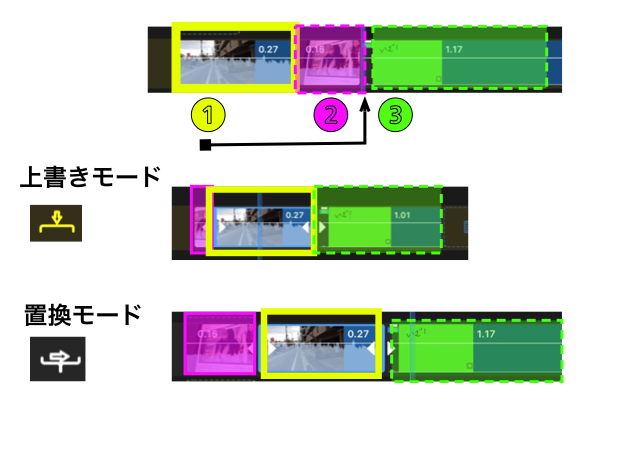
上書きモードの状態の時にドラッグ・ドロップすると2番めと3番目のクリップは1番目のクリップによって上書きされて、(2,3は)映像がちょん切れた状態になってしまいます。
これに対して挿入モードにすると、上書きされず、1,2,3のクリップはその状態のまま2,1,3という形で順番だけを入れ替えることができます。
この挿入モードを利用して、クリップの順番を入れ替える場合は、多少慣れが必要で、
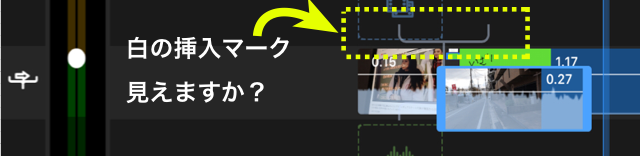
②と③の間のわずかな隙間にジャストに①のクリップをドラッグすると、上図のように白い挿入マーク(黄色点線で囲まれた白い線)が現れるので、現れたらすかさずドロップします。
もし、この挿入マークが表示されない状態で、ドロップをしてしまうと、
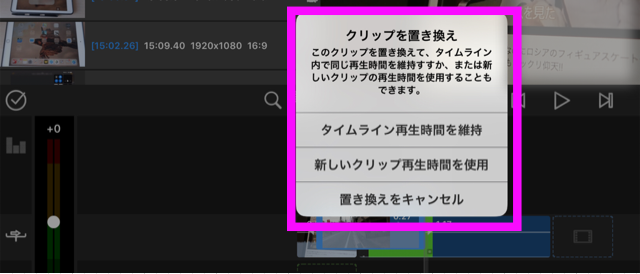
上図のように、クリップを置き換えますか?(つまり②または③に動画を①と差し替え)と聞いてきて、目的を達することができません。
この場合はもう一度やりなおしです。
2,動画・写真などの挿入方法
では、いよいよ動画などを具体的に配置していきます。
Lumafusionには概ね2つの挿入方法があります。
(1)ドラッグドロップの挿入
インポートセクションの動画から指を押したままストーリーボードまで持ってきて、指を離します。
ご存知、ドラッグドロップの方法です。
これが簡単で一般的なやりかたです。
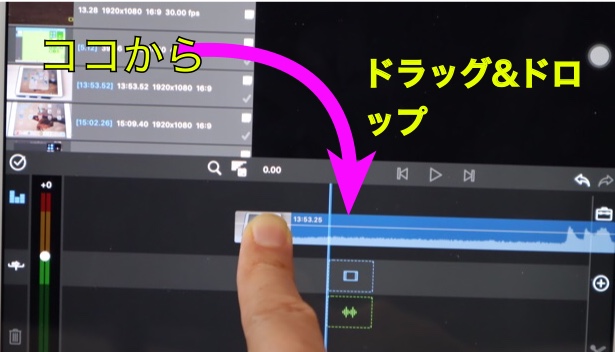
先程お話したとおり、ドラッグできる最初のトラックは(最初だけは)あくまで3番目のメイントラックのみなので、どうしても2番めのトラックに配置したければ、いったん3番目に配置してから、動かすようにしてください。
また、クリップとクリップの間に別のクリップを挿入する場合、さきほど説明のとおり、上書きモードで挿入するとクリップが上書きされてしまうので、それを避けるには「挿入モード」にしてドラッグ・ドロップをするようにしてください。
(2)映像範囲を指定して挿入する
2つ目はプレビュー画面であらかじめ映像の範囲を指定して、挿入する方法です。
具体的な流れ図で説明してみます。
まず、
挿入しようとしている動画をインポートセクションで選択(タップ)します。すると、プレビュー画面に映像が表示されるので、
再生ボタンを押して、範囲指定の開始点が来るのを待ちます(下図)。
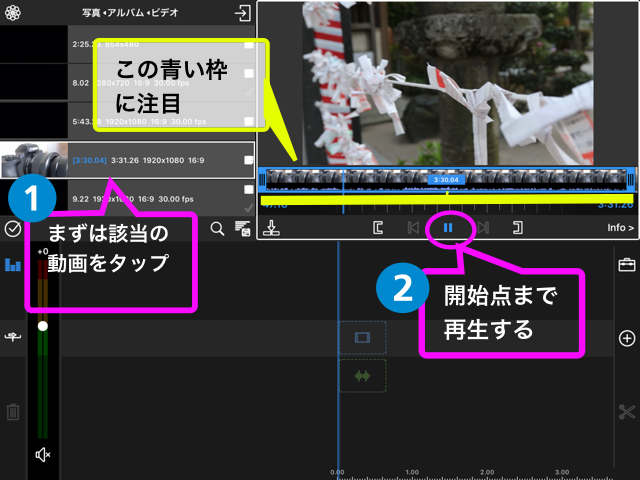
開始点の映像が現れたら(下図)、一時停止し、下図の黄色で囲まれたボタンを押して「開始点」を設定します(青い枠線が範囲を表します)。
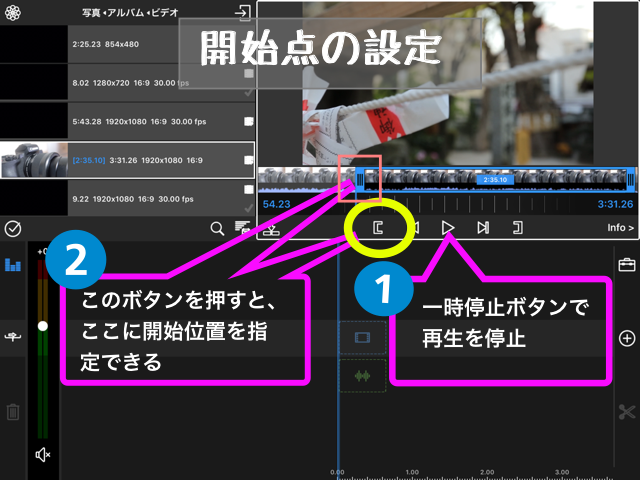
次に終了点を設定します。
同様にプレビューで再生を継続し、終了点の映像が来るのを待って、来たら一時停止。そして、今度は下図のように右側のボタン(下図黄色丸内)を押すと終了点が設定されます。
※実は、再生という形をとらなくても、直接指でスライダー部分をスワイプ操作することで範囲を指定することが可能です。
慣れたらこちらのほうが早いです。
また、プレビュー画面を軽く左右にスワイプ操作するとコマ送りが可能です。細かな範囲指定の調整はコマ送りを活用しましょう。
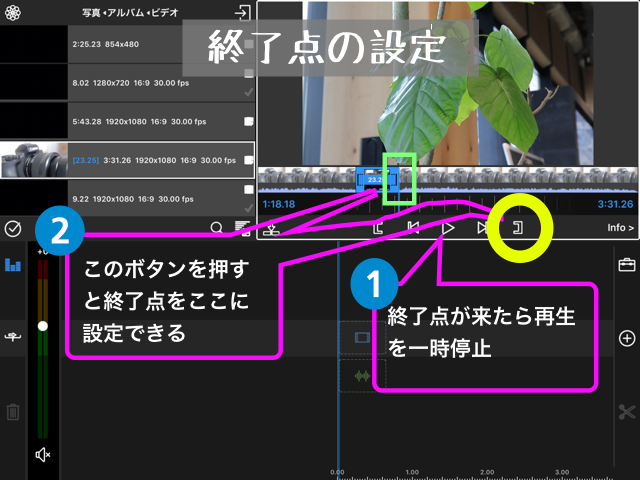
開始点、終了点という範囲が設定された状態で、
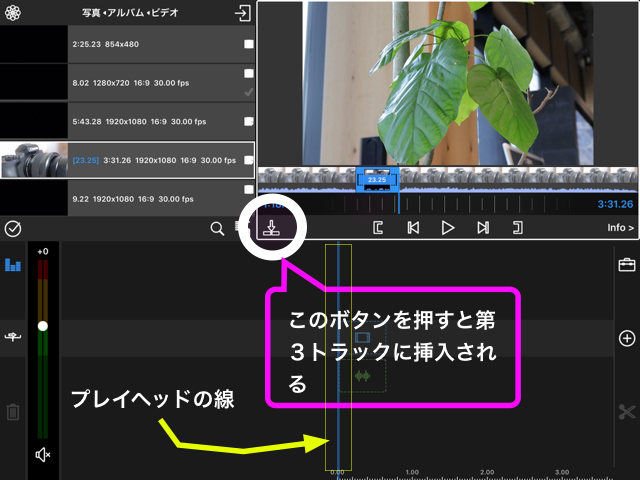
上図のシロ丸内の矢印ボタンを押すと、メイントラックのプレイヘッドがある部分に映像が挿入されます(挿入されるのはあくまでメイントラックだけで、他のトラックは指定できません)。
注意しなければならないのは、この時、メイントラックが上書きモードの状態になっている場合は、プレイヘッド部分に他の動画クリップがあると、その動画は上書きされてしまいます。
いつの間にかクリップの一部がチョン切れるわけで、注意が必要です。
また
「挿入モード」になっている場合、プレイヘッド地点に他の動画クリップがある場合、矢印ボタンは表示されず、挿入操作ができません。
そのため、クリップとクリップの間の絶妙の位置にプレイヘッドを移動してやる必要があるわけで、指で操作するのはかなり大変です。
で、これにはいい方法がありまして。
下図のようにジャンプ進むボタンを押すと一発で挿入可能地点に移動できます。
移動できたら矢印ボタンが表示されるので、ここでボタンを押すと挿入モードとして映像を入れ込むことができます。
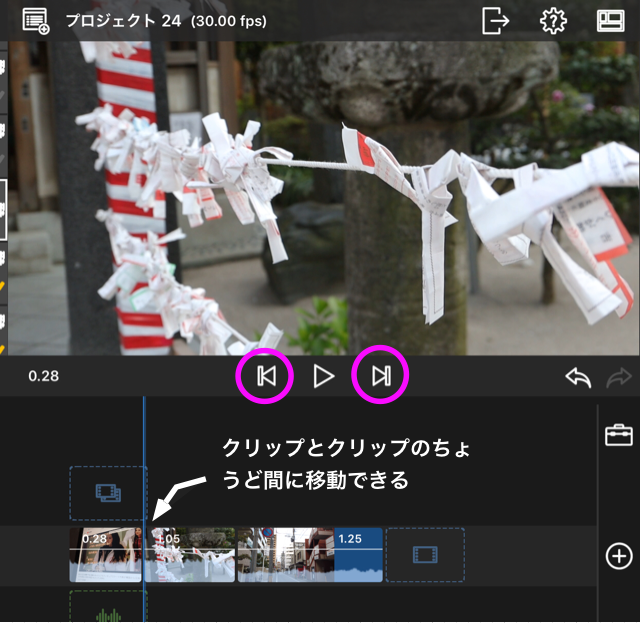
あとがき
以上、
ストーリーボードに動画を挿入する仕組みについて、説明させていただきました。
使い始めのころ、
Lumafusionで動画をドラッグドロップして、ストーリーラインに並べる際、よく動画が消えてしまったり、挿入しておいた動画の一部しか残っていなかったりしていたものですが、それは、今回ご説明したように
上書きモードと挿入モードをよく理解していなかったためでした。
この部分は非常に重要な部分なので、よく理解されておいてください。
次回は、テロップの入れ方などについて説明してみたいと思います。