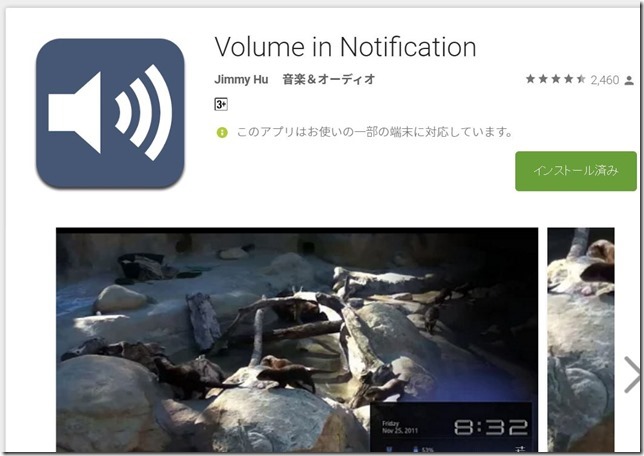PCとスマホのBluetoothテザリングって面倒くさくないですか?
いちいちデスクトップのトレイからBluetoothアイコンを表示して……、なんてやりかたはやっかいです。
少しでも簡単にできる方法を考えて見たのでちょっと紹介してみたいと思います。
1.Bluetoothテザリングのための前準備
やり方は簡単です。
(1)まずは、テザリングしようとするスマホなりデータ端末とパソコンを前もってペアリングさせておきます。
(2)パソコン側のデスクトップ・トレイの中のBluetoothのアイコンのところで右クリック
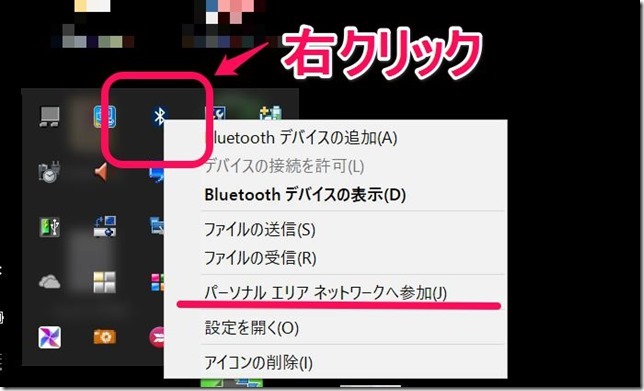
「パーソナルエリアネットワークへ参加」をクリックすると、パソコンで検知できるテザリング可能なデバイスの一覧が表示されるので
(3)表示されたデバイスで右クリック
テザリング設定したいデバイスのところで右クリックすると「ショートカットの作成」が表示されるので、
そこでクリック。
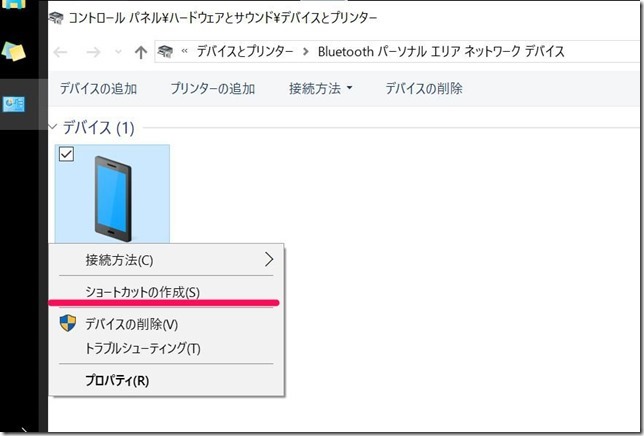
すると、デスクトップ上に選択したデバイスのショートカットが表示されます。
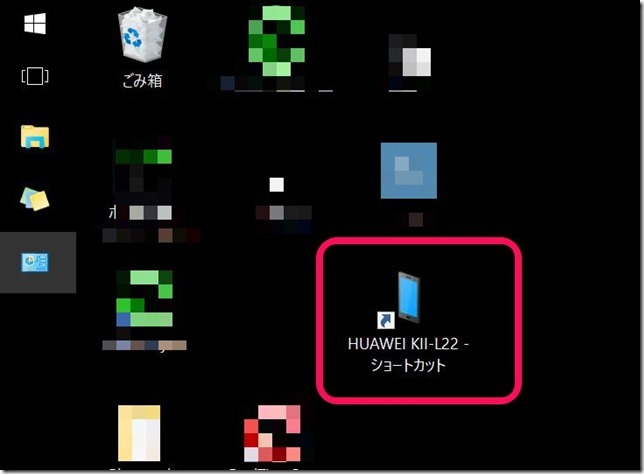
これで準備は完了。
2.接続・切断のやり方
(1)接続方法
まずは、テザリングされる側のスマホでBluetoothテザリング可能な状態に設定しておきます。
続いてパソコン側のデスクトップにできたデバイスのショートカット・アイコンのところで右クリック。
「接続方法」というメニューが表示されるので、
そこに移動すると「アクセスポイント」が表示されるので、そこをクリック。
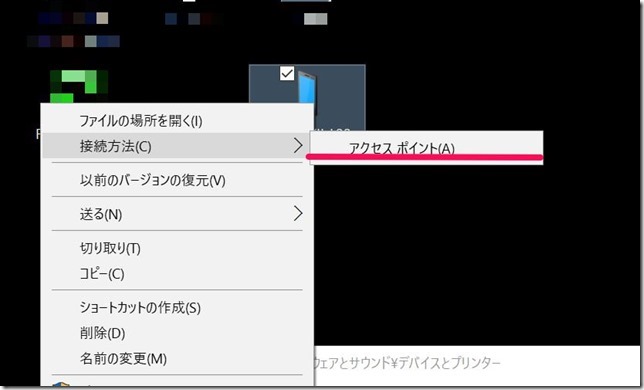
まもなく、「接続しています」という表示のあと、「接続しました」と表示されます。
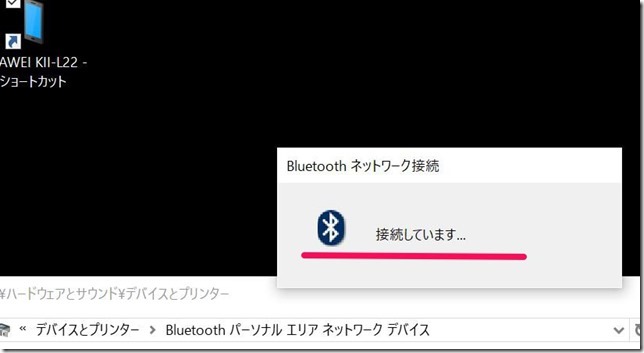
ただし、「接続しました」とメッセージが表示されても、実際に接続されていないケースもあり、
トレイのところに下図のようなアンテナマークが表示されないと実際に接続されていません。
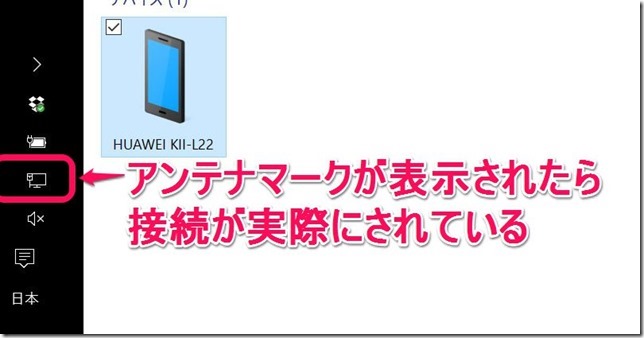
もし、アンテナマークが表示されなければ、設定を確認する必要があります。
(2)切断の方法
接続方法と同じで、デスクトップにできたショートカット・アイコンで右クリック。
すると「デバイスネットワークからの切断」というメニューが表示されるので、そこをクリック。
これで切断完了です。アンテナマークが消えるはずです。
簡単かんたん。
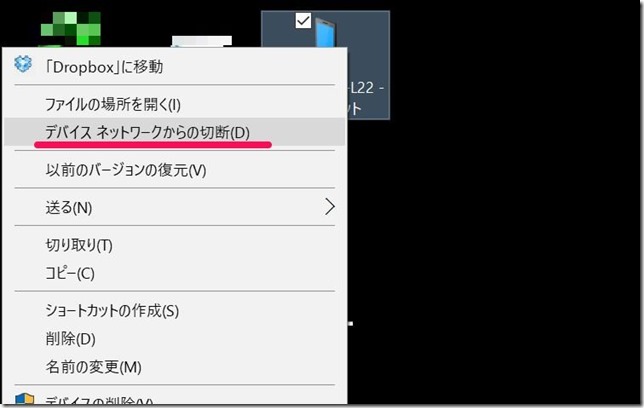
3.ランチャーと組み合わせる。
ただ、常時デスクトップを表示してアイコンを探して、というのも面倒なので僕はランチャーソフトを利用しています。
Claunchというランチャーが便利なのでおすすめ。
「マウスの右回転」などのジェスチャーで直感的にランチャー・メニューを表示できるのがこのソフトの良いところ。また、多機能です。
このランチャーだとフォルダーを指定して開くことができるので、デスクトップにできたショートカット・アイコンを任意のフォルダー(僕はBluetoothという名にしています)に移動して
ランチャーに登録しておけば、そのフォルダーを即座に表示できます。
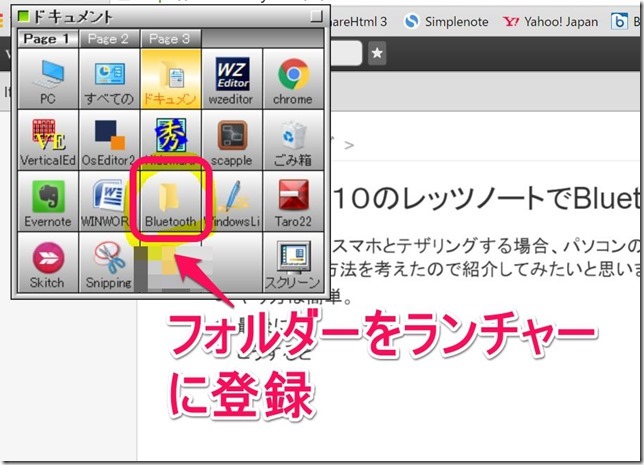
フォルダーさえ表示されれば、先ほどの要領で簡単にテザリング接続できます。
最後に
もちろん、テザリングを接続する方法はほかにもいくつもあるでしょうし、もっと凄いやり方もあるとは思いますが、
シンプルで素朴なこのやり方が結構気に入っています。
とくに複数のスマホやデータ端末を使っていて、それぞれでテザリングする機会がある場合は、こういったシンプルなやり方のほうが合っていると思います。