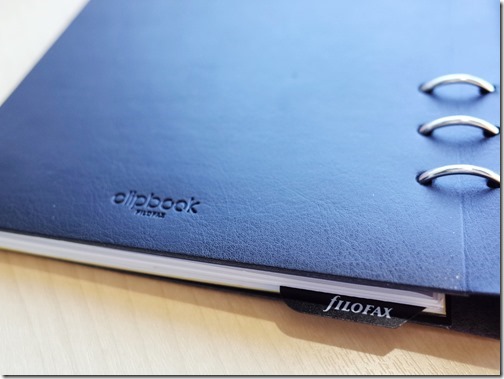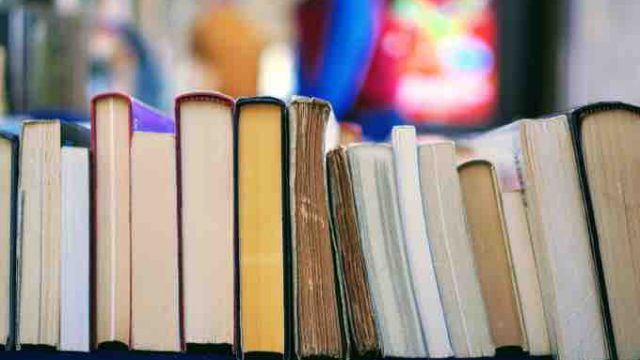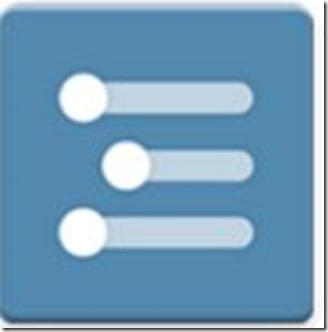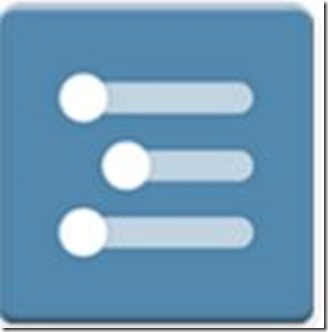
WorkFlowly使ってますか?
ご存じ、超有名なオンラインのアウトラインソフトなのですが、僕はどうしてもこのソフトに馴染めず、使っては止め、使っては止め、の繰り返しでした。
かつて記事にも書きましたが、オンラインのブックマークとしては便利に使わせてもらっているのですが、ブログ記事や長文の文章作成にはどうしても使いこなすことができませんでした。
しかし、そこかしこでこのソフトを絶賛する声が上がる中、「そんなに良いものか?」と欲望が都度わき起こり、使い続けるうちになんとなくコツのようなものに気づいたため、同じような悩みを持つ人のためにペンを握った次第です。
使い方のコツ
独特なソフトなので使い方がよく分からない方が多いのではないでしょうか。誤解しがちな点を含め、使い方のコツを5つほど考えてみました。
1.文章はトピックに直接入力する。
まず、一番誤解があるのが長い文章を書くのだから本文は「ノート」を使った方が良いと思いがちなところ(少なくとも僕の場合)。トピックは見出しで、本文はノートだと思い込んでいました。
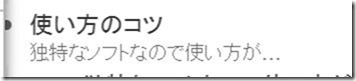
さらに大きいのが250トピックス(/月)までという(無償利用の場合)制限があるため、トピックは節約して極力ノートを使おうと思いがちなのです。
しかし、ノートの場合、たたんでしまうと最初の一行しか表示されないため、推敲したり、俯瞰して見るには非常に不便です。ここは節約せずに、文章本文はトピックにどうどうと書き、ノートは注釈や補記として補助的に利用すると割り切るのがベストだと思います。
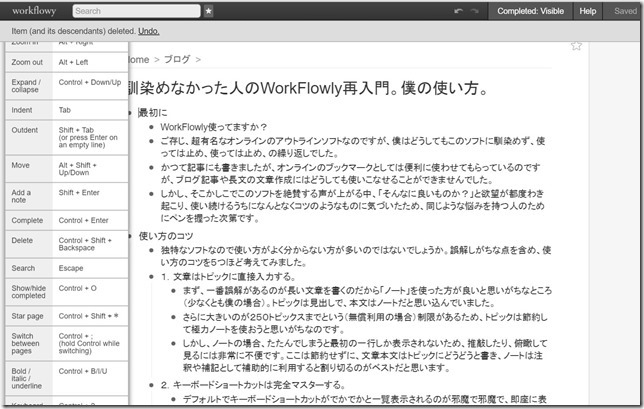
2.キーボードショートカットは完全マスターする。
デフォルトでキーボードショートカットがでかでかと一覧表示されるのが邪魔で邪魔で、即座に表示しないようにしたのですが、これが大間違い。
なんで表示されているかというと重要だから表示されるわけで、ショートカットを完全マスターすると作業効率が激変するのです。
Workflowlyを使うなら、絶対に最初にマスターすべき。僕がなじめなかった大きな要因はここにあります。
それに、これを覚える課程で、どういった便利機能があるかも併せて理解できますから。
3.装飾表現に凝らない
トピックの頭に表示される「●」の文字。これが好きじゃない(今でも……)。
ToDoとして利用するならありでしょうが、長文の文書入力ではありえない(同じ理由で一太郎のアウトライン機能も嫌いです)。
なので、あちこちでググって、これを表示しないようにFirefoxを使ってカスタマイズしたりしました。カスタマイズするとマーカー表示できたり、文字に色をつけたりほんと便利に使えるのです。(ググるとお宅かと思えるほど凝った人たちを発見できます)
超絶凄い!と当初は思っていたのですが、そうなるとパソコンでは綺麗につかえるのに、スマホやタブレットでは汚くみえてしまうという問題が生じます。それが嫌で使わなくなってしまう。というパターンが発生しました。
そもそもオンラインソフトをなぜ利用するかというと、自宅ではパソコンで入力して外出先ではスマホやタブレットでも気軽に閲覧できるし編集できるから良いのです。でなければ、パソコンのWordにあるアウトライン機能を最初から使った方がよっぽど便利です。
ですから、装飾表現にはあまりこだわらず、デフォルトの機能に慣れるようにしましょう。「●」はもう慣れました。装飾表現はBOLDとアンダーラインにとどめています。
4. ボツ欄を設ける
実際に、ブログ記事を書く場合、どういう風に使っているかというと。
思いつくまま文章を入力 → グループ分け →見出しを考える →足らない見出しを考える →文章をさらに入力 → 本文作成はじめる。こういった使い方です。
思いつくまま文章をとりあえず入力してグループ分けするのは文章の見出し(骨)を考えたいからです。
コンサルタントがよく使う文章作成技法にピラミッドストラクチャーというものがありますが、最初に命題があって、それを主張するための根拠が土台として表現されて、はじめて命題は他人にわかりやすくなりクールな意見を主張できる、というものです。パワーライティングとも言うようですが。
そして、見出しやあらかたのキーワードがそろってきたら、本文作成に取りかかるのですが、僕はいままで書いてきた文章はボツ欄というトピックを作ってそこに移動させ、いつでも参照できるようにした状態にして、本文は最初から作り直すようにしています。
思いつくまま書いた文章やキーワードは必ずしも本文には必要ではないものもあるし、書いたものを修正して作り直す場合、文章がやたら冗長になったりヘンな文章になりがちなのです。もちろん、本文を書いている中で不要と思うセンテンスもボツ欄に移動して使ったりしますが、考える場所と本文を分けるためにも「ボツにするための場所」をもうけた方が良いと思います。
5. A6ノートと合わせて使う
当然のことですが、アウトラインソフトが便利だからといって「これだけで考えよう」と思ったら肩が懲ります。パソコンの脇にはノートを置いて落書きしながら使うのが正しい使い方です。ひらめきはパソコンの前よりもアナログ使いの時にひらめく時の方が多いはずです。
ようは肩肘張らずイージーに使うのが一番だということです。
最後に
WorkFlowlyを使うことで何が良いかというと、見出しを使った文章の書き方を心がけるようになったことでしょうか。
いままで、ブログ記事はSimplenoteに思いつくまま適当に(笑)書き連ねていましたから、そこは大きな進化なのかもしれません。
有料登録しようかどうか、いま悩んでいます。
※ピラミッドストラクチャーを使った文書作成については以下を……。