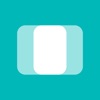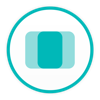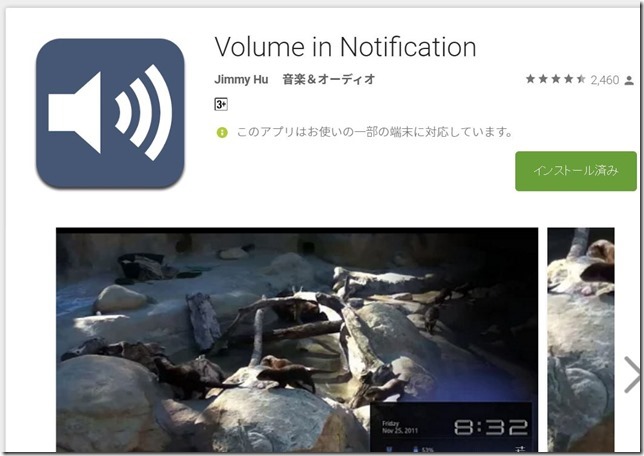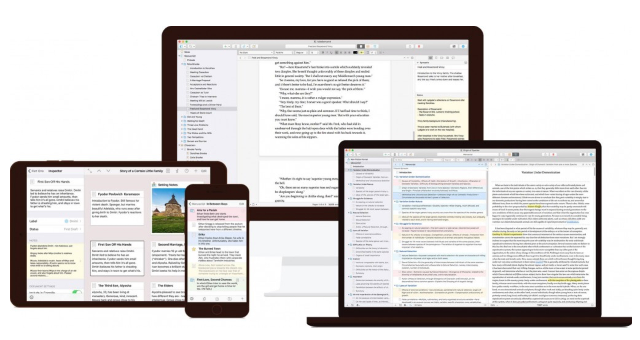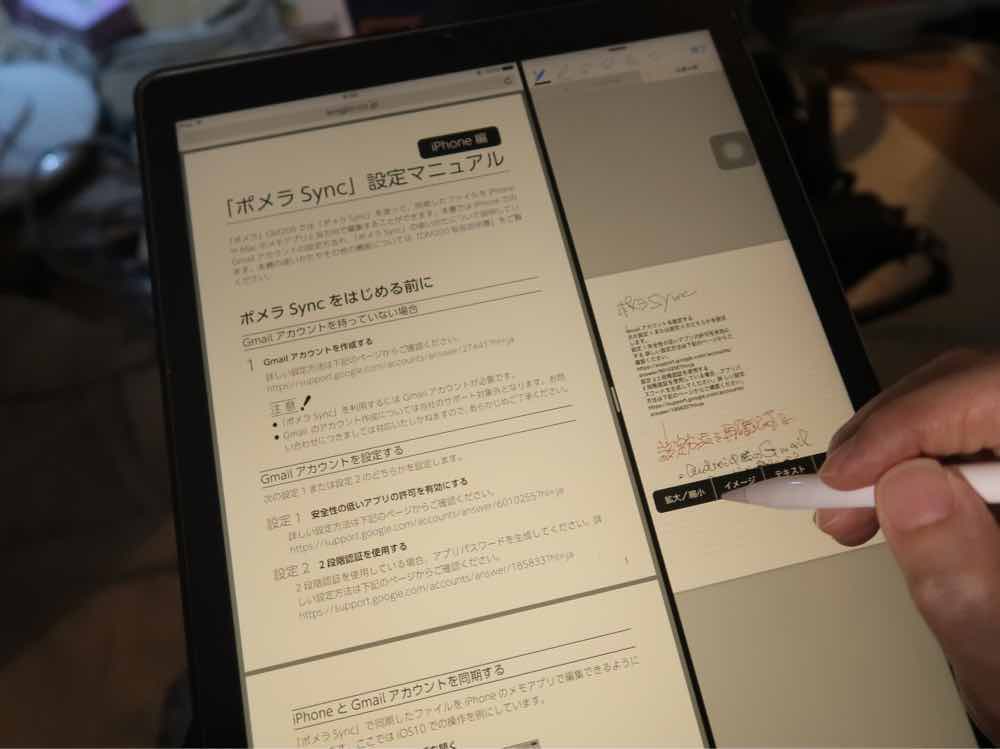ネットサーフィンで情報収集するケースって結構多いと思います。
そんな時はパソコンのコペピ機能をうまく活用して仕分けしていくわけですが、数が多くなると整理に時間がかかってかえって混乱してしまう、ということが僕にはよくありました。
例えばネットサーフィンしてWEBのurlアドレスをコペピしまくっても、
後で見返してみると、たくさんあってどれがどのHPだったのかよく分からなくなってしてしまう…とか、
同じurlを二重にコピーしてしまうとか、あるいは複数日にまたがったためにコペピした情報が散乱して収集がつかないといったこととか…。
もちろんメモアプリを使って、ここにどんどんアドレスをコペピしながらメモを取るという方法もありますが、ちまちまやっていてはいっこうに捗りません。
もっと簡単に効率よく出来ないものか…?
そう思っていた時に、出会ったのがCopiedというアプリ。
最初は、コピーした履歴が残せて、それを単に使い回しできるだけのアプリとばかり思っていました。
ところが違っていたのです。
ネットサーフィンの情報収集に最適なアプリ
最大の利点は、Safariでウェブの一部分のテキストをコピーするだけで
②コピーしたテキスト
③URLアドレス
この3つを自動的に保存してくれるのです。
具体例で説明してみましょう。
例えば、僕が以前購入したBoseのQC35というBluetooth対応のヘッドフォンの公式HPの情報を取得したい場合、このページの印象に残った文言を範囲指定してコピーしてみます。
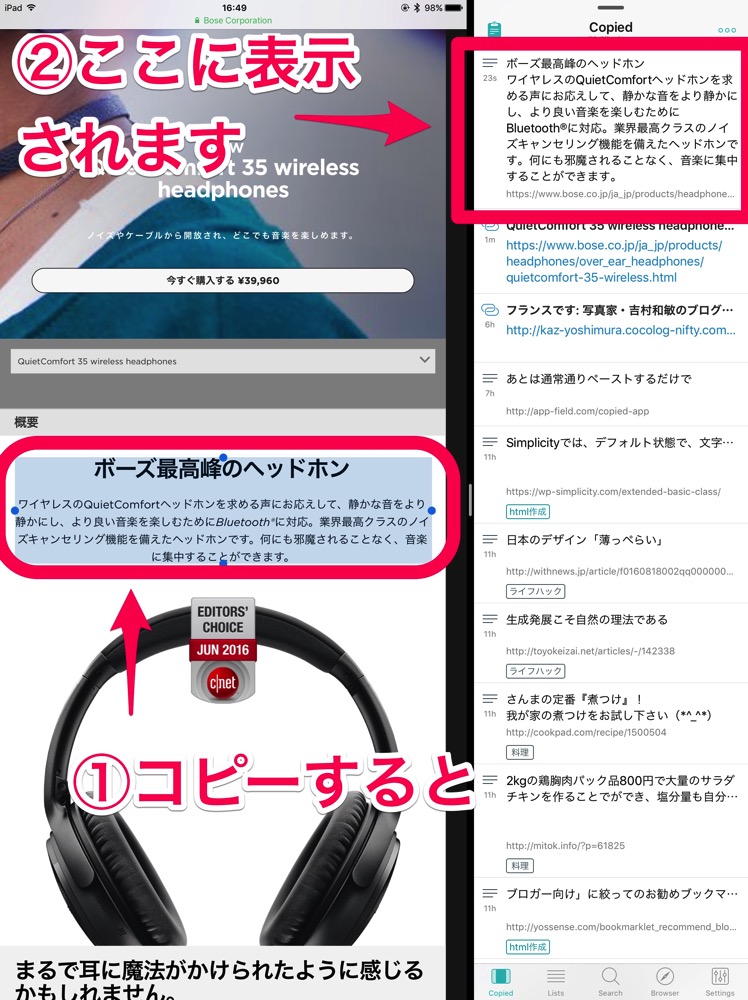
そうすると、Copiedにコピーされたものが表示されるのですが、
タップしてよく見るとコピーしたのはテキスト文字だけのはずなのに、最初にお話したように①ページタイトル
②コピーしたテキスト
③URLアドレス
この3つのものが同時に取得されていることが分かります。
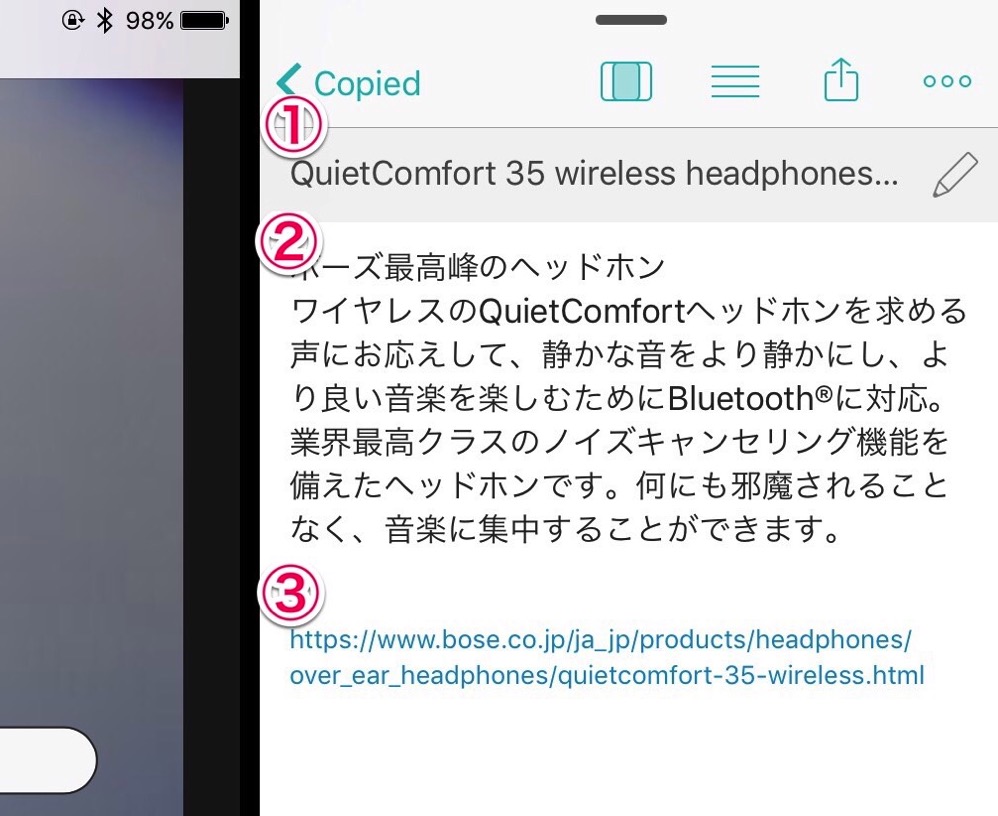
このことがどういう意味を持つかと言いますと。
ネットサーフィンのリンク集が簡単に作れるということです。
なにせほぼワンアクションでリンクに必要な情報が保存できるのですから。
適当にWEBページをひらいてコピーをするだけで、そのWEBに関する必要最小限の情報を仕入れることができますから
保存しておけば、いつでもリンクから飛んでいくことができます。
ちなみに、Urlアドレスだけをコピーすると①と③だけがコピーされます。
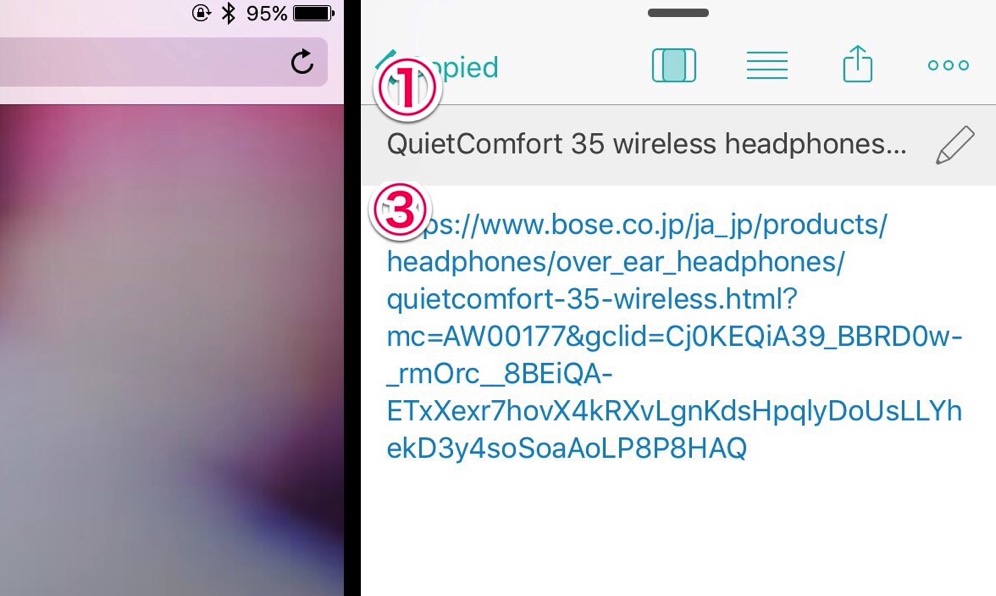
違いは②のテキスト文字があるかどうかなの
ですが、この違いは大きくて、
実は、Copiedには編集機能があってコピーした文字をあとで編集できて、分かりやすいように補記したりできるのですが、
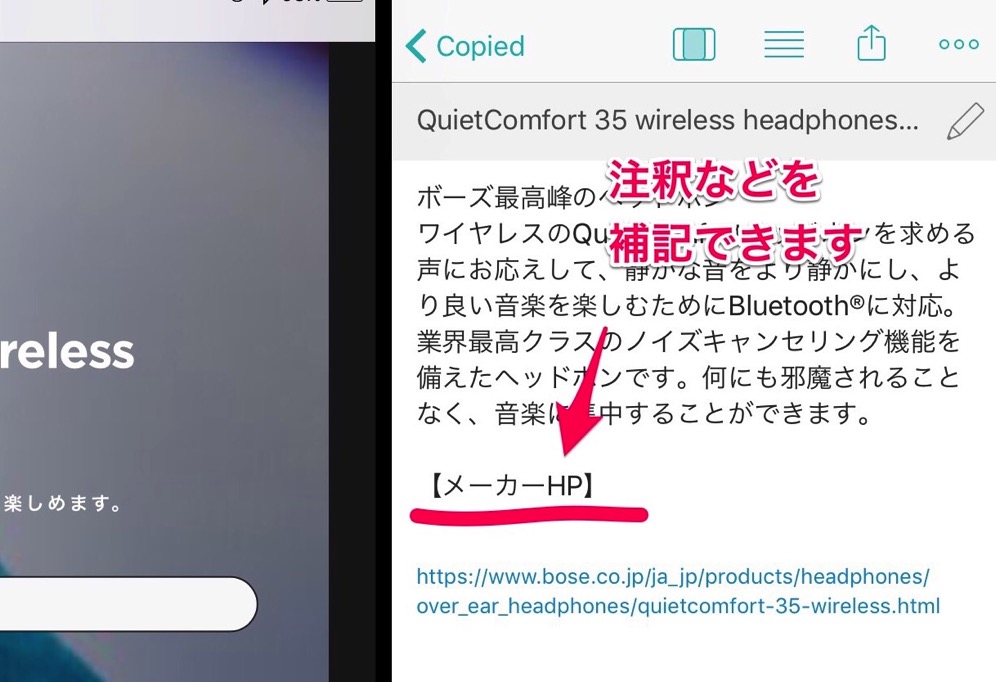
しかし、ページタイトル部分は文字数は少ないし、URLアドレスは編集はできませんから、詳細に補記・注釈を加えたいと思うなら、WEB内のどこかのテキスト文字をコピーする方法でないと補記できない、ということになってしまいます。
ですから、できるだけ②のテキスト文字をコピーしてリンク情報を収集したほうが、後の使い勝手は良くなりますから、オススメです。
コピーしたものを出力するには「Text Fomatter」で
面白いのはここからで。
仮にコピーしたものがHP内のテキスト文字だとしたら、単純にそのままペーストすると当然、テキスト文字しかペーストされません。
では、隠れているページタイトルやアドレスを取り出すにはどうするかというと、「Text Fomatter」という機能を活用します。
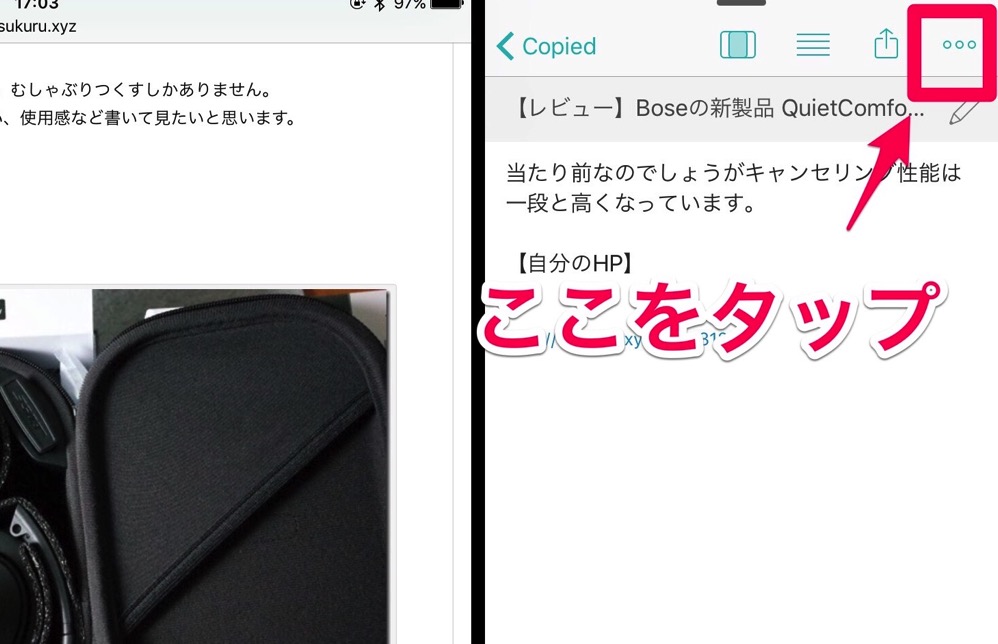
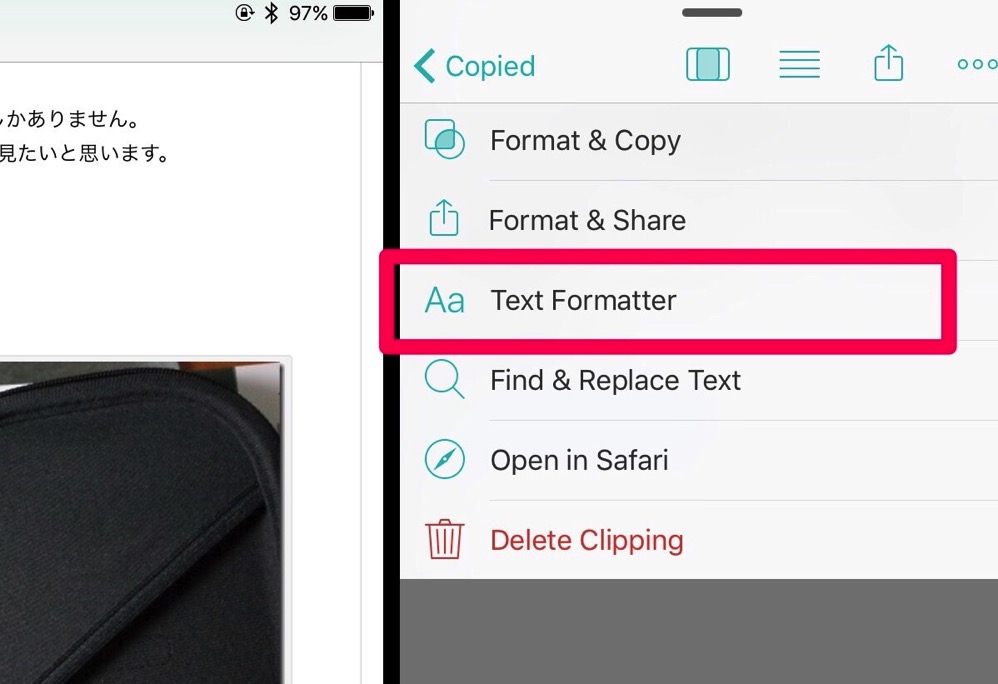
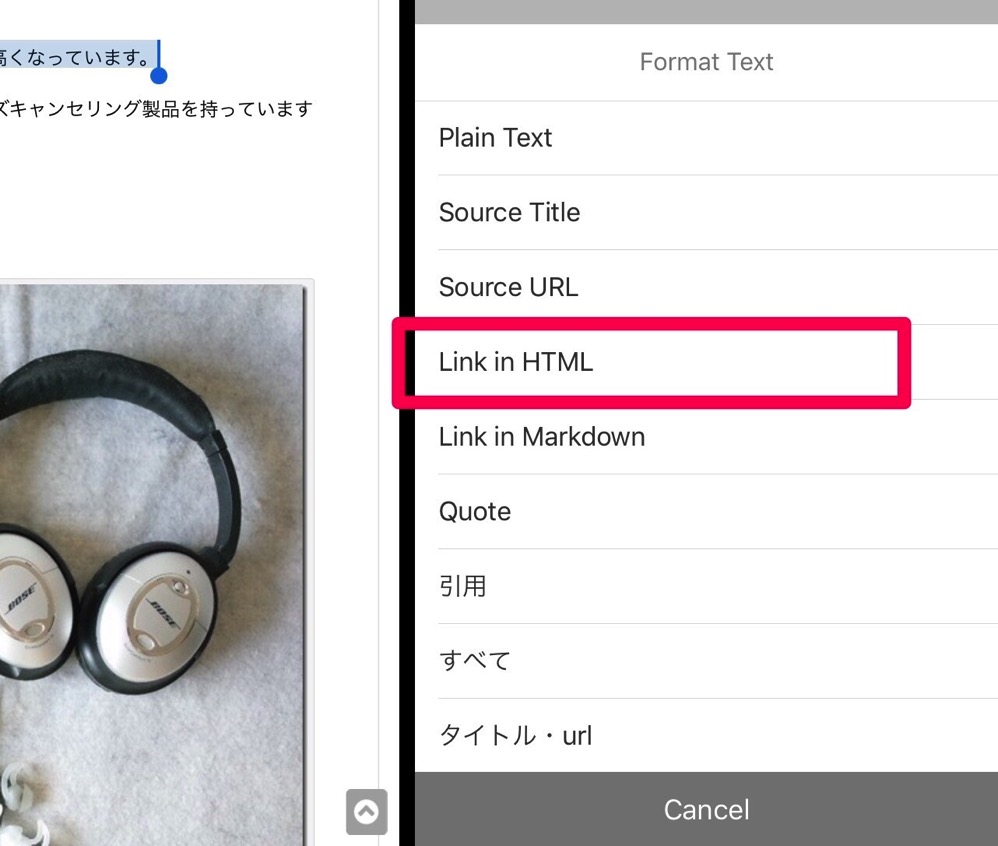
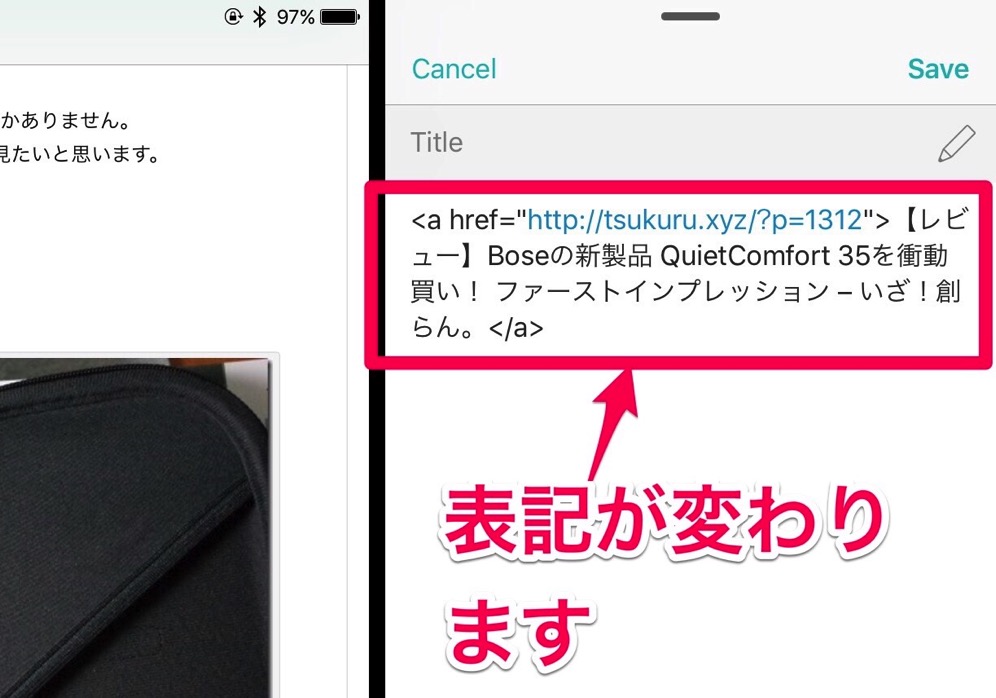
この「Text Fomatter」、要は①②③の各項目を組み合わせて、HTML形式やMarkdown形式でリンクを出力できたりするのです。自分ごのみの出力項目を選択して、書式もカスタマイズできるのでブロガーの方には願ったりの機能ではないでしょうか。
収集したものをグルーピングして残せる
さらにさらにこのCopiedが素晴らしいのは、コピーしたものを簡単にグルーピングして保存できることです。
情報収集でネットサーフィンして、どんどん一つの「リスト」に集約しておけば、複数日にまたがったりした場合も混乱せずに直ぐにその関連の情報だけを表示できますから、簡単に続きを翌日から始められます。
もちろん、この機能を使ってリンク集なんかも作れます。
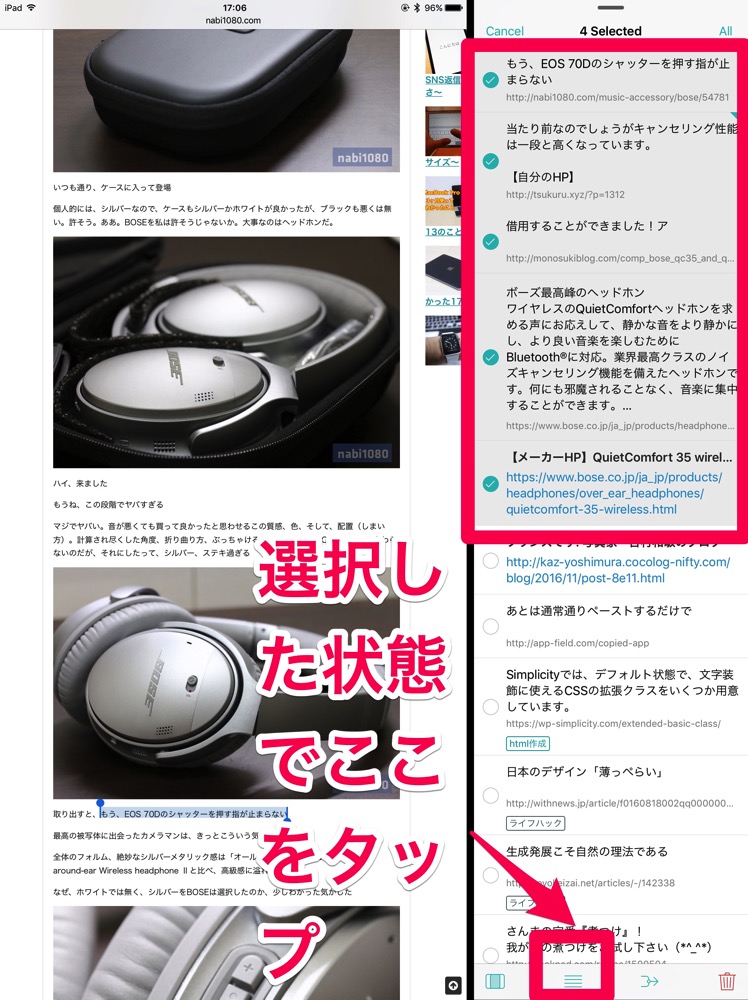
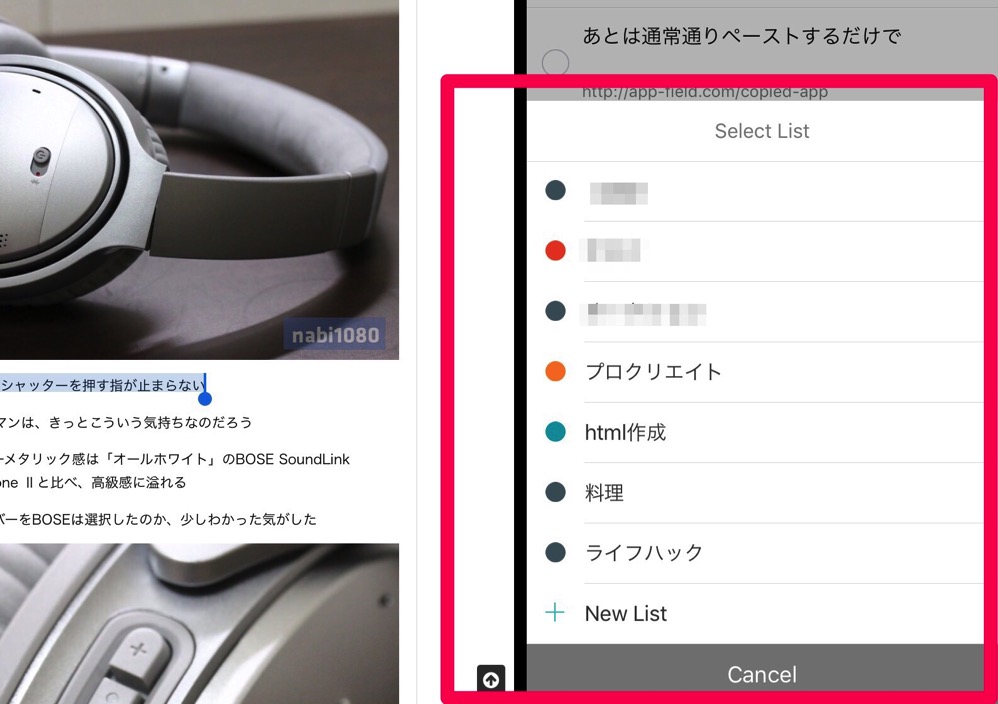
例えば、料理集とか、食い歩き情報とか、分類してまとめておけます。
(わざわざEvernoteに保存しておくまでもないものは、この方がやりやすい)
参考に、このリストに保存したものは履歴を削除しても消えないようになっているので安心です。
さらにさらに
さらに凄いのはMacOSにも同様なアプリがあるので、iPhone、iPad、Macの三者で情報を共有することが可能です。
iCloud経由なのでほぼリアルタイムで同期されますから、活用の幅が広がります。まさに無敵のアプリです。
最後に
紹介するとキリがないくらいいろんな機能のあるアプリなのですが、以上書いたように、仕事でバリバリ活用するには必須といってもいいアプリではないでしょうか。
今の僕の中では神アプリの仲間入りを果たしています。
これに勝るコペピアプリをWindowsでもMac、iPadでも見たことがありません。
このアプリはスピルトビューで利用すると自動でコピーしたものをどんどん取り込んでくれる仕様なので、iPadプロのためにあるようなアプリです。
無料版は制限があるので、是非、有料版を購入することをオススメします。