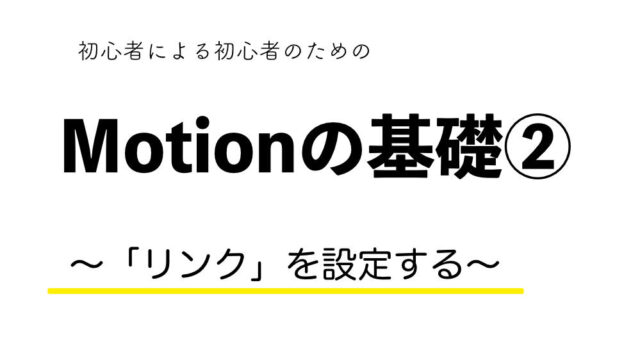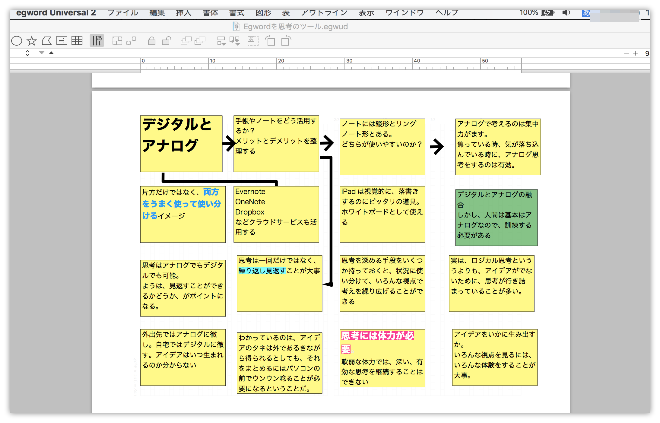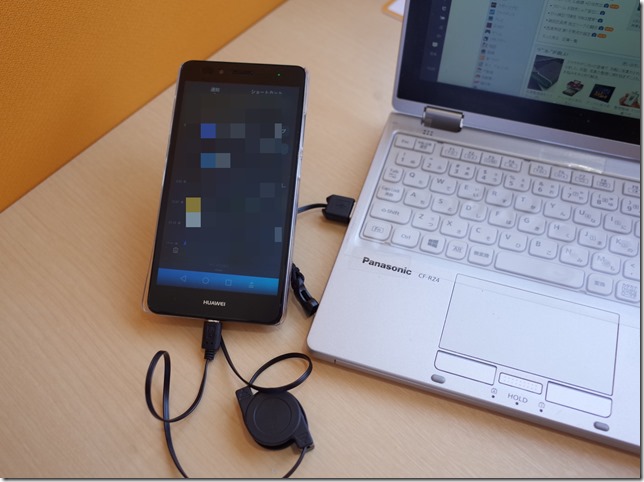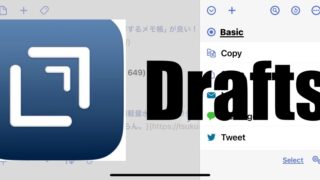最近、GoproやOsmo pocketで動画を撮影するようになって、iPhoneの容量が動画ファイルに占有されるようになってきました。
256GB のiPhoneなので安心していましたが、これでは、早晩満杯になりそうです。
従来は1TBのモバイルHDDに都度バックアップしていたのですが、ガンガン増えまくる動画ファイルはそれでは足らなさそう……。
ってことで、
本格的なバックアップシステムを構築しようと思い立ちました。
その対策として購入したのが、こちら
裸のHDDをカセットのように差し替えながら利用できる評判のHDDボックスです。
2台のHDDを同時利用できて、パソコンに接続せずともHDDのバックアップが取れる(とHPには書いてある)という優れもの。
デジタルデータはいつ吹っ飛ぶかわかりません。
オリジナルとバックアップ用の2台のHDDを同時利用できて、しかもパソコンなしで操作できるってのが素晴らしいじゃないですか!
それに、裸のHDDは普通の市販品よりも格安で販売されることが多いので、これも購入を後押ししてくれたのでした。

こんな製品
付属品は本体、ACアダプター、USBケーブル。

USB-CタイプとUSB3.0タイプと2種類あるのですが、僕はMacBookにアダプターを通して利用するので、USB3.0タイプを選択しました。
購入した4TBのHDDはAmazonでナント9000円という破格値でした。
売り上げランキング: 273
やはり裸のHDDは安いのです!!



恐る恐る一台づつ、HDDボックスに挿入。
「初期化しますか」と聞いてくるので初期化すると利用可能状態になります。
ちなみに、MacでもWindowsでも認識してくれるようにフォーマットはExfatを選択しました。

僕のMacBookは2台とも正常に認識してくれました。
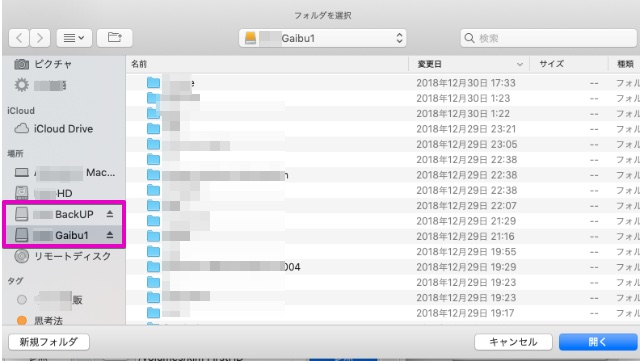
バックアップではなくクローン
で、
バックアップがパソコンなしに、このボックスだけで操作完了できる、というのを試してみたのですが、

実際に使ってみると、
できるのはあくまで「クローン」で、バックアップではありませんでした。
そうだろうな〜、とは思っていましたが、
非常に残念!
淡い期待は裏切られました。
クローンとバックアップでは大違いです。
最終的に出来上がるファイル構造は似たようなものですが、プロセスが違います。
バックアップ …… 違うファイルだけをコペピする
このプロセスの違いで作業時間が大幅に変わります。
例えば、バックアップ済みの500GBの動画ファイルが入っている4TBのHDD中に、新たに50MBの動画ファイルを追加したあとでバックアップ作業をするとします。
クローン …… 作業に5,6時間かかります
バックアップ …… 20秒で作業完了です
この違いは大きい。
作業時間が圧倒的に違うのです。
早々と見限りまして、バックアップは従来どおりパソコンを介して行うようにしました。
FreeFileSYNCというバックアップソフト
もう何年も使っているバックアップソフトがあります。
その名も「FreeFileSYNC」。
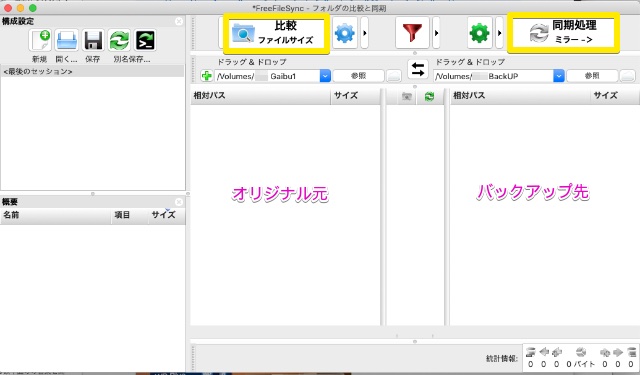
Download the Latest Version – FreeFileSync
プロの写真家もデータバックアップに使うという優れものです。
・無料ソフト
・Mac版、Windows版などあり
・シンプル操作
・ミラー、同期、など数種類のバックアップ操作が可能
いろんなバックアップソフトを使ってきましたが、これほどシンプルでしかもパワフルな信頼性の高いソフトはないと思います。
バックアップ(同期ともいう)方法は大まかに3種類です。
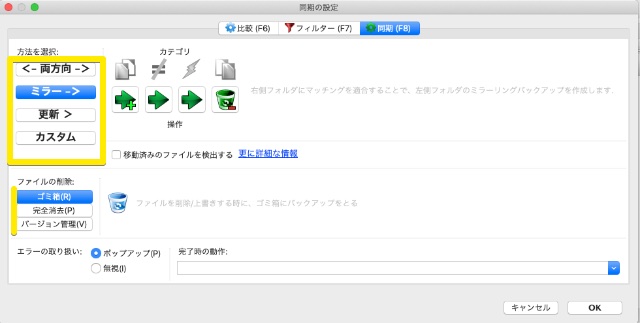
- 「両方向」 ……両側のフォルダ(HDD)を参照して、同じ状態にします。
- 「ミラー」 …… 左側(同期元)の内容を、そっくり右側(同期先)に写します。
- 「更新」 …… 「ミラー」と同様ですが、左側(オリジナル)になく右側にあるファイル
があっても、右側(バックアップ)のファイルは削除されません。 - 「カスタム」 …… 同期方法を自分で作成。
僕がいつも使うのは「両方向」同期。
これがめちゃくちゃ便利です。
たとえば、
書籍をスキャンして自炊PDFファイルをよく作るのですが、AというHDDに保存したり、BというHDDに保存したりとまちまちに保存してしまうケースが時々あります。
そうなると、HDD間のファイルを一つに統合する作業が必要になるのですが、
HDDの中身を一つひとつチェックしてコピーをし直すのは
メチャ、骨の折れる作業です。
こんな面倒なこと、追い込まれなければ普通しません。
でも、そんなとき、この両方向同期という操作を使えば一発です。
それぞれのHDDの差分ファイルだけをソフトが比較・抜き出して、それぞれのHDDにコペピしてくれます。またプロセスの中で、どんなファイルがどちらにコピーされるのかも具体的に目で確認することもできます。
ありがたい!!
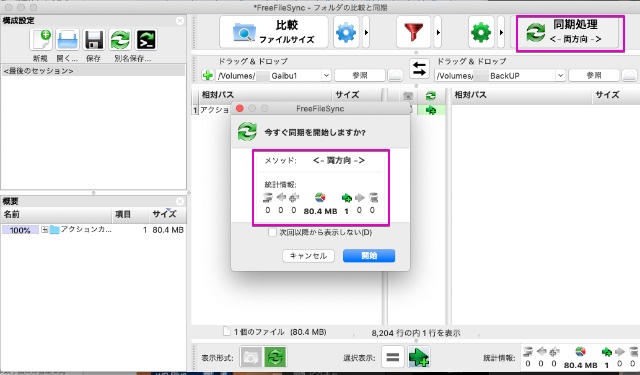
詳細興味がありましたら、下記のHPの解説が一番わかり易いです。
https://photo-studio9.com/freefilesync-1/
おすすめです。
まとめ
ってことで、狙い通りとは行きませんでしたが、パソコンを使ってなんとか本格的なバックアップ体制を構築することができました。
今回購入したHDDボックスは3000円程と格安なので気軽に試すことができます。
ぜひ、やってみてください。
とりあえず落ち着くことができました。
メデタシメデタシ。