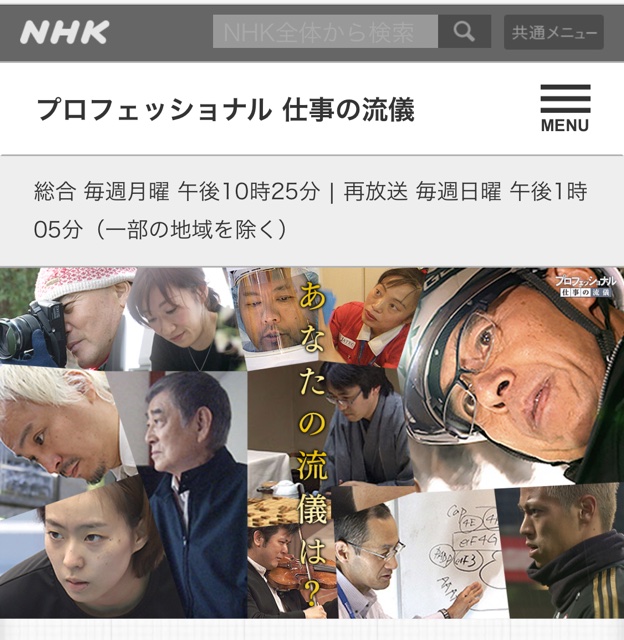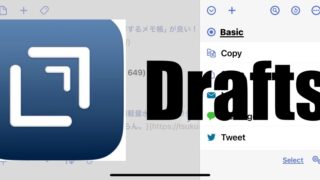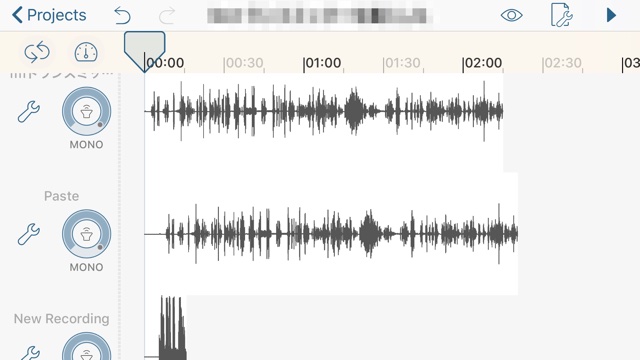
Googleドキュメントで口述筆記できることは前回記事にしました。

問題は口述筆記に使う音声ファイルをどうやって作るかです。
iPhoneのボイスメモがあるじゃない?
と思ったのですが、試してみるとあまり使い勝手は良くありません。
再録・追記などはできるものの、音声を途中で挿入する機能がないんです。上書きされてしまって、消えてしまう。
で、見つけたのがHOKUSAI2というiOSの本格的なAudioEditorでした。
Hokusai2はこんなアプリ
無料でこんなに使えることに、まず驚きです!
本格的な音声編集機能が備わっています。録音機能も強力で、縦横無尽に活躍してくれます。
このアプリを使うことで、撮り直しや、編集機能が自由自在に使えるようになります。これほど自在度の高い音声編集アプリはありません。
特徴は以下
1.無料アプリ
有料版にアップデート(1200円)するといろんな特殊機能を追加することもできますが、
口述筆記用なら無料でも十分です。また、iPhoneでもiPadでも両方で使えるのでお得感もアップです。
2,マルチトラック編集
音声トラックを複数作ることができて、それを個別に編集できるようになっています。
編集画面はGarageBandのインターフェイスに似た感じで、マルチトラックらしく、そのまま再生すると多重音声で聞こえてきます。
なので、口述筆記では重複しないような編集が必要になるケースがあります。
3,出力ファイルはAAC
出力フォーマットはAAC(M4a)。もしくはWAVEファイルのどちらか。選択可能。
まあ普通はAACになるかと思います。これでAirDropでMACに飛ばすこともできます。
実際に口述筆記ファイルを作る作業を再現してみる
論より証拠、実際にどんな風に作るのか、解説してみましょう。
1,録音
まず、アプリを起動すると各プロジェクトが一覧できる画面が表示されます(下図左)。新規の場合は、右上の「+」ボタンをタップすると新しいプロジェクト画面が開きます(下図右)。
マイクアイコンをタップすると録音スタンバイ画面に切り替わります。
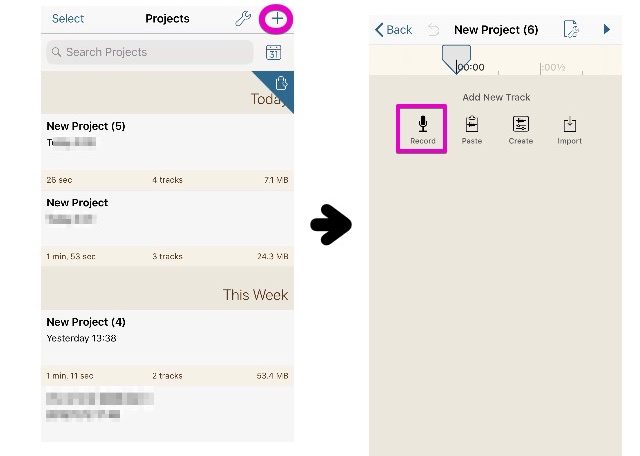
再度、マイクアイコンをタップすると実際に録音が始まり、赤い文字で「Recording」と表示されます(下図左)。
一時停止したい場合は、再度マイクアイコンをタップ。
そして、録音が終わったら右上の「Done」ボタンをタップすると終了して、録音トラックの波線が表示される画面に切り替わります(下図右)。
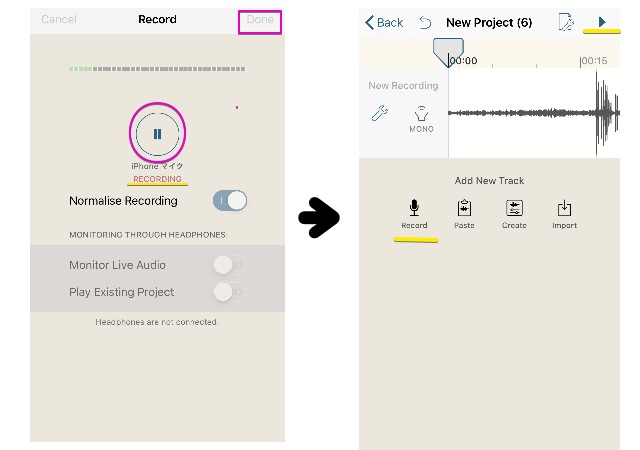
2,トラックの追加位置
そこで、知っていただきたいのが、新しいトラックが追加される位置のことです。
上図右の画面の状態で再びマイクアイコンを押すと別の新規トラックが作成され、録音動作を繰り返すたびに新トラックがどんどん追加されていきます。
ただ、どの位置から追加されるのかをよく知っておかないとトラックが重複してしまい、再生すると音声が重なるファイルが
出来上がってしまいます。
それを避けるには、新規トラックの音声の場所が重複しないように指定してやれば良いわけです。
で、その場所とはズバリ「再生マークの線」の位置がその答えです。
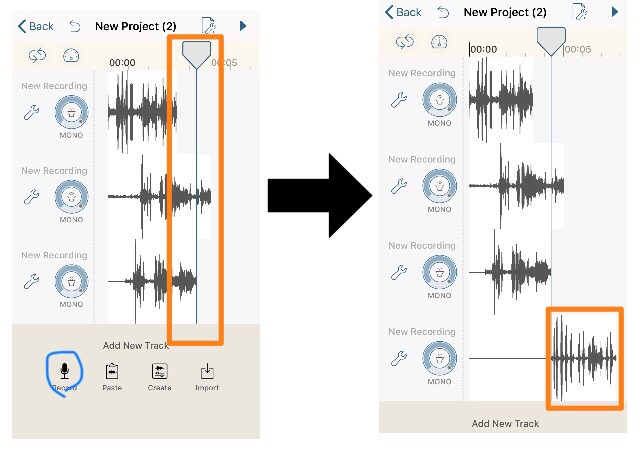
縦の線、これが再生マークの線(上図左)。この線を追加したい音声の位置までスライドさせてやって、そこでマイクアイコンをタップして録音を始めれば、指定したところから始まるトラックを作ることができます(上図右)。
3,重複してしまった音声を移動する
しかし、間違って重複してしまうこともあるでしょうし、他の音声ファイルを取り込むこともあるでしょう。
そんな場合でも問題ありません。簡単に編集して位置を移動できます。
やり方は以下。
(1)移動したい範囲を指定
編集したいトラックをダブルタップするとトラック全体が範囲指定されるので、指をスライドさせて音声部分だけの範囲に調整します(下図左)。
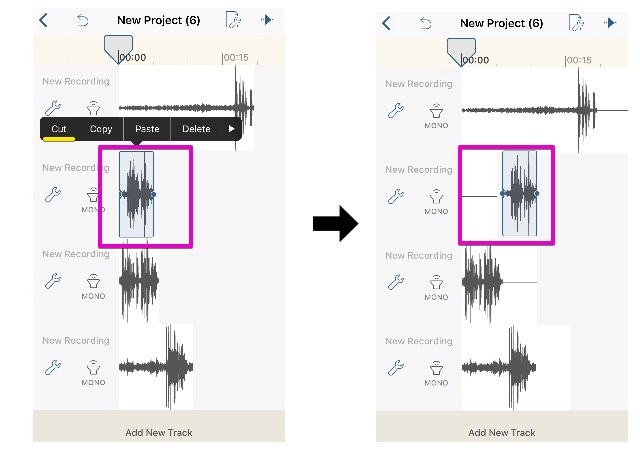
(2)音声をカットする
範囲指定されたところを軽くタップしてやるとメニューが表示されるので、その中のカットを選択
(3)挿入位置の指定
先程カットした音声を挿入する位置を指定します。挿入位置を指で長押しタップして指を離すとペーストというメニューが表示されるので、それをタップしてやるとカットした音声が貼り付けられます。
非常に簡単。なお、このメニューから削除したりコピーしたりも同様な操作で可能です。
※カット→ペーストの操作で説明しましたが、範囲を二本指で長押し→ドラッグ・ドロップ動作でも移動操作が可能です。
4,騒音部分を無音に
マルチトラックなので、音声を重複しないように移動させても、音声の合間の騒音が邪魔をして聞き取りにくくなることがあります。
そういう場合に、ただ単純に範囲指定して削除すると、音声位置が削除部分だけズレてしまうので、そうならないように騒音範囲だけを無音にする操作をご紹介してみます。
下図左のように騒音部分を範囲指定してタップするとメニュー表示になるので、「More」というボタンをタップします。すると画面がメニューに代わるので(下図右)、画面中盤にある「Silence」というボタンをタップします。
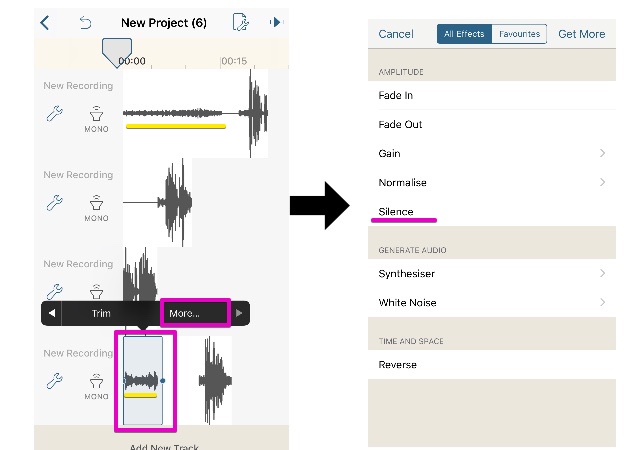
そうすると、雑音部分を消えた綺麗な音声ファイルとなります。
5,再生のやり方
あと先になりましたが、再生方法についても言及しておきます。
2つあります。
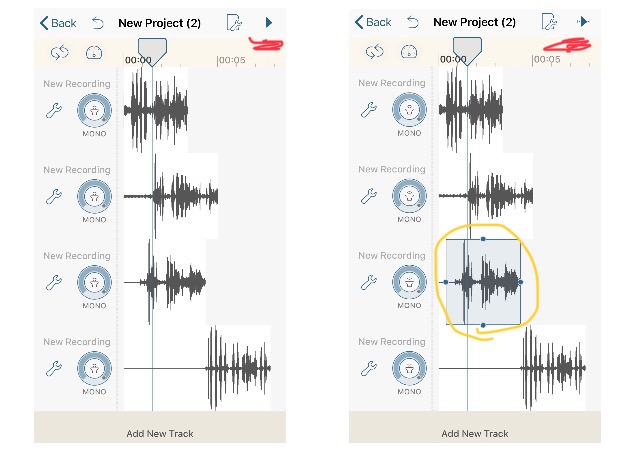
一つが全トラックをまとめて再生する方法。
何も範囲してい指定ない状態で、上図左の上の方の三角マークをタップすると全トラックをまとめて再生できます。
もう一つが範囲指定された場所だけを再生する方法(上図右)。
範囲指定した状態で先程の三角マークを押すと範囲指定している場所だけが再生されます。
この2つです。
6,複数トラックを一つにまとめる(Mixdown)
口述筆記をするためにどんどん録画していくとトラックがたくさん増えてしまって煩雑になることがあります。
その場合は、Mixdownというメニューで複数のトラックを一つにまとめることができます。
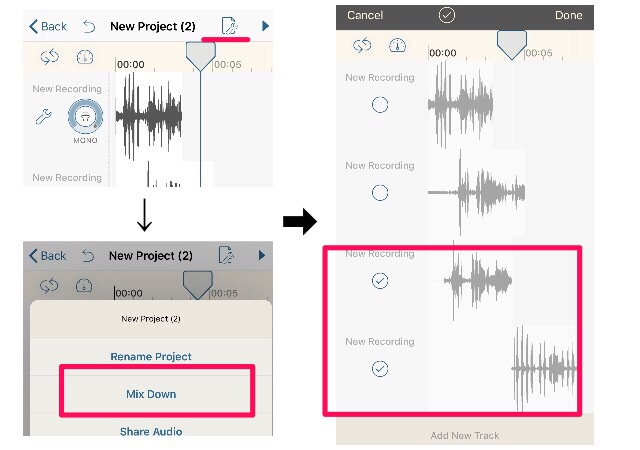
やり方は以下。
(1)ドキュメントアイコンをタップ
トラック表示画面で上部のドキュメントアイコンをタップすると(上図左上)メニューが表示されるのでMixDownというボタンをタップ(上図左下)します。
(2)統合するトラックを指定
画面が代わり、上図右のような各トラックを選択できる状態になるので、統合するトラックにチェックして、右上の「Done」ボタンをタップしてやれば、トラックは一つに統合することができます。
7,音声をAACで出力
最後に音声ファイルをMacBookに渡す操作です。
基本はAirdropでMacに送信してますので、「共有」操作を行います。
やり方は、まず
下図左の赤丸のドキュメントアイコンをタップすると下図右のようなメニューに変わるので、そこの真ん中あたりの「ShareAudio」をタップします。
するといつものような”共有画面”がでてくるので、そこでAirDropを選択して操作すれば(画は省略)、MacBookにファイルを送信できます。
もちろん、iPhone内の他のアプリにもこの操作で渡すことが可能です。
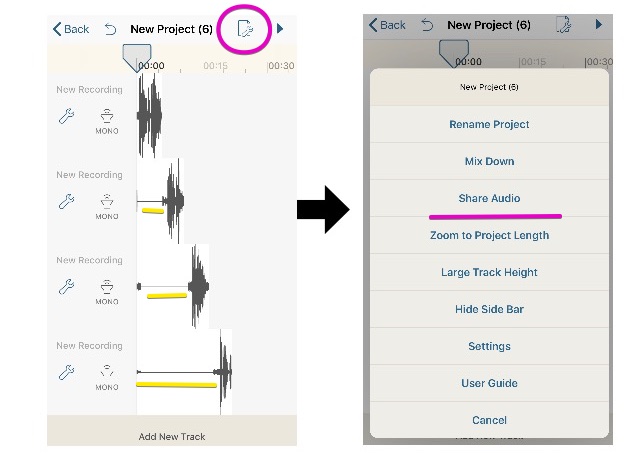
非常に簡単!
<お詫び>
挿入画面に無料版とプロ版が混ざってしまいました(この記事を作成する間にバージョンアップしてしまいました)。申し訳ありません。
使い勝手
実際に使っての感想ですが、
(1)音声が綺麗
録音した音声は非常に綺麗な音で再生されます。iPhoneの内蔵マイクは優秀だからか品質は非常に良いです。
(2)マルチトラックは煩わしいことも
先程説明したようにマイクアイコンをタップしてリアルタイム録音ができるのですが、Doneボタンを押すたびに一つののトラックが作成されてしまいます。
どうもボイスメモのように上書き録音ができないようで、編集操作やMixdownしてしまえば、問題はありませんが、煩わしいと思うこともあります。
(3)プロ版でできる主な機能
プロ版にすると以下の機能ができるようになります。
・録音レベルの調整
・繰り返し再生(同プロジェクト内)
・再生スピードの変更
等など……。
たくさん機能はあるのですが、個人的には上記の機能があると重宝します。
気になる方はバージョンアップしてみてください。
あとがき
単なるHokusaiの紹介記事のはずが、マニュアルのようになってしまいました。
じつは、個人的にこのアプリをインストールした時に、まったく操作方法が分からず、右往左往した苦い経験があったもので、ついつい説明が長くなってしまいました。
くどい説明、ご容赦ください。
この記事がHokusaiを使おうとされるかたの参考になれば嬉しいです。
口述筆記のオススメのアプリの紹介でした。