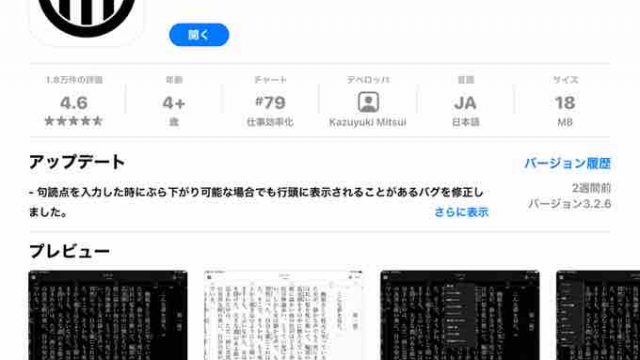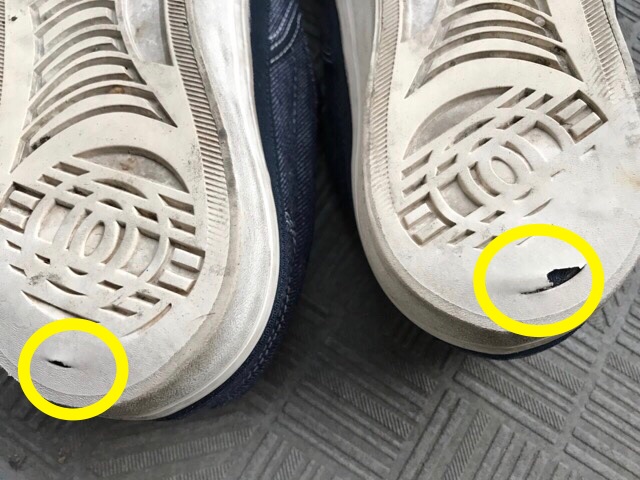AssistiveTouch
使われてますか?
iPhoneにはハードボタンに触れずに、指のタッチ操作だけでいろんな操作ができる仕組みがあります。
それがAssistiveTouch。
https://support.apple.com/ja-jp/HT202658
これを使うと、起動時以外はハードボタン(ホームや電源、ボリュームボタンなど)に一切触れることなしにサクサクとiPhoneを操作することができるようになります。
この設定をして半年ほどになりますが、
このスムースさはたまりません。快適そのものです。
ホームボタン以外全く触れずに操作できる
AssistiveTouchの基本的な設定はここをオンにするだけ。
( 設定>一般>アクセシビリティ>AssistiveTouch )
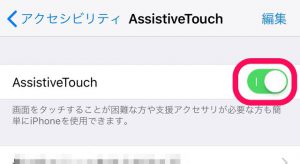
その後、設定が必要になります。
1,ボタンの設定
まず最初に設定するのは、AssistiveTouchを設定すると出てくる半透明のボタンの押しかた(3種類)で、使えるアクションが設定できます。
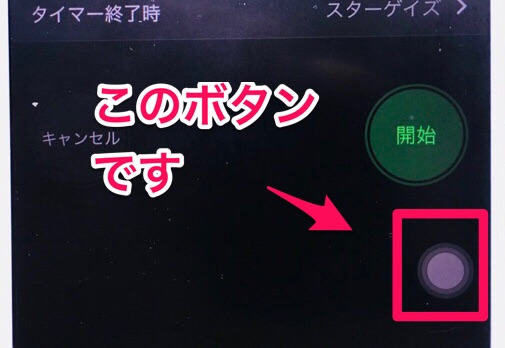
僕の設定はこれ ↓↓
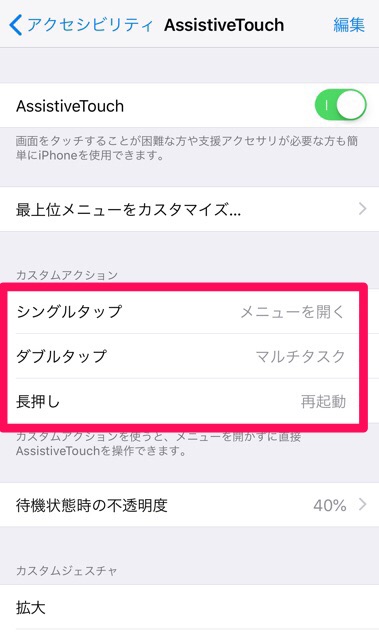
シングルタップ …… メニューを開く
これは定番。ボタンを1回、ちょこっとタップするだけでメニューが開いて、さらに8つのボタンにいろんなアクションを割当できます。
ここの設定は必須ですね。
ダブルタップ …… マルチタスク
しょちゅうマルチタスクを多用するので、直感的に操作できるようにここに割当しています。
メニュー画面のボタンにも設定はできるのですが、それだとワンステップ遅れてしまいます。
長押し …… 再起動
iPhoneがいかに優秀とは言っても、月に数度は動作が不安定になることがあります。
そんなときは再起動が定石。
ですが、ホームと電源ボタンの同時押しはどうも苦手。再起動せずに電源が切れてしまったり……。
このボタンに設定したところ、ほんとスマートに再起動できるようになりました。
誤動作することもありません。
2,メニューボタンの設定
シングルタップして表示される下位メニューにアクションを割り当てます。最大8つのボタンを設定できるので、マックスの設定にしています。
こんな感じです ↓↓
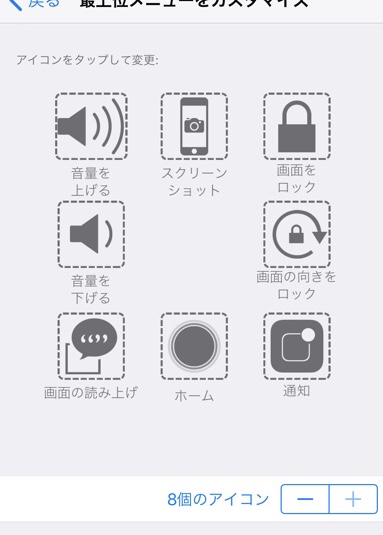
画面ロック
iPhoneを使い終わったら直ぐさま画面ロックしてスリープ状態にさせます。
常時使う操作なので、ここに置いておくと非常に効率的です。
スクリーンショット
ブログをしているとスクリーンショットを多様しますから、これがソフト的にできるのは非常に重宝します。
ハードキーでも出来ますが、よく失敗します。ここに設定しておくと失敗することはまずありません。
音量上げる・下げる
ハードキーがあるので不要そうですが、ケースに収納するとボリュームキーはケースで覆われてしまって反応が鈍くなることがある。
また、上下逆に押してしまったり、と結構このボタンは苦手でした。
これも多用します。
ホーム
ホーム画面に戻る時に使います。これも基本のキ。
よく使います。
通知
もちろん上からスワイプすれば簡単に表示できるのですが、それさえ煩わしい時があるので、ここに置いてます。
画面回転のロック
縦置きで使うか横置きでつかうか、しょっちゅう切り替えています。
そのたびにコントロールセンタを呼び出すのですが、結構ごちゃごちゃしているので探しづらい。
この設定にしたらホント楽。
一回押すと回転のロック。もう一回押すとロックの解除、と自動で切り替えてくれるのも気が効いてます。
画面の読み上げ
Kindleで読書する時に使っています。
ただ、稀にしか操作しないので、このボタンは見直し中です。
どのアクションを割り当てようか模索中。
まとめ
このように、非常にシンプルな設定にしています。
iPhoneもiPadもすべて同じ設定にしているので、どの端末で操作しても迷うことがありません。一瞬で操作できるようにしています。
非常に重宝しますので、まだの方は是非おすすめです。